Als u een fervent Windows-gebruiker bent, bent u wellicht goed op de hoogte van PowerShell. PowerShell is in feite een opdrachtregelhulpprogramma dat door Microsoft is ontwikkeld om op het Windows-besturingssysteem te werken.
Met behulp van PowerShell kunt u verschillende taken op uw systeem automatiseren. Hoewel veel van de functionaliteit van PowerShell vergelijkbaar is met CMD, is PowerShell toch geavanceerder en kan het ingewikkelde taken aan.
Dus als u een Windows-gebruiker bent en vaak PowerShell gebruikt, kunt u de PowerShell het beste up-to-date houden. Als de versie van PowerShell die op uw apparaat is geïnstalleerd, verouderd is, kunt u bepaalde problemen ondervinden.
Hoe PowerShell op Windows te updaten (alle methoden)
Het kan enige tijd duren voordat PowerShell op uw opdrachten reageert of met fouten terugkeert. Soms kan PowerShell ook niet worden geopend op uw Windows-pc. Dus als u denkt dat PowerShell verouderd is op uw apparaat, is het tijd om het bij te werken naar de nieuwste versie.
Voordat u de update uitvoert, is het essentieel om uw PowerShell-versie te controleren. Hieronder hebben we een paar eenvoudige & werkmethoden om PowerShell bij te werken in het Windows-besturingssysteem. Laten we beginnen.
1) Installeer of update PowerShell met de Winget-opdracht
De eenvoudigste manier om PowerShell in Windows te installeren of bij te werken is met behulp van de Winget-opdracht. Windows Package Manager (Winget) is in feite een opdrachtregelprogramma waarmee u apps op uw Windows-pc kunt installeren. U kunt het dus gebruiken om de bestaande versie van PowerShell die op uw apparaat is geïnstalleerd te installeren/bijwerken. Dit is wat u moet doen.
Als administrator uitvoeren.

2. Wanneer de opdrachtprompt wordt geopend, voert u deze opdracht uit en drukt u op Enter.
winget search PowerShell

3. Noteer nu de ID die is gekoppeld aan de PowerShell-app.
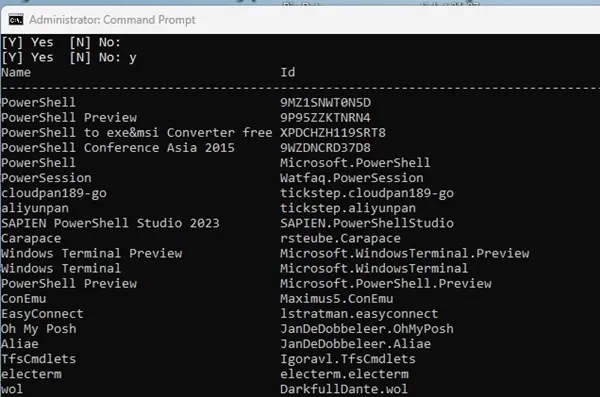
4. Voer na het kopiëren deze opdracht uit door AppID te vervangen door de daadwerkelijke app-ID die u zojuist hebt gekopieerd.
winget install AppID
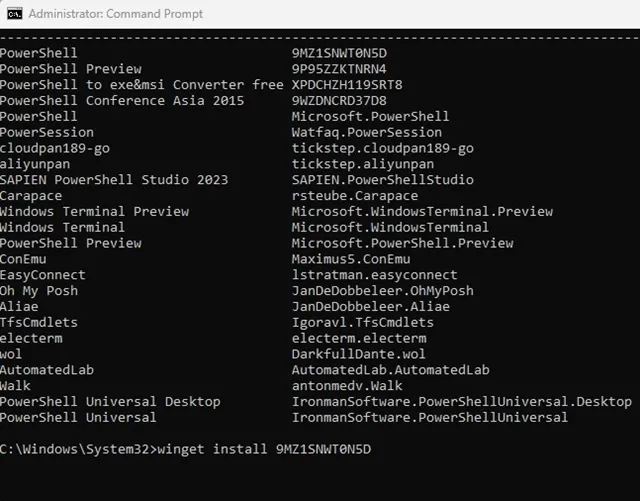
Dat is het! Nu zal Winget automatisch & installeer de nieuwste versie van PowerShell op uw computer. Zodra het proces is voltooid, start u uw Windows-pc opnieuw op.
2) Installeer of update PowerShell vanaf GitHub
Als u geen opdrachtregelprogramma wilt gebruiken om het PowerShell-hulpprogramma bij te werken, heeft u de mogelijkheid om & installeer de nieuwste versie van PowerShell vanuit Github. Volg enkele van de eenvoudige stappen die we hieronder hebben gedeeld om PowerShell vanuit Github te installeren/bijwerken.
1.
2. Wanneer de pagina wordt geopend, vindt u drie verschillende opties om het bestand te downloaden. msi-bestanden (LTS, Stabiel, Voorbeeld).

3. Kies de stabiele versie om te downloaden. Nadat het MSI-bestand is gedownload, dubbelklikt u erop om de installatie te starten.
4. Ga met de standaardselecties voor Optionele acties en klik op Volgende.

installatie voltooid is.
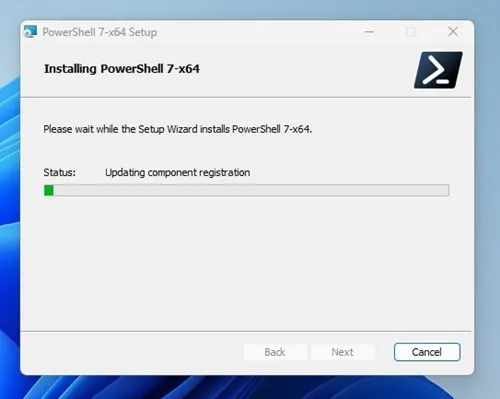
Dat is het! Hierdoor wordt & installeer de nieuwste versie van PowerShell op uw Windows-pc.
3) Update PowerShell vanuit de Microsoft Store
Als u Windows 11 gebruikt, kunt u de Microsoft Store-app gebruiken om het PowerShell-hulpprogramma te installeren of bij te werken. Volg enkele van de eenvoudige stappen die we hieronder hebben gedeeld.
Microsoft Store uit de lijst met beste matchresultaten.
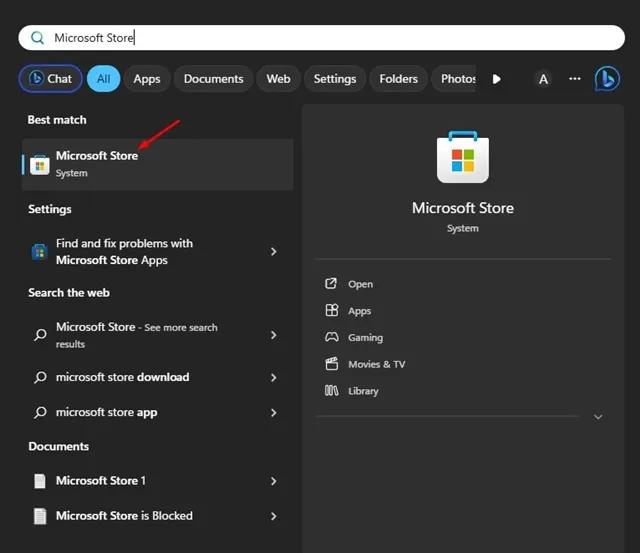
2. Wanneer de Microsoft Store wordt geopend, zoekt u naar PowerShell.
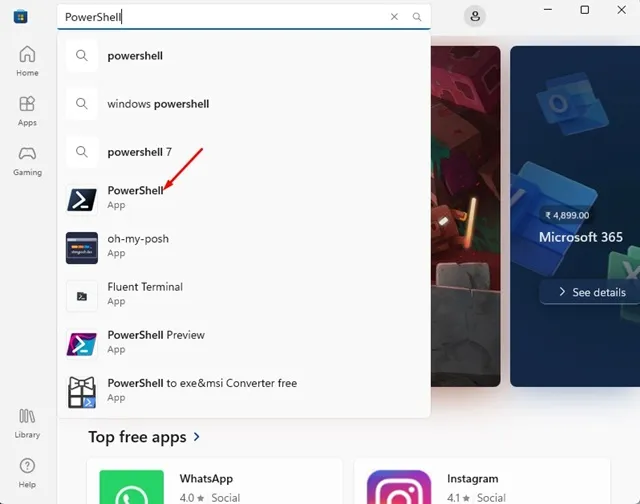
3. Als er een update beschikbaar is, ziet u de knop Bijwerken. Klik op de knop Bijwerken om de PowerShell-app bij te werken.
4. Als PowerShell niet op uw apparaat is geïnstalleerd, moet u op de knop Installeren klikken om deze te verkrijgen.
Dat is het! Zo kunt u het PowerShell-hulpprogramma op uw Windows 11-pc updaten of installeren via Microsoft Store.
Gebruik zowel PowerShell 5 als PowerShell 7
Als u deze stappen hebt gevolgd om PowerShell op uw apparaat te installeren, beschikt u over zowel PowerShell 5 als 7.
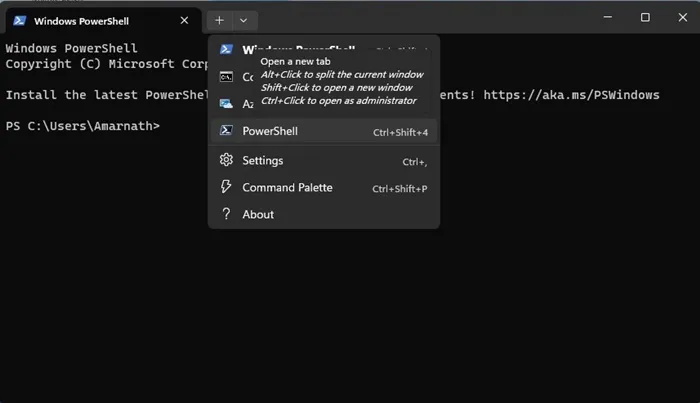
PowerShell 7.x wordt op een andere locatie op uw apparaat geïnstalleerd en beide versies van PowerShell blijven actief. Als u een Terminal-gebruiker bent, vindt u een extra PowerShell-profiel.
Deze handleiding gaat dus over het updaten of installeren van PowerShell op Windows. Laat het ons weten als u meer hulp nodig heeft bij het updaten van PowerShell op Windows 11. Als u deze handleiding nuttig vindt, vergeet dan niet deze met uw vrienden te delen.




Geef een reactie ▼