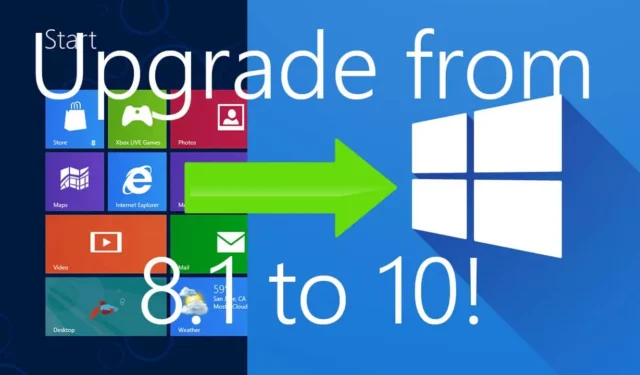
Windows 8.1 was een soort opvolger van Windows 8. Microsoft bracht Windows 8.1 in 2013 uit om de problemen van Windows 8 aan te pakken. Hoewel Windows 8.1 niet geliefd was bij veel gebruikers, kozen velen er toch voor. Maar het trieste is dat Microsoft de ondersteuning ervoor in januari 2023 heeft stopgezet, dus je krijgt geen updates en beveiligingsondersteuning als je deze nog op je pc hebt staan.
Op het moment dat deze handleiding wordt geschreven, ondersteunt Microsoft alleen Windows 10 en 11, en als uw pc op Windows 8.1 draait, is het tijd om te upgraden naar de nieuwste ondersteunde versie. Als u momenteel Windows 8.1 gebruikt, kunt u direct upgraden naar Windows 10 zonder gegevensverlies. Lees dit artikel om te weten hoe.
Systeemvereisten om Windows 10 uit te voeren
Hoewel veel door Windows 8.1 ondersteunde laptops en pc’s van toen compatibel waren met Windows 10, is het nog steeds een veilige gok om te controleren of uw pc voldoet aan de systeemvereisten om Windows 10 te gebruiken. Hier zijn de systeemvereisten voor het uitvoeren van Windows 10:
- Processor- Processor met minimaal 1GHz-frequentie of SoC
- RAM- Minimaal 1 GB RAM voor 32-bits systeem en 2 GB RAM voor 64-bits systeem
- Opslag- Minstens 16 GB RAM voor 32-bits systeem en 32 GB RAM voor 64-bits systeem
- Grafische kaart- De grafische kaart moet compatibel zijn met DirectX 9 of hoger met ondersteuning voor het WDDM 1.0-stuurprogramma
- Weergave- Weergave met een resolutie van 800×600 pixels.
Stappen om te upgraden naar Windows 10 vanuit Windows 8.1
Als uw systeem voldoet aan de minimale vereisten om Windows 10 te gebruiken, kunt u doorgaan met de onderstaande stappen om uw systeem te upgraden vanaf Windows 8.1.
1. Maak een back-up van uw bestanden
Het eerste dat u moet doen, is een back-up van uw bestanden maken. Hoewel u direct kunt upgraden van Windows 8.1 naar Windows 10, is het altijd een veilige optie om een back-up van uw bestanden te bewaren voor het geval er tijdens het proces iets misgaat. Gebruik een externe opslag om uw bestanden op te slaan of kopieer de bestanden naar een andere partitie van uw pc.
2. Download Windows Media Creation Tool
Zodra u de back-up van uw bestanden heeft, moet u de Windows Media Creation Tool downloaden. U kunt deze tool downloaden van de website van Microsoft door de onderstaande stappen te volgen:
- Ga naar de officiële downloadpagina van Windows 10 door op deze link
- Onder de sectie Windows 10-installatiemedia maken klikt u op Hulpprogramma nu downloaden-knop.
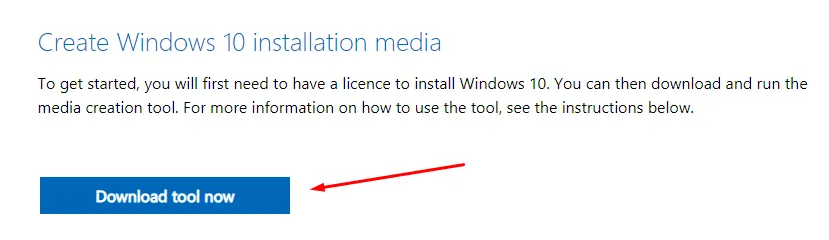
- Het maken van Windows 10-media wordt gedownload op uw pc.
3. Upgrade naar Windows 10
Zodra u de Windows 10 Media Creation-tool gereed heeft, kunt u uw pc vanaf Windows 8.1 upgraden naar Windows 10. Volg hiervoor de onderstaande stappen:
- Open de Verkenner met behulp van Windows + E Toetsenbord sneltoets.
- Ga naar de map Downloads en dubbelklik vervolgens op het hulpprogramma voor het maken van media om het uit te voeren.
- Klik op Ja op de UAC-prompt om door te gaan.
- Het eerste scherm bevat de licentievoorwaarden; klik op Accepteren om ze te accepteren.
- Selecteer vervolgens de optie Deze pc nu upgraden optie en klik op Volgende.
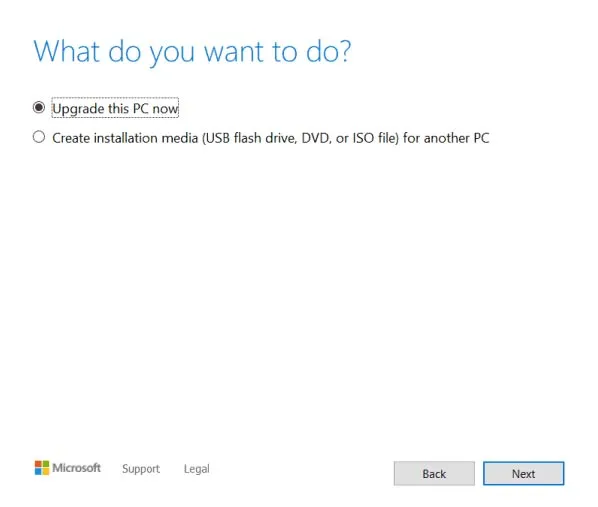
- De tool voor het maken van media downloadt nu Windows 10.
- Volg nu de instructies op het scherm om uw pc te upgraden naar Windows 10.
Als u klaar bent, ziet u de installatiewizard waarmee u uw Windows 10 kunt aanpassen en instellen voor het eerste gebruik.
Wanneer je Windows 10 voor het eerst gebruikt, zul je zien dat niet alle apps uit Windows 8.1 erop werken. De apps die niet meer werken op Windows 10 zul je opnieuw moeten installeren.
Kortom
De bovenstaande stappen zouden u moeten helpen bij het upgraden van Windows 8.1 naar Windows 10. Zorg er bij het upgraden naar Windows 10 voor dat uw pc voldoet aan de minimale vereisten om deze uit te voeren en maak ook een back-up van uw bestanden. U kunt de bovenstaande stappen volgen om Windows op uw pc te krijgen zonder uw bestanden en apps te verwijderen.





Geef een reactie