Bij de oudere versies van Windows, zoals Windows 7, Windows XP, enz., kunnen gebruikers het besturingssysteem niet aanpassen. De enige dingen die u kunt aanpassen zijn de achtergronden, pictogrammen en thema’s. Met Windows 10 zijn de zaken echter veranderd. Windows 10 biedt tal van personalisatiemogelijkheden.
Dus als je vastzit aan de standaard blauwe achtergrond van Windows 10, mis je mogelijk de diepgang van de personalisatiemogelijkheden die het besturingssysteem biedt. Met Windows 10 kun je zelfs een video als achtergrond instellen.
Stel geanimeerde GIF, Live Wallpaper en Video in als bureaubladachtergrond in Windows 11/10
Video als achtergrond toepassen is een van de meest ongelooflijke dingen die u met uw besturingssysteem kunt doen. Daarom hebben we in dit artikel besloten enkele beste werkmethoden te delen om geanimeerde GIF’s of video’s toe te passen als achtergrond in Windows 10. Laten we eens kijken.
1. RePaper gebruiken (gratis methode)
Welnu, rePaper is een open-sourcetool die beschikbaar is op GitHub. Hiermee kunnen gebruikers GIF’s of video’s instellen als achtergrond op Windows 10. Zo gebruikt u rePaper.
rePaper op uw computer.
2. Eenmaal gedownload, opent u het ZIP-bestand op Winrar of Winzip. Het ZIP-bestand bevat twee bestanden.
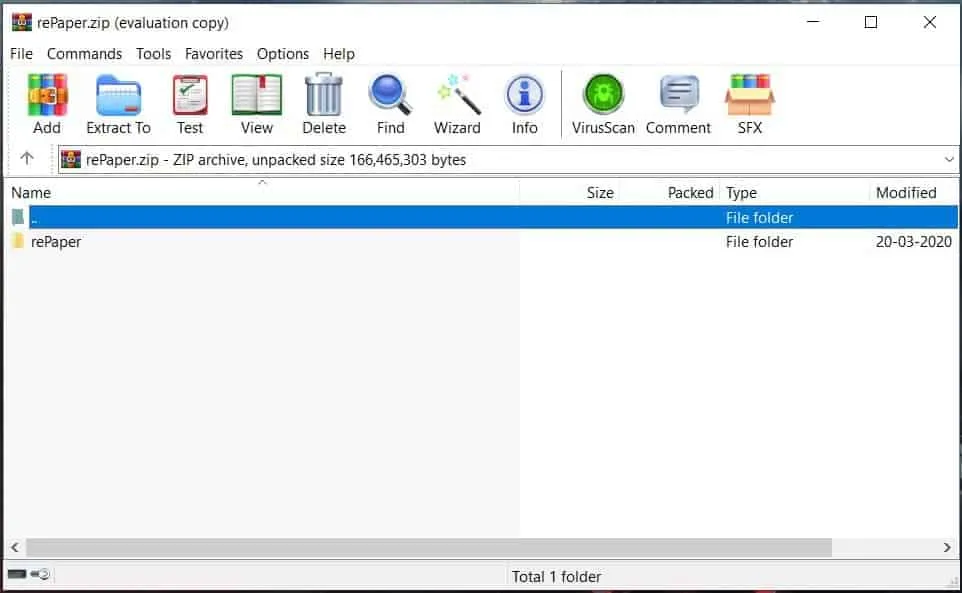
3. Dubbelklik op het ‘rePaper’ bestand en wacht tot het bestand wordt uitgepakt.
4. Als u klaar bent, opent u de uitgepakte map en dubbelklikt u op Start.exe.
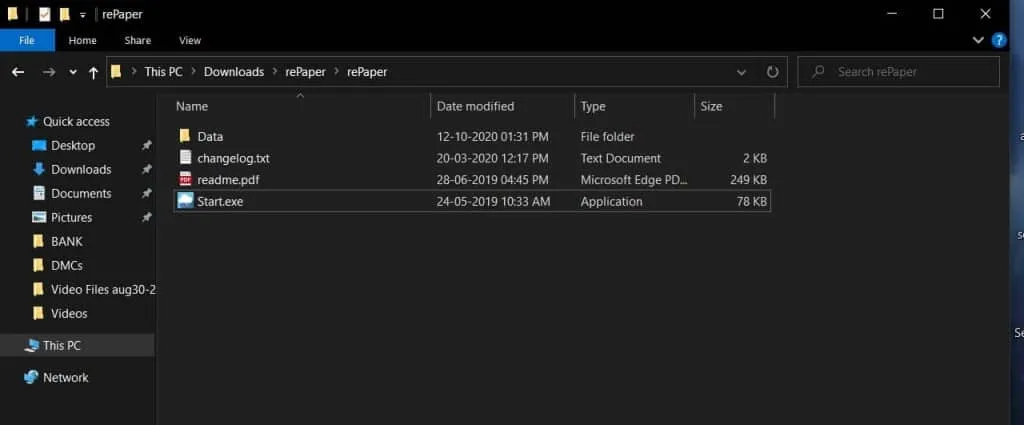
5. Hierdoor wordt de rePaper-app op uw pc geopend.
6. Open nu de website DesktopHut in uw webbrowser en download de video-achtergrond van uw keuze.
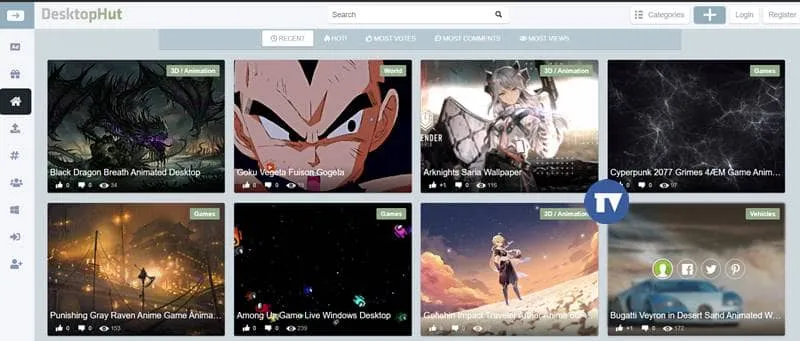
7. Klik nu op het rePaper-pictogram in het systeemvak en klik op de optie ‘Kies achtergrond’.
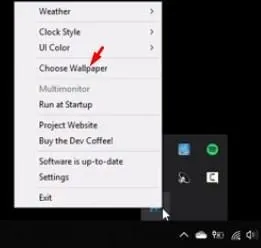
8. Selecteer het videobestand dat u zojuist heeft gedownload.
9. Als u klaar bent, klikt u met de rechtermuisknop op het rePaper-pictogram in het systeemvak en klikt u op de optie Instellingen.
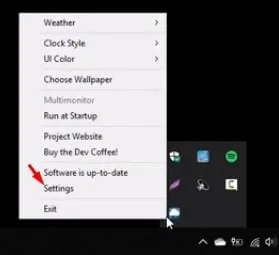
Achtergrondschaling in op Vullen. Als u klaar bent, klikt u op de knop Toepassen om de wijzigingen toe te passen.
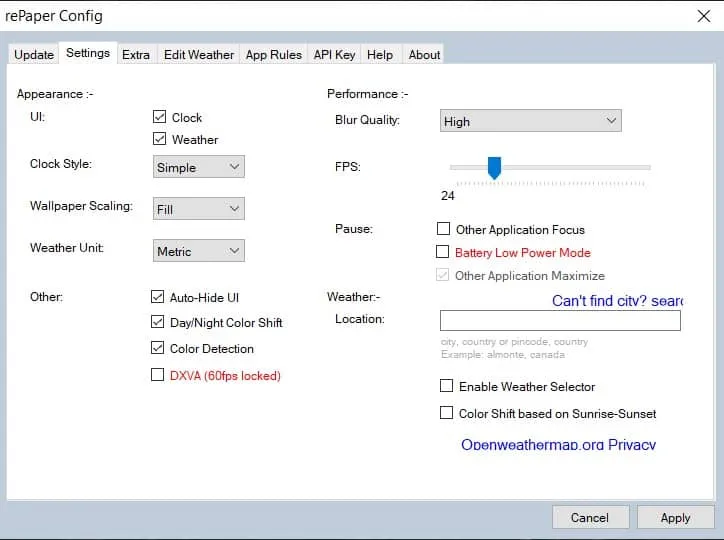
Dat is het! Je bent klaar. Zo kun je met de rePaper Windows-app live wallpapers instellen op Windows 10/11.
2. Wallpaper Engine gebruiken (betaalde methode)
De Wallpaper-engine is een tool die je in de Steam-winkel kunt kopen. U kunt de Wallpaper-engine gebruiken om achtergronden te wijzigen, video-achtergronden in te stellen, enz. U kunt zelfs live achtergronden maken met Wallpaper Engine. Hier ziet u hoe u het kunt gebruiken.
open Steam op uw Windows 10 computer. een>
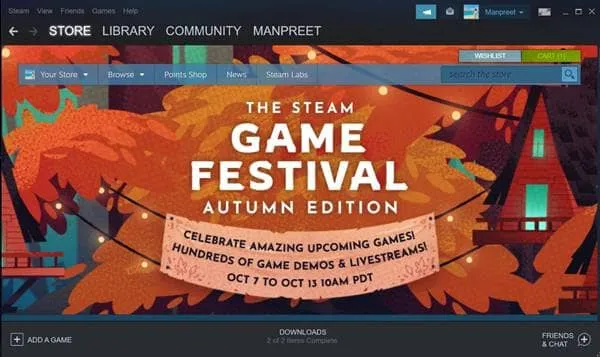
2. Gebruik op Steam het zoekvak en zoek naar Wallpaper Engine.
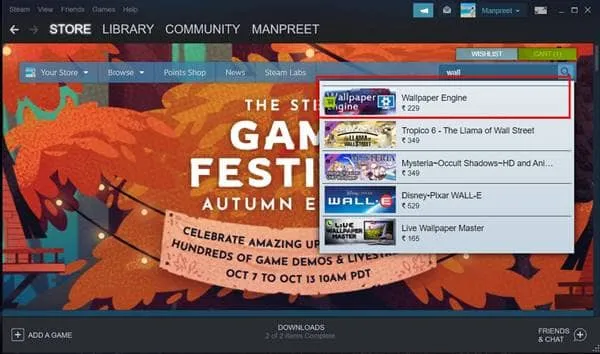
3. Voeg een Wallpaper-engine toe aan uw systeem (kost $ 3,99)
4. Start nu de Wallpaper Engine-app op uw systeem. Je krijgt een scherm te zien zoals hieronder.
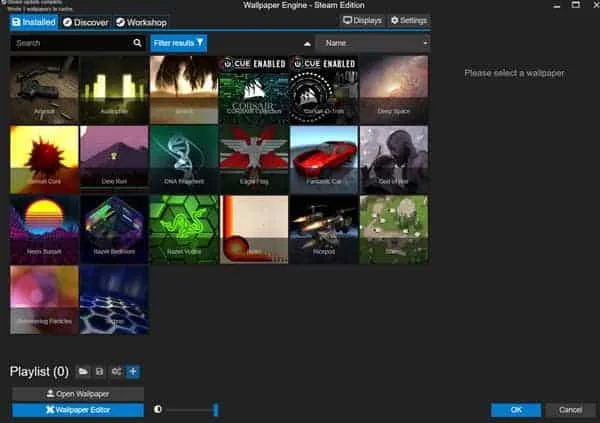
‘Abonneren’ klikken.
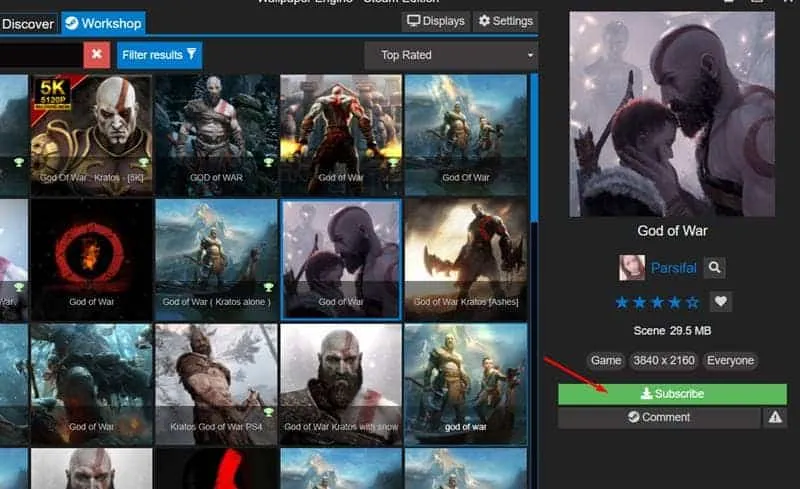
6. De achtergrond wordt aan uw bibliotheek toegevoegd. Selecteer nu de achtergrond en klik op de knop ‘Ok’ om de achtergrond op uw Windows toe te passen.
Dat is het! Je bent klaar. Zo kunt u de Wallpaper-engine gebruiken om video-achtergronden in te stellen op Windows 10/11.
Dus dat is alles van ons voor vandaag! Met deze methoden kun je snel bewegende/bewegende achtergronden krijgen op Windows 10. Ik hoop dat dit artikel je heeft geholpen! Zorg ervoor dat je dit artikel ook met je vrienden deelt. Als u hierover twijfels heeft, kunt u ons dit laten weten in het opmerkingenveld hieronder.




Geef een reactie ▼