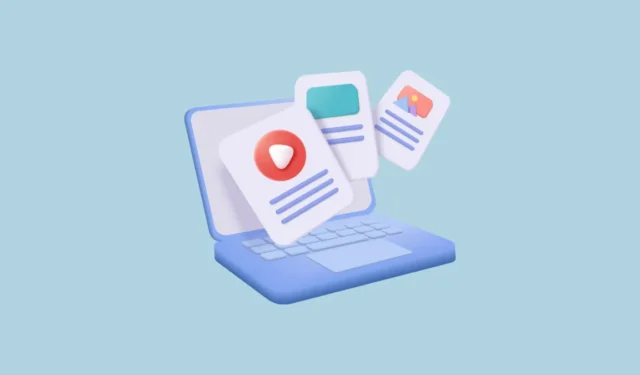
Microsoft Edge-browser, die aanvankelijk in 2015 met Windows 10 werd gelanceerd, heeft sinds de oprichting veel veranderingen ondergaan. Microsoft heeft voortdurend meer functies aan de browser toegevoegd om deze te helpen concurreren met oudere browsers zoals Chrome en Safari.
Een uiterst nuttige functie is Drop, waarmee u eenvoudig bestanden, foto’s en andere inhoud over verschillende apparaten kunt overbrengen. Wat deze functie uitzonderlijk handig maakt, is dat deze op verschillende platforms werkt, waaronder pc’s, iPads, iPhones, Android-apparaten, enz. In tegenstelling tot de meeste andere beschikbare alternatieven is deze dus platformonafhankelijk, en hier leest u hoe u deze kunt gebruiken.
Schakel de Edge-zijbalk in
De Drop-functie is aanwezig in de zijbalk van de Edge-browser, dus u moet eerst de zijbalk inschakelen om er toegang toe te krijgen.
- Open de Edge-browser en klik op de drie horizontale stippen rechtsboven om toegang te krijgen tot het vervolgkeuzemenu.

- In het menu dat naar beneden komt, klikt u op de optie ‘Instellingen’.

- Klik op de pagina Instellingen op de optie ‘Zijbalk’ aan de linkerkant.

- Klik op de optie ‘Zijbalk altijd tonen’ om deze in te schakelen als deze is uitgeschakeld.

- Nu hebt u toegang tot alle zijbalkfuncties van de browser, inclusief Drop, dat verschijnt als een pictogram in een papieren vlak.

Meld u aan bij uw Microsoft-account
Voordat u de Drop-functie kunt gebruiken om bestanden over te dragen met Microsoft Edge, moet u zich aanmelden bij uw Microsoft-account.
- Om in te loggen op uw Microsoft-account, klikt u op het pictogram Neerzetten in de zijbalk.

- U ziet een welkomstbericht en een knop ‘Aanmelden’. Klik op de knop om in te loggen op uw Microsoft-account.

- Er verschijnt een pop-up waarin u kunt kiezen of u zich wilt aanmelden met een bestaand Microsoft-account of een nieuw account wilt toevoegen. Klik op de optie die het beste bij u past.

- Nadat u uw account heeft geselecteerd, synchroniseert Edge uw gegevens en toont u een ‘Start’-knop die u kunt gebruiken om bestanden naar uw andere apparaat te verzenden.

Bestanden overbrengen met Microsoft Edge Drop
Nu bent u klaar om te beginnen met het overbrengen van bestanden met behulp van de Drop-functie in Microsoft Edge. Zodra u de bestanden vanaf het ene apparaat verzendt, kunt u ze openen via Edge op uw andere apparaat.
Bestanden naar uw andere apparaat verzenden
- Klik op de knop ‘Start’ in Edge om te beginnen met het verzenden van bestanden.

- Edge laat u nu zien hoe u bestanden naar een ander apparaat kunt verzenden. Klik onderaan op het ‘+’ icoon om uw bestanden toe te voegen.

- Als u op het pictogram ‘+’ klikt, wordt een venster geopend waarin u kunt navigeren naar de locatie waar de bij te voegen bestanden zich bevinden. Klik op de bestanden die u wilt verzenden om ze te selecteren voordat u op de knop ‘Openen’ klikt.

- Nadat u de bestanden heeft geselecteerd, uploadt Edge ze zodat ze gemakkelijk kunnen worden overgedragen. Als je wilt, kun je ook links delen of een bericht aan jezelf toevoegen wanneer je de bestanden verzendt door in het tekstvak onderaan te typen.

- Klik op de pijlknop rechts van het berichtvenster om de bestanden te verzenden.

Toegang tot uw bestanden op uw andere apparaat
Om toegang te krijgen tot de bestanden op uw andere apparaat, moet u zich aanmelden bij hetzelfde Microsoft-account met behulp van de Edge-browser.
- Open de Edge-browser op uw andere apparaat, zoals een Android-telefoon, en tik op het hamburgermenu onderaan, dat verschijnt als drie horizontale lijnen boven op elkaar.
- Tik vervolgens op het tandwielvormige pictogram ‘Instellingen’ om toegang te krijgen tot uw accountinstellingen.
- Als u zich nog niet bij Edge hebt aangemeld, kunt u dit nu doen. Zorg ervoor dat u zich aanmeldt met hetzelfde Microsoft-account dat u hebt gebruikt voor het verzenden van de bestanden.
- Nadat u zich heeft aangemeld, gaat u terug naar de hoofdpagina door bovenaan op de pijl Terug te tikken.
- Open nu opnieuw het hamburgermenu en tik op het pictogram ‘Drop’.
- U kunt nu de bestanden en het bericht dat u heeft verzonden zien en kunt de bestanden downloaden op dit apparaat.
Dat is het! U hebt uw bestanden met succes van het ene apparaat naar het andere overgebracht met behulp van de Drop-functie in Microsoft Edge.
Met de Drop-functie van Edge is het overbrengen van bestanden tussen verschillende apparaten en platforms ongelooflijk eenvoudig geworden. Met deze functie kunt u alle soorten bestanden verzenden, inclusief documenten, audio- en videobestanden, afbeeldingen en meer. Bovendien zijn de bestanden na het uploaden ook beschikbaar in uw OneDrive.
Het enige dat u moet onthouden, is dat het aantal bestanden dat u kunt overbrengen afhankelijk is van uw OneDrive-opslagruimte. U kunt echter altijd kiezen voor een betaald abonnement om de hoeveelheid beschikbare ruimte te vergroten en eenvoudig door te gaan met het overbrengen van bestanden, of om oudere bestanden te verwijderen om meer ruimte vrij te maken.





Geef een reactie