Apple heeft onlangs verschillende nieuwe functies geïntroduceerd met iOS 18. Zelfs als we de Apple Intelligence-functies achterwege laten, krijg je nog steeds geweldige functies zoals Control Center Customization, de mogelijkheid om pictogramnamen te verbergen en de mogelijkheid om de kleuren van app-pictogrammen te wijzigen.
Onlangs, tijdens het verkennen van de toegankelijkheidsopties van iOS 18, kwam ik een andere functie tegen die Vocal Shortcuts heet. Dus, wat is een Vocal Shortcut precies? Wat doet het? We zullen het vandaag bespreken.
Wat is Vocal Shortcuts op de iPhone?
Vocal Shortcuts op iPhone is een onderdeel van iOS 18 Accessibility-functies. Deze geeft je de mogelijkheid om je iPhone te leren een aangepaste zin te herkennen die je kunt zeggen om snel een actie uit te voeren.
Simpel gezegd, vocale shortcuts betekenen het activeren van acties op basis van steminvoer. Je zult een actie moeten kiezen en een zin moeten opnemen om je iPhone te leren je stem te herkennen.
Wat Vocal Shortcut zo interessant maakt, is dat u acties direct vanaf het vergrendelscherm kunt uitvoeren, zonder dat u uw apparaat hoeft te ontgrendelen om Siri te activeren.
Hoe stel je spraaksnelkoppelingen in op een iPhone?
De Vocal Shortcut is beschikbaar op iOS 18 Developer en Public Beta. Daarom is het belangrijk om je iPhone te updaten en vervolgens deze stappen te volgen.
1. Om te beginnen, start u de app Instellingen op uw iPhone.
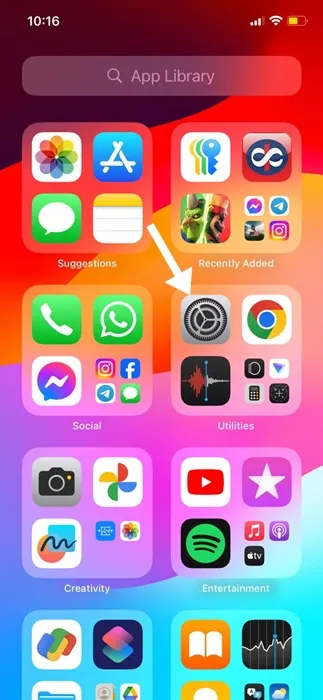
2. Wanneer de app Instellingen wordt geopend, tikt u op Toegankelijkheid .
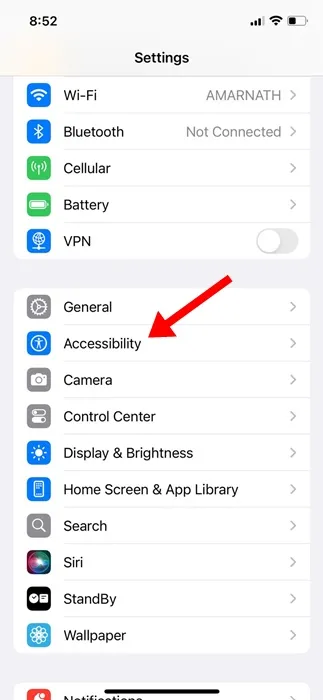
3. Tik op het scherm Toegankelijkheid op Vocale snelkoppelingen .
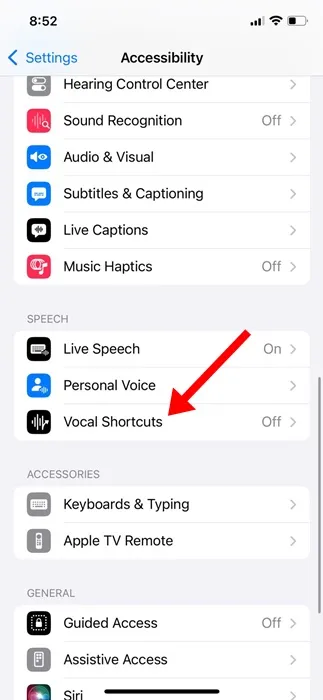
4. Tik op het volgende scherm op Stel vocale snelkoppelingen in .
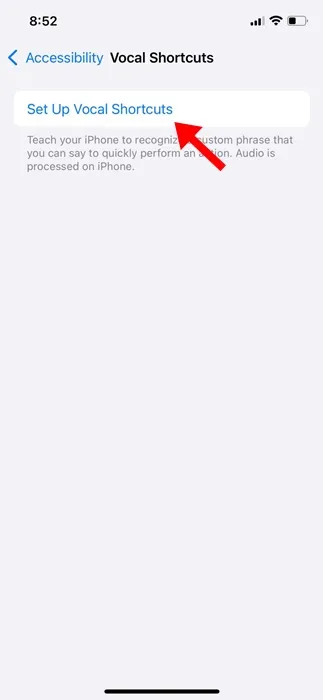
5. Tik op Doorgaan op het welkomstscherm .
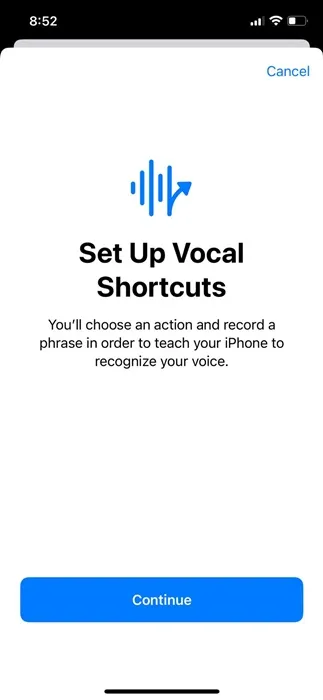
6. Nu moet u een actie kiezen. U vindt verschillende acties op dit scherm. Als u bijvoorbeeld een Vocal-actie wilt instellen voor het maken van een screenshot, scrolt u naar het gedeelte Systeem en selecteert u Screenshot.
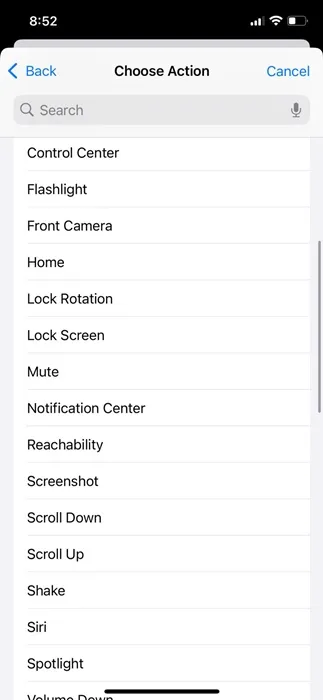
7. Nu wordt u gevraagd om een Custom Phrase in te stellen om de actie te activeren. Voeg een spreekbare frase toe.
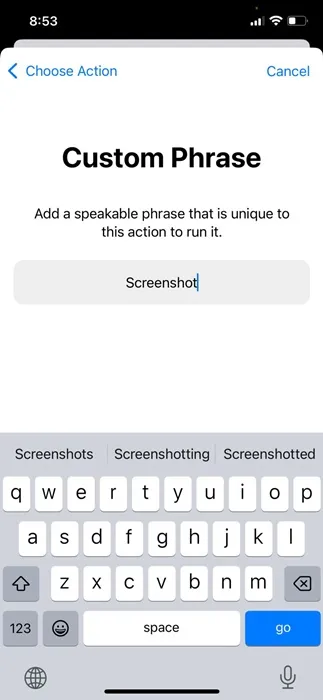
8. Nu wordt u gevraagd om de zin drie keer uit te spreken . Dit wordt gedaan om uw iPhone te leren uw stem te herkennen.
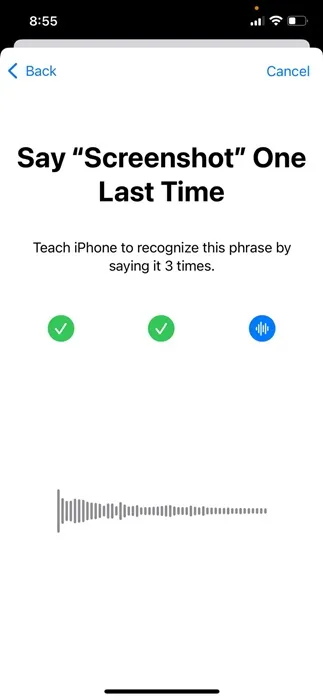
9. Zodra de actie gereed is, tikt u op de knop Doorgaan .
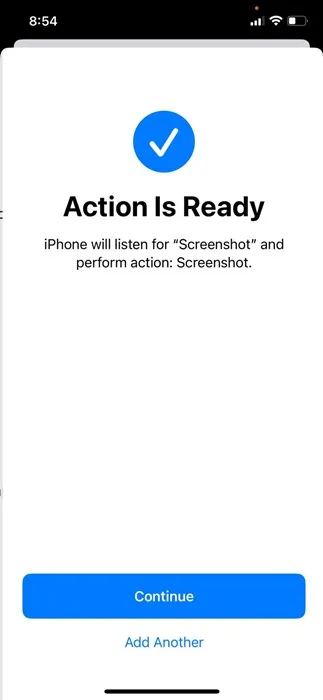
10. Wanneer u nu een screenshot wilt maken, spreekt u de gesproken snelkoppeling uit die u hebt gemaakt. De actie wordt automatisch geactiveerd.
Net als bij Schermafbeeldingen kunt u Vocale snelkoppelingen instellen voor diverse andere acties, zoals het vergrendelen van de rotatie, het vergrendelen van het scherm, het openen van het Bedieningspaneel, het openen van de Shazam-snelkoppeling, het converteren van een video naar een GIF, enzovoort.
Hoe verwijder ik zangsnelkoppelingen?
Als u geen specifieke Vocal Shortcut wilt gebruiken, kunt u deze eenvoudig verwijderen. Hier leest u hoe u Vocal Shortcuts op uw iPhone kunt verwijderen.
1. Open de app Instellingen op je iPhone en tik op Toegankelijkheid .
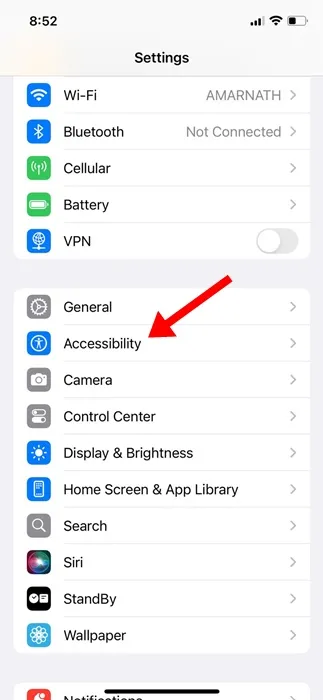
2. Tik op het scherm Toegankelijkheid op Vocale snelkoppelingen .
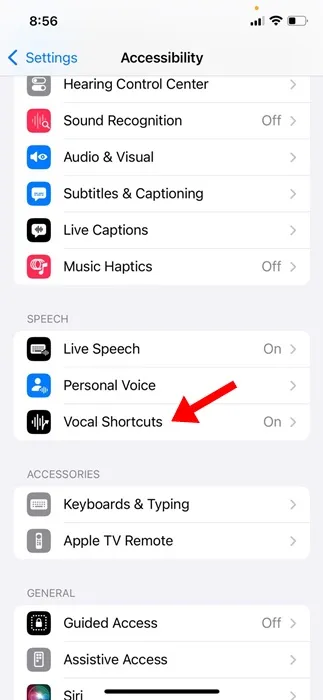
3. Tik op het scherm Vocale snelkoppelingen op Bewerken in de linkerbovenhoek.
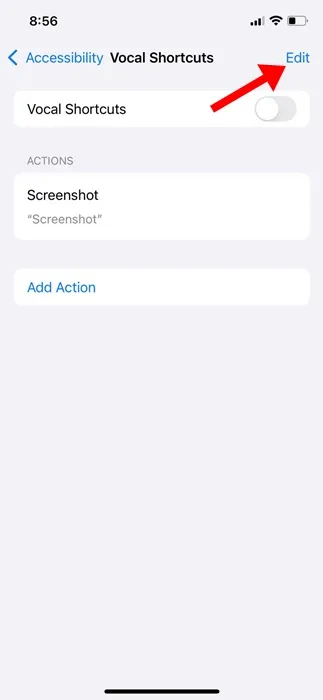
4. Om een zangsnelkoppeling te verwijderen, tikt u op het pictogram (-) naast de naam van de zangsnelkoppeling.
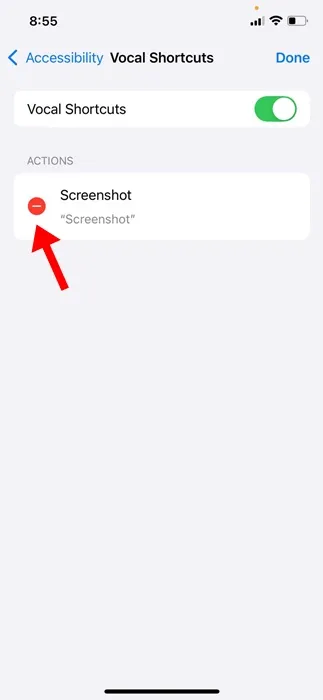
Hoe schakel ik zangsnelkoppelingen uit op de iPhone?
Als u Vocal Shortcuts niet wilt gebruiken, volgt u deze stappen om de functie helemaal uit te schakelen.
1. Open de app Instellingen op uw iPhone.
2. Wanneer de app Instellingen wordt geopend, tikt u op Toegankelijkheid .
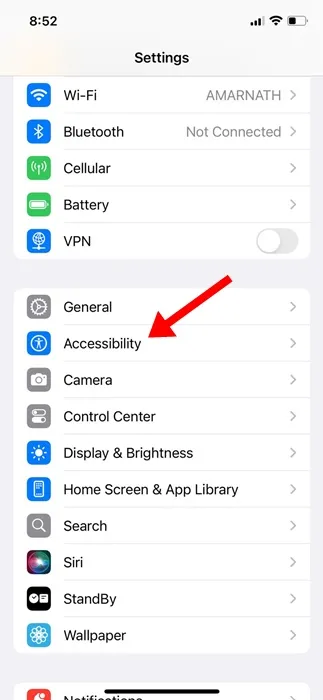
3. Tik op het scherm Toegankelijkheid op Vocale snelkoppelingen .
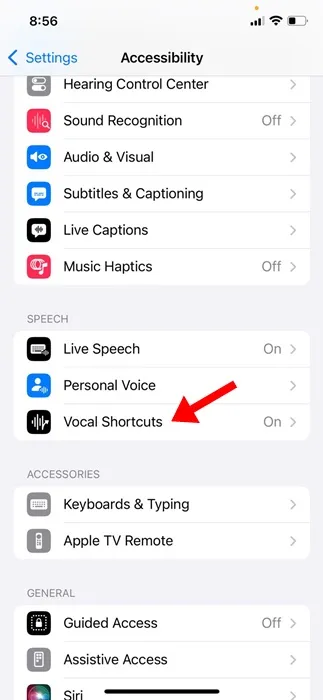
4. Schakel op het volgende scherm de schakelaar Vocal Shortcuts uit .
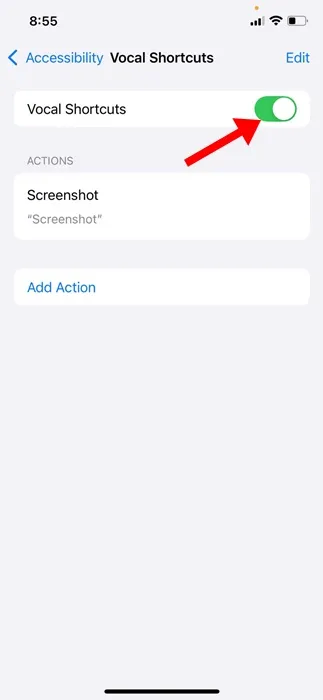
Deze gids legt Vocal Shortcuts op iPhone uit en hoe je ze gebruikt. Als je meer hulp nodig hebt met Vocal Shortcuts op je iPhone, laat het ons dan weten in de comments. En als je deze gids nuttig vindt, vergeet hem dan niet te delen met je vrienden.




Geef een reactie