We gebruiken de aan / uit-knop van de iPhone om de telefoon snel te vergrendelen zodra we klaar zijn. Het kan echter zijn dat de aan/uit-knop niet meer werkt als gevolg van vallen, slijtage of een andere reden. Hoe kun je, terwijl je het probleem oplost, je iPhone wakker maken en vergrendelen zonder de aan/uit-knop in de tussentijd? We hebben een aantal oplossingen waarmee u uw iPhone kunt ontwaken en vergrendelen zonder de aan/uit-knop aan te raken.
Hoe iPhone te wekken zonder aan / uit-knop
Als we het hebben over ‘wakker worden’ op een mobiel apparaat, bedoelen we het inschakelen of uit de slaap- of inactieve modus halen. Meestal wekken we de iPhone door op de aan / uit-knop te drukken. Hier ziet u hoe u de iPhone kunt wekken zonder de aan/uit-knop te gebruiken.
1. Ga omhoog naar Wake
Wat is er beter dan gewoon de iPhone opklappen en in één oogopslag alle meldingen op het vergrendelscherm bekijken? Het kan productief zijn omdat u niet op de aan/uit-knop hoeft te drukken om de iPhone te controleren.
Om dit in te schakelen, gaat u naar Instellingen op uw iPhone en selecteert u Weergave & Helderheid. Schakel hier Raise to Wake in. Nu kunt u het scherm activeren door uw iPhone op te tillen.
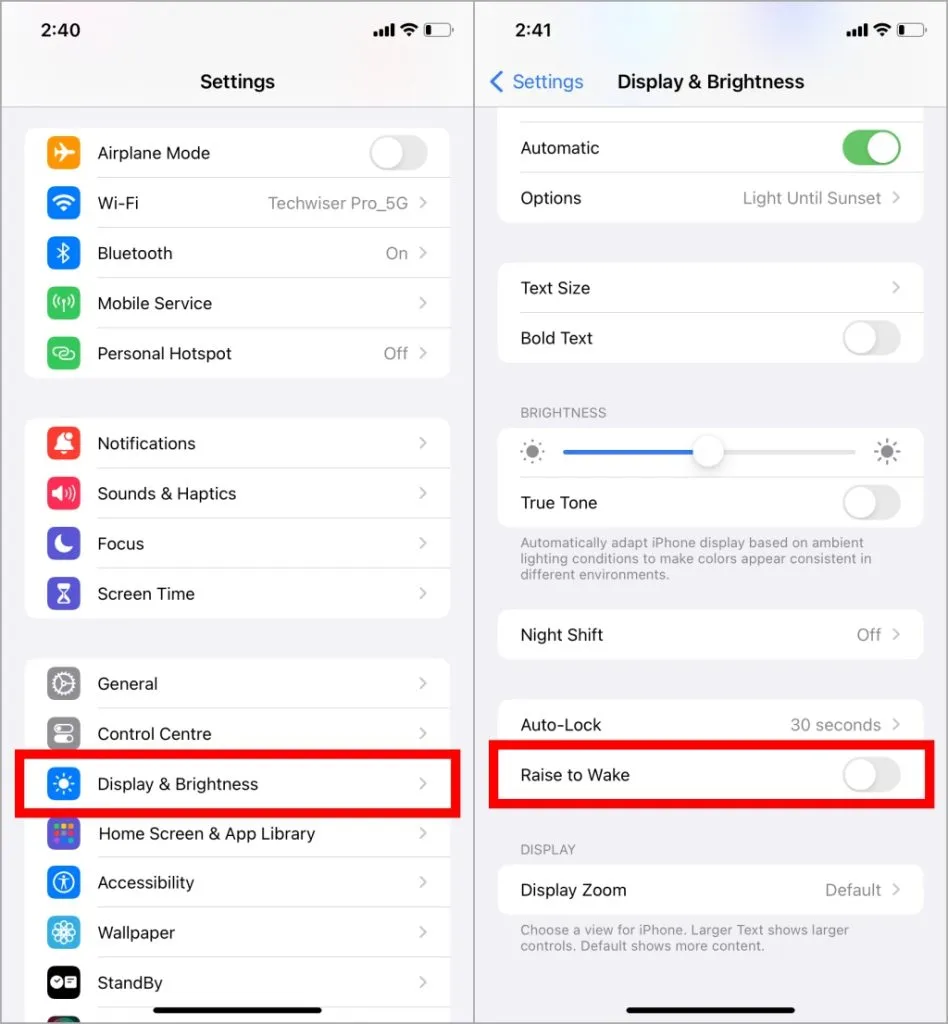
2. Tik om te ontwaken
Raise to Wake is automatisch en handig om snel meldingen te controleren. Tap to Wake voorkomt echter onbedoelde activeringen en staat alleen interacties toe wanneer dat nodig is. Hier ziet u hoe u dit inschakelt.
1. Selecteer in Instellingen Toegankelijkheid < /span> aan.Raaken tik op
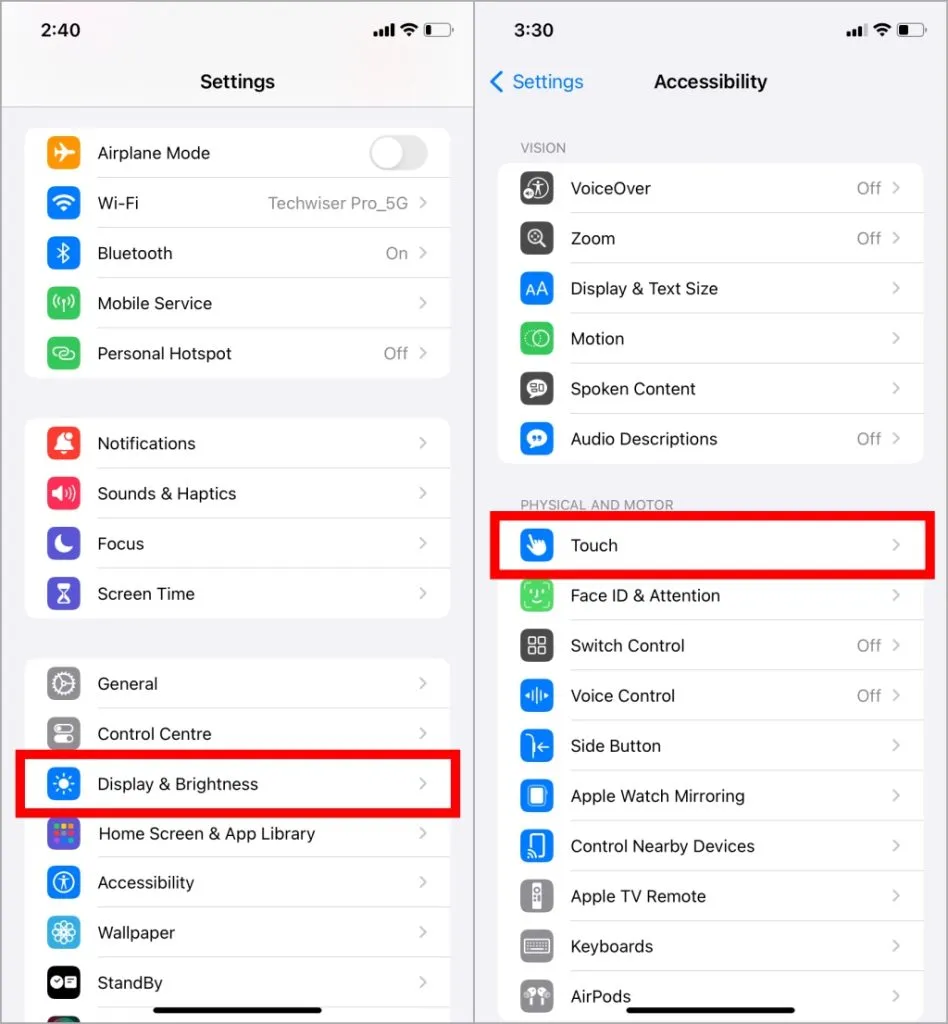
2. Tik nu op de schakelaar naast Tik om te ontwaken om deze in te schakelen.Tik om wakker te worden. een>
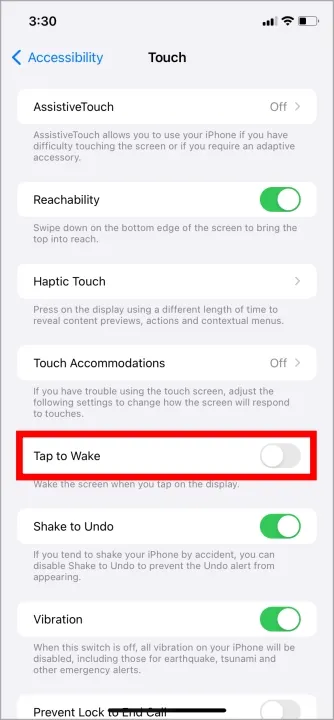
Hoe de iPhone te vergrendelen zonder de aan / uit-knop
De aan/uit-knop van de iPhone werkt mogelijk niet vanwege fysieke schade, blootstelling aan vloeistoffen, softwareproblemen of hardwareproblemen. Op de iPhone zijn er alternatieve manieren om het apparaat te vergrendelen, waarvoor geen aan/uit-knop nodig is. Laten we ze eens bekijken.
1. Dubbeltik op Terug om te vergrendelen
Apple introduceerde de Back Tap-functie in iOS 14. iPhones met softwareversies met iOS14 of hoger kunnen deze functie gebruiken om het apparaat te ontgrendelen door te dubbeltikken op de achterkant van de iPhone. Laten we kijken hoe we het kunnen instellen.
1. Ga naar Instellingen > Toegankelijkheid > Raak aan zoals vermeld in de vorige methode en selecteer Terugtikken .
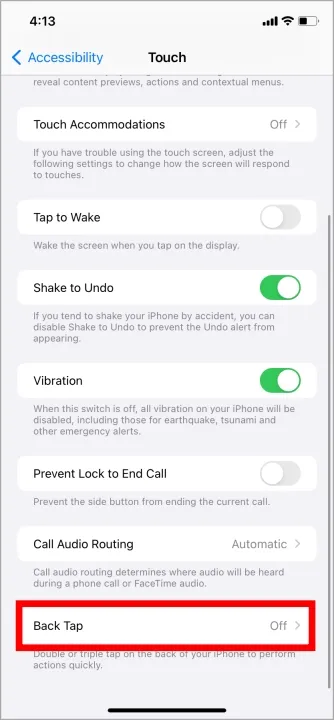
2. Standaard is geen van de sneltoetsen toegewezen aan Double en Triple Tap. Tik op Dubbeltikken en selecteer Vergrendelscherm.
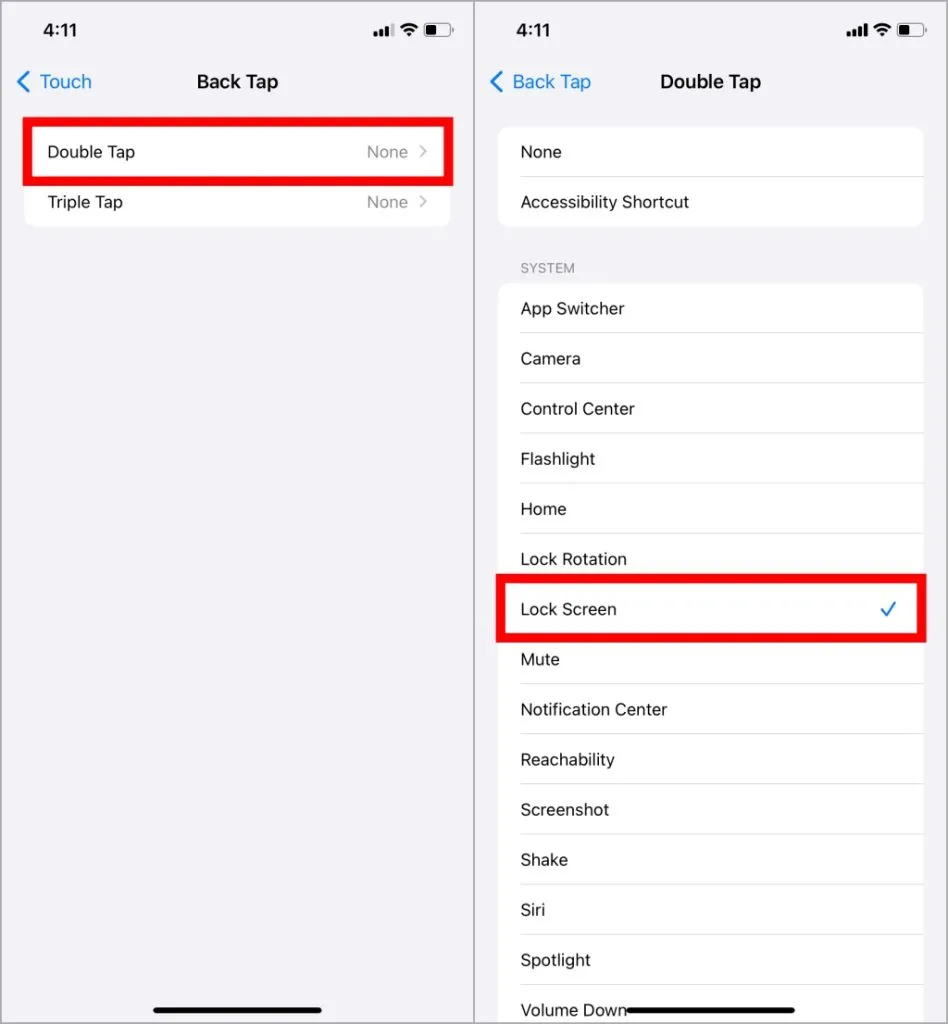
Als u nu tweemaal op de achterkant van uw iPhone tikt, wordt het scherm vergrendeld.
2. Vergrendelen met AssistiveTouch
AssistiveTouch is al geruime tijd beschikbaar op iOS. Er is veel functionaliteit die AssistiveTouch biedt, maar laten we eens kijken hoe dit ons kan helpen de iPhone te vergrendelen.
1. Navigeer naar Instellingen > Toegankelijkheid > ; Raak zoals uitgelegd in de vorige methode en druk op de eerste optie AssistiveTouch . Tik vervolgens op de schakelaar naast AssistiveTouch om deze in te schakelen.
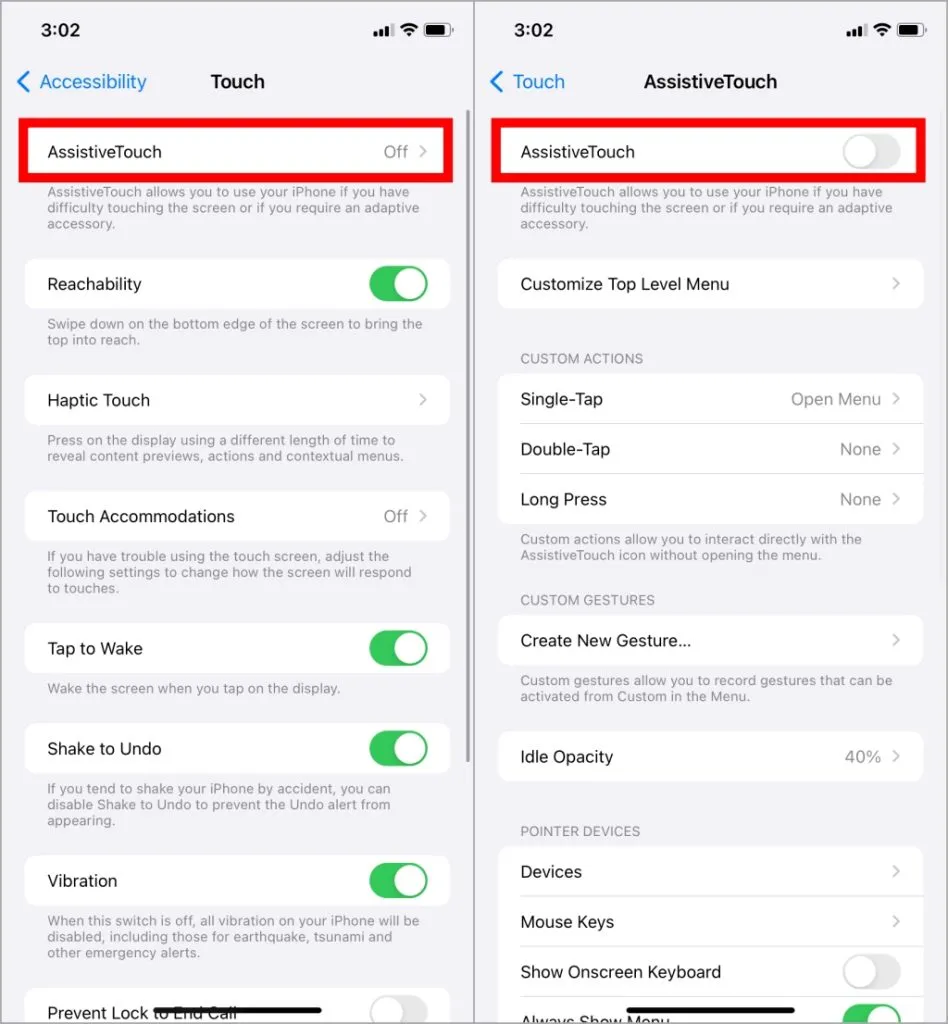
2. Er verschijnt een ronde zwevende knop op uw scherm nadat AssistiveTouch is ingeschakeld. Je hebt er zelfs toegang toe op je vergrendelingsscherm. Hier leest u hoe u uw iPhone ermee kunt vergrendelen.
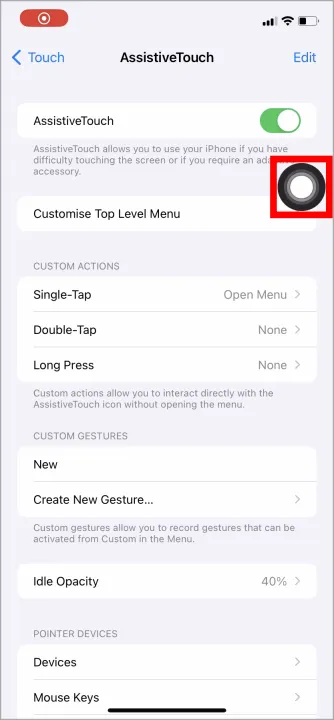
3. Tik op de Bal en selecteer Apparaat < /span> om het apparaat te vergrendelen.Vergrendelschermuit de opties. Tik vervolgens op
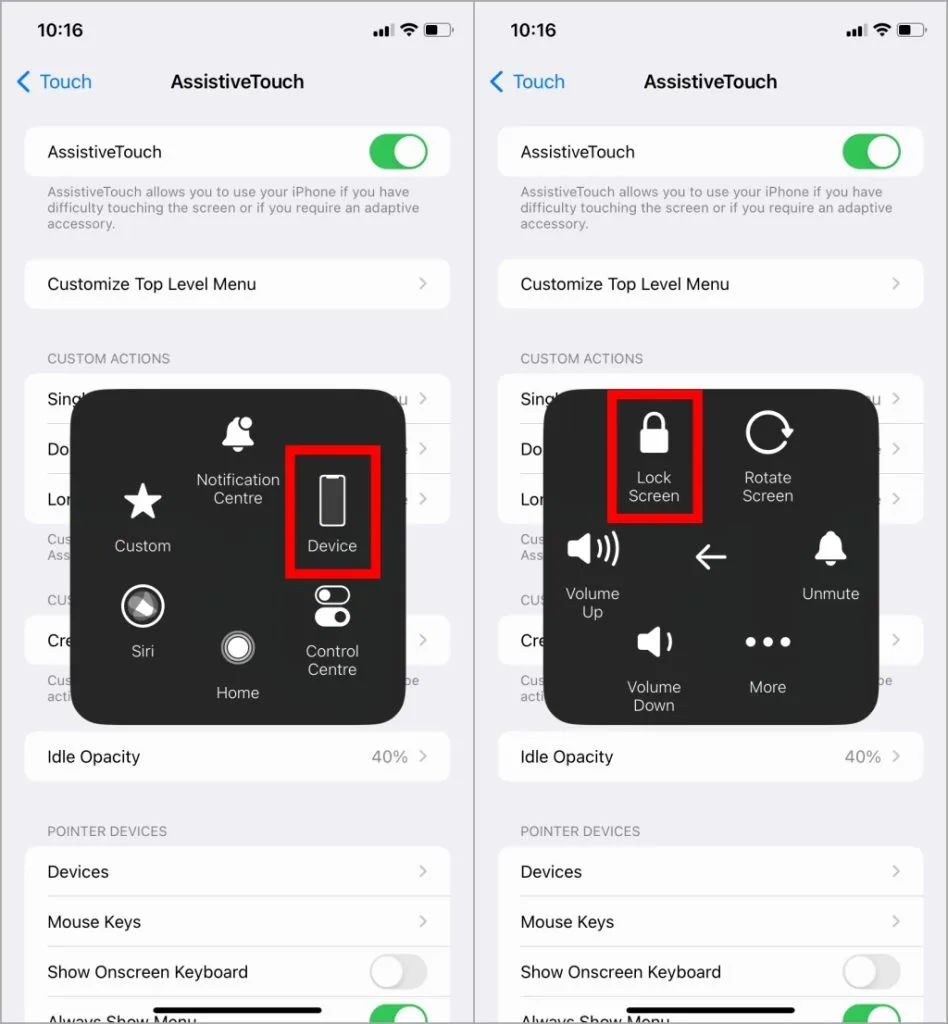
Hier is een alternatieve snelkoppeling om het scherm te vergrendelen met AssistiveTouch.
1. Ga naar AssistiveTouch in Instellingen< /span>Vergrendelscherm. Als u nu dubbeltikt op de AssistiveTouch Ball, wordt het scherm vergrendeld. en selecteer in de lijst het Dubbeltikken zoals eerder vermeld. Tik onder de Aangepaste acties op
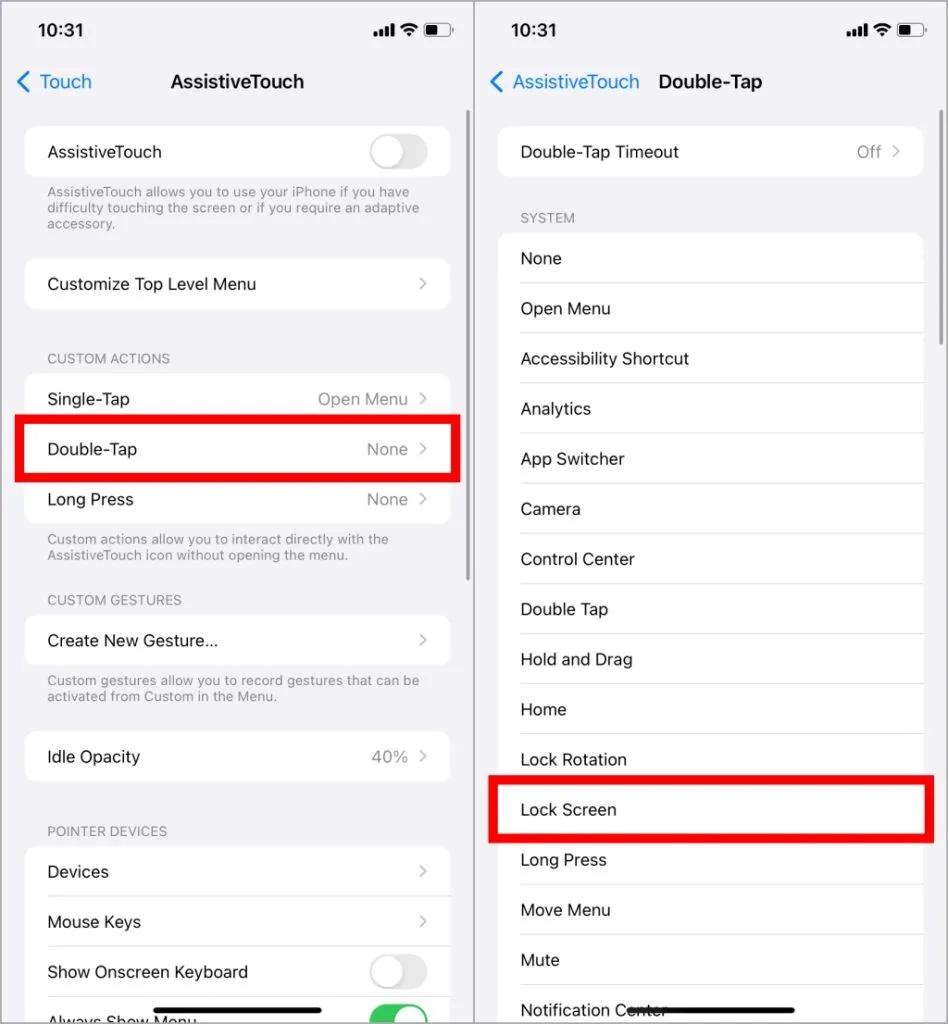
3. Vergrendel de iPhone automatisch
Hoewel voor alle opties enkele acties nodig zijn om het scherm te vergrendelen, kan de iPhone automatisch worden vergrendeld nadat er gedurende een geselecteerde duur geen activiteit is gedetecteerd.
1. Ga naar Instellingen > Weergeven & Helderheid en tik op Automatisch vergrendelen. Selecteer hier de duur waarna het apparaat automatisch wordt vergrendeld.
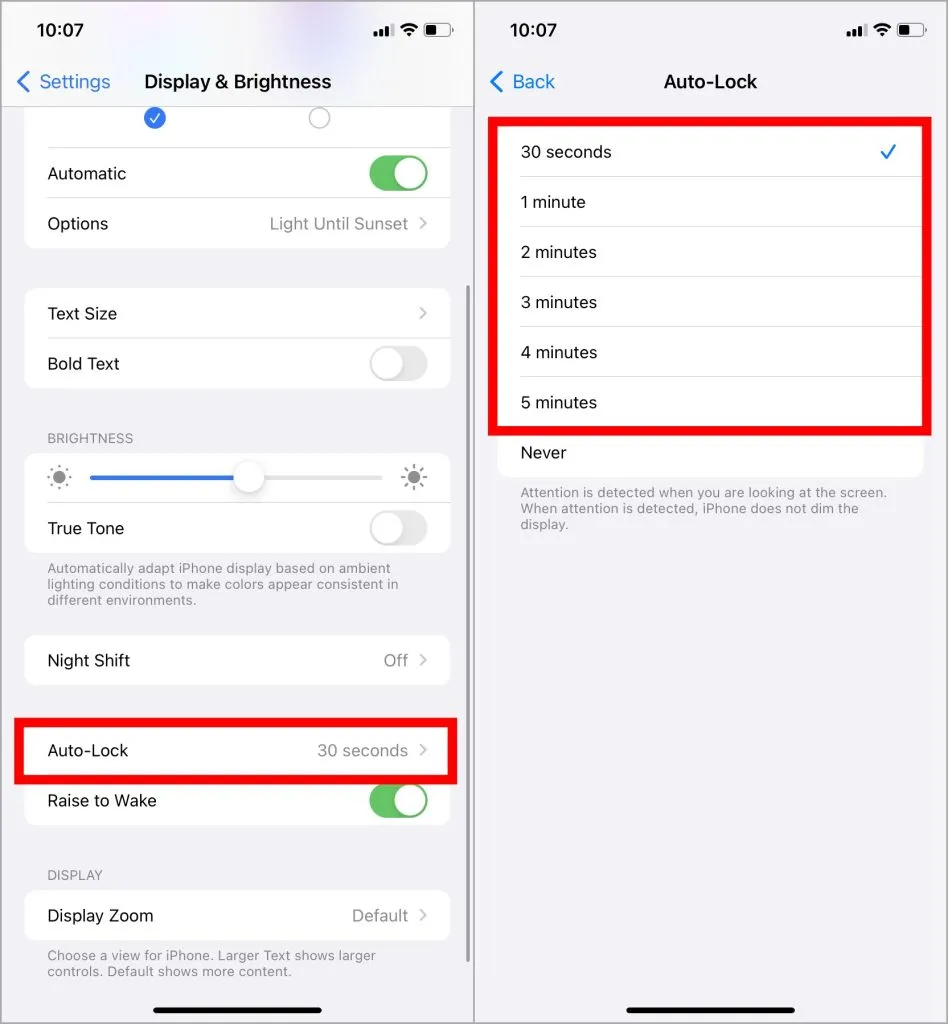
Tik om te zappen, vergrendel om te rocken
Met behulp van snelkoppelingen en toegankelijkheidsinstellingen kunnen we veel doen op de iPhone. U hoeft zich geen zorgen te maken als de knoppen op de iPhone niet werken, omdat deze instellingen hun werk wel zullen doen. Gebruik deze instellingen dus om te compenseren voor het verlies van uw aan/uit-knop en ga weer verder met het gebruik van uw iPhone alsof er niets is gebeurd.




Geef een reactie ▼