Problemen met de connectiviteit van uw mobiele hotspot kunnen ongelooflijk frustrerend zijn, vooral als u er voor werk of studie op vertrouwt. Een trage internetverbinding kan een aanzienlijke impact hebben op uw productiviteit en online taken uitdagend maken. Het goede nieuws is echter dat er praktische oplossingen zijn om de prestaties van uw mobiele hotspot op Windows 11 te verbeteren.
Verbeteren van de snelheid van mobiele hotspots op Windows 11
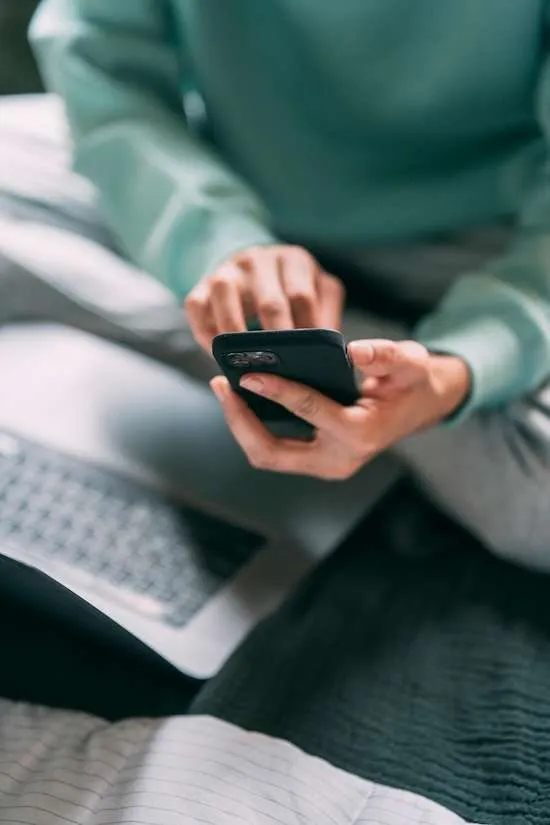
Voordat u in oplossingen duikt, is het essentieel om te begrijpen waarom uw hotspot mogelijk worstelt met een zwak signaal. Problemen kunnen voortkomen uit uw internetservice zelf of door compatibiliteits- en configuratiefouten in de instellingen van uw computer. Overweeg de volgende strategieën voor optimale prestaties:
1. Vernieuw uw netwerkverbinding
Begin met het powercyclen van uw apparaten. Schakel uw mobiele hotspot uit en haal vervolgens uw router een paar seconden uit het stopcontact. Zodra u hem weer aansluit, schakelt u uw hotspot weer in. Deze eenvoudige reset kan vaak wonderen doen voor uw internetsnelheid.
2. Hotspotservices opnieuw starten in Windows
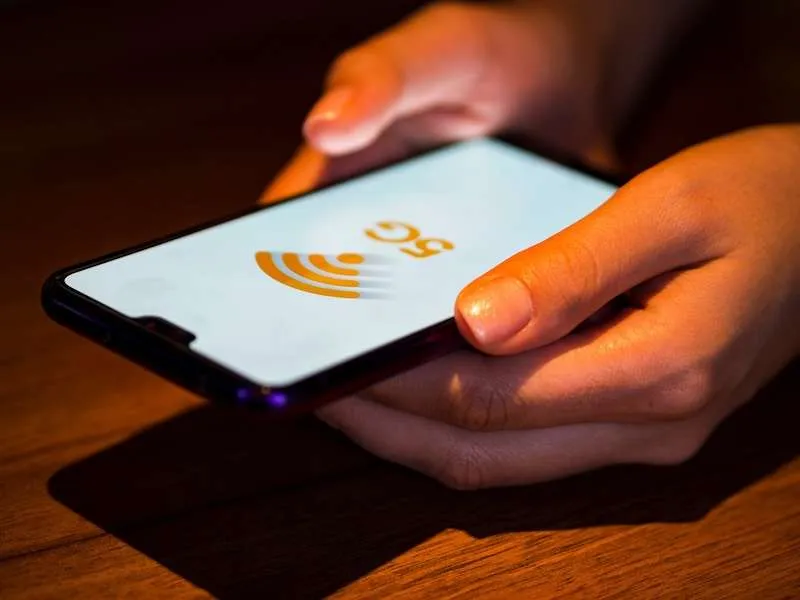
Ga naar het venster Services door te zoeken naar ‘Services’ in het menu Start. Zoek naar ‘Mobile Hotspot’, klik er met de rechtermuisknop op en selecteer ‘Restart’. Deze actie kan tijdelijke problemen binnen de service oplossen.
3. Voer een netwerkreset uit
Navigeer naar het menu Instellingen op uw Windows-apparaat. Kies ‘Netwerk en internet’ en selecteer vervolgens ‘Geavanceerde netwerkinstellingen’. Klik op ‘Netwerk resetten’ en volg de instructies op het scherm. Hiermee worden uw netwerkinstellingen teruggezet naar hun oorspronkelijke staat, waardoor onderliggende problemen mogelijk worden opgelost.
4. Spoel de DNS-cache
Om uw DNS-resolvercache te wissen, opent u de opdrachtprompt als beheerder. Voer de opdracht in ipconfig /flushdnsen druk op Enter. Het wissen van de DNS-cache kan helpen verouderde IP-vermeldingen te verwijderen die verbindingsproblemen kunnen veroorzaken.
5. Werk uw WiFi-stuurprogramma bij
Open Apparaatbeheer door met de rechtermuisknop op de knop Start te klikken en ‘Apparaatbeheer’ te selecteren. Zoek ‘Netwerkadapters’, zoek uw WiFi-driver, klik er met de rechtermuisknop op en kies ‘Stuurprogramma bijwerken’. Volg de aanwijzingen om beschikbare updates te installeren. Het is cruciaal om uw drivers up-to-date te houden voor optimale prestaties.
6. Problemen met het netwerk oplossen
Om netwerkproblemen op te lossen, zoekt u het netwerkpictogram op de Windows-taakbalk, klikt u er met de rechtermuisknop op en selecteert u ‘Problemen oplossen’. De ingebouwde wizard begeleidt u door het proces van het diagnosticeren en oplossen van veelvoorkomende connectiviteitsproblemen.
Laatste gedachten
Een langzame mobiele hotspot kan verschillende oorzaken hebben. Als u niet zeker weet wat de hoofdoorzaak is, volg dan systematisch de beschreven oplossingen om de prestatieproblemen te diagnosticeren en mogelijk op te lossen. Mochten deze stappen geen positieve resultaten opleveren, overweeg dan om verbinding te maken met een alternatief wifi-netwerk voor een stabielere ervaring.
Extra inzichten
1. Hoe weet ik of mijn mobiele hotspot traag is vanwege signaalsterkte of apparaatproblemen?
U kunt uw signaalsterkte controleren door naar het netwerkpictogram op uw apparaat te kijken. Overweeg om extra apparaten met dezelfde hotspot te testen om te bepalen of het probleem aanhoudt, wat kan duiden op een apparaatconfiguratieprobleem.
2. Wat moet ik doen als mijn hotspotverbinding steeds wegvalt?
Frequente ontkoppelingen kunnen het gevolg zijn van interferentie, een lege batterij op uw hotspot-apparaat of problemen met de instellingen. Voer de stappen uit die in deze handleiding worden vermeld en zorg ervoor dat uw mobiele apparaat is opgeladen en vrij is van obstakels die een sterke verbinding verhinderen.
3. Is er een manier om mijn Windows 11-instellingen verder te optimaliseren voor hotspotprestaties?
Ja! Zorg ervoor dat alle Windows-updates zijn geïnstalleerd, schakel ongebruikte netwerkadapters uit en gebruik de netwerkoptimalisatiefuncties in Windows 11 om de prestaties en betrouwbaarheid te verbeteren.
Leer meer over het versnellen van uw hotspot




Geef een reactie