Hebt u moeite met het upgraden van Windows 10 naar Windows 11 vanwege de niet-ondersteunde hardware van uw pc? U bent zeker niet de enige. Talloze gebruikers bevinden zich in een vergelijkbare situatie, omdat ze niet kunnen voldoen aan de strenge vereisten die Microsoft stelt. Er zijn oplossingen beschikbaar om deze hardwarecontroles te omzeilen, zodat u Windows 11 kunt installeren of upgraden op minder dan ideale systemen. Deze handleiding biedt gedetailleerde, stapsgewijze instructies die zijn afgestemd op het soepel laten verlopen van dit proces.

De hardwarevereisten voor Windows 11 begrijpen
Windows 11 stelt specifieke hardwarevereisten die de installatie op oudere machines kunnen beperken. Hier is een beknopte uitsplitsing:
- RAM: Minimaal 4 GB.
- Opslag: Minimaal 64 GB beschikbare ruimte.
- Processor: Vereist een 1 GHz-processor met 2 of meer cores op een compatibele 64-bits processor of SoC.
- TPM: Trusted Platform Module (TPM) 2.0 moet ingeschakeld zijn in de BIOS-instellingen.
- Secure Boot: UEFI-firmware met Secure Boot-functionaliteit.
- Grafische kaart: DirectX 12-compatibele grafische kaart met WDDM 2.0-driver.
- Beeldscherm: Hoger dan 720p HD-scherm met een diagonaal van meer dan 9 inch.
Deze specificaties verhinderen dat veel oudere, maar nog steeds capabele pc’s Windows 11 kunnen installeren. De toenemende urgentie om te upgraden, vooral nu de ondersteuning voor Windows 10 op 14 oktober 2025 afloopt, zorgt ervoor dat gebruikers op zoek gaan naar methoden om deze beperkingen te omzeilen.
Rufus gebruiken om hardwarecontroles te omzeilen
Rufus is een uitzonderlijke, gratis open-sourcetool voor het maken van opstartbare USB-drives en bevat nu functies om de hardwarebeperkingen van Windows 11 effectief te omzeilen. U kunt Rufus configureren om installatiebestanden rechtstreeks op uw USB te wijzigen die cruciale controles uitschakelen en toegang verlenen tot het installatieproces van Windows 11.
Zo gebruikt u Rufus:
- Download de Windows 11 ISO rechtstreeks van de officiële site van Microsoft .
- Download de nieuwste versie van Rufus (versie 4.6 of hoger).
- Zorg voor een USB-stick met minimaal 8 GB aan ruimte (houd er rekening mee dat alle bestaande gegevens worden gewist).
- Start Rufus en selecteer uw USB-station in de vervolgkeuzelijst Apparaat .
- Klik op Selecteren naast Opstartselectie om het ISO-bestand voor Windows 11 te uploaden.
- Kies bij de optie Afbeelding voor Uitgebreide Windows 11-installatie (geen TPM, geen beveiligd opstarten, geen RAM) .
- Klik op Start om te beginnen met het maken van het opstartbare USB-station.
- Zodra dit is voltooid, start u uw pc opnieuw op en zorgt u ervoor dat u opstart vanaf de USB-stick.
- Volg de instructies op het scherm om de installatie van Windows 11 te voltooien.
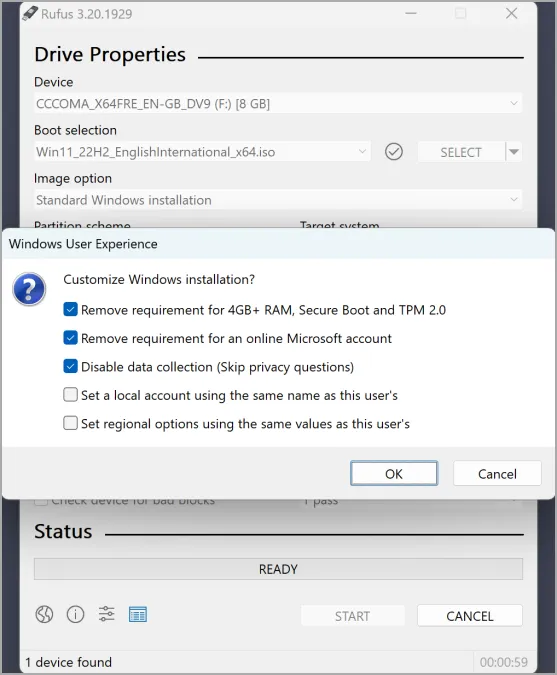
Gebruik van de Register-editor om hardwarevereisten te omzeilen
Een andere effectieve methode is het wijzigen van het systeemregister. Door een specifieke waarde toe te voegen, kunt u het Windows 11-installatieprogramma vragen om controles met betrekking tot TPM- en CPU-compatibiliteit te negeren. Deze aanpak werkt het beste als uw systeem een oudere TPM-versie heeft, met name wanneer de enige horde CPU-compatibiliteit is.
Om het register te bewerken, volgt u deze stappen:
- Download de Windows 11 ISO van de site van Microsoft .
- Dubbelklik op de ISO om deze te koppelen.
- Druk op de Windows-toets + R , druk vervolgens op enter
regediten druk op Enter . - Navigeer naar HKEY_LOCAL_MACHINE\SYSTEM\Setup\MoSetup . Als de MoSetup-sleutel niet aanwezig is, maak dan een nieuwe aan door met de rechtermuisknop op Setup te klikken, Nieuw te selecteren , vervolgens Sleutel en deze MoSetup te noemen.
- Klik met de rechtermuisknop in het rechterdeelvenster en kies Nieuw – DWORD (32-bits)-waarde .
- Geef deze nieuwe waarde het label AllowUpgradesWithUnsupportedTPMOrCPU .
- Dubbelklik op de nieuwe invoer en stel Waardegegevens in op 1. Klik vervolgens op OK .
- Voer het bestand setup.exe uit op het gekoppelde ISO-station om de installatie te starten.
Wijzigingen in de register-editor tijdens de installatie
Met deze methode kunt u wijzigingen aanbrengen tijdens het installatieproces van Windows 11. Dit is ideaal als u geen toegang hebt tot Windows om wijzigingen aan te brengen vóór de installatie.
Instructies voor aanpassing tijdens installatie:
- Plaats de Windows 11 USB-installatieschijf en start vanaf deze schijf op.
- Doorloop de eerste aanwijzingen totdat u bij het scherm voor taalselectie komt.
- Druk op Shift + F10 om de opdrachtprompt op te roepen.
- Typ regedit en druk op Enter .
- Navigeer naar HKEY_LOCAL_MACHINE\SYSTEM\Setup .
- Maak een nieuwe sleutel met de naam LabConfig door met de rechtermuisknop op Setup te klikken en Nieuw – Sleutel te selecteren .
- Klik met de rechtermuisknop in het rechterdeelvenster in LabConfig en voeg een nieuwe DWORD (32-bits) waarde toe voor BypassTPMCheck . Stel de waardegegevens in op 1 .
- Herhaal dit om er nog een te maken met de naam BypassSecureBootCheck en stel de waardegegevens in op 1 .
- Sluit zowel het venster Opdrachtprompt als het venster Register-editor.
- Ga zoals gewoonlijk door met het installatieproces van Windows 11.
Hoewel het mogelijk is om de vereisten van Windows 11 te omzeilen, moet u voorzichtig zijn! Overweeg om de hardware van uw systeem te upgraden voor een soepelere ervaring.
Veelgestelde vragen
1. Kan ik Windows 11 installeren op een pc zonder TPM?
Ja, het is mogelijk om Windows 11 te installeren op een pc zonder TPM, maar u zult alternatieve methoden moeten gebruiken zoals Rufus of Registry Editor om de TPM-vereiste te omzeilen. Echter, het uitvoeren zonder TPM kan uw systeem blootstellen aan potentiële beveiligingskwetsbaarheden.
2. Is het omzeilen van de hardwarevereisten van Windows 11 veilig?
Het omzeilen van de hardwarevereisten kan installatie toestaan, maar het kan leiden tot instabiliteit of prestatieproblemen. Overweeg voor de beste ervaring om uw hardware te upgraden om te voldoen aan de officiële vereisten.
3. Wat moet ik doen als de installatie mislukt?
Als de installatie mislukt, zorg er dan voor dat alle stappen in het bypass-proces correct zijn gevolgd. Controleer daarnaast op hardwarecompatibiliteitsproblemen of fouten door de installatiefoutmeldingen te bekijken voor begeleiding.




Geef een reactie