Ontgrendel het volledige potentieel van Google Agenda
Maximaliseert u uw productiviteit met Google Agenda? Veel gebruikers krabben slechts aan het oppervlak van de uitgebreide functies, wat leidt tot gemiste deadlines en slecht beheerde schema’s. Als u uw planning wilt transformeren in een naadloze ervaring, volg dan deze praktische tips die alles omvatten, van het rechtstreeks maken van evenementen vanuit e-mails tot het onder de knie krijgen van sneltoetsen.
Snelle links
- Maak evenementen rechtstreeks vanuit Gmail
- Een secundaire tijdzone weergeven
- Meerdere gebeurtenismeldingen instellen
- Eigendom van een evenement overdragen
- Vage gebeurtenissen uit het verleden voor duidelijkheid
- Houd uw persoonlijke evenementen privé
- Gebeurtenissen toevoegen met spraakopdrachten
- Google Agenda koppelen aan andere apps
- Leer de sneltoetsen van Google Agenda kennen
1. Maak gebeurtenissen rechtstreeks vanuit Gmail
Transformeer uw e-mails moeiteloos in agenda-evenementen. Door gebruik te maken van de functionaliteit van Gmail kunt u snel vergaderdetails zoals datum, tijd en locatie extraheren.
Zo doe je dat: open de relevante e-mail, klik op de drie verticale stippen in de bovenhoek en selecteer ‘Evenement maken’. Deze actie brengt je naar het Google Agenda-evenementenvenster, waar je indien nodig details kunt wijzigen of toevoegen. Vergeet niet om op ‘Opslaan’ te klikken als je klaar bent!

2. Een secundaire tijdzone weergeven
Werken over tijdzones heen kan lastig zijn. Om het plannen met collega’s wereldwijd te vereenvoudigen, kunt u overwegen een secundaire tijdzone toe te voegen aan uw Google Agenda-weergave.
Om dit in te stellen, ga naar het tandwielpictogram, kies “Instellingen” en navigeer naar de sectie “Tijdzone”. Schakel de optie “Secundaire tijdzone weergeven” in om schema’s gelijktijdig in beide zones te visualiseren, wat de coördinatie van vergaderingen vergemakkelijkt.
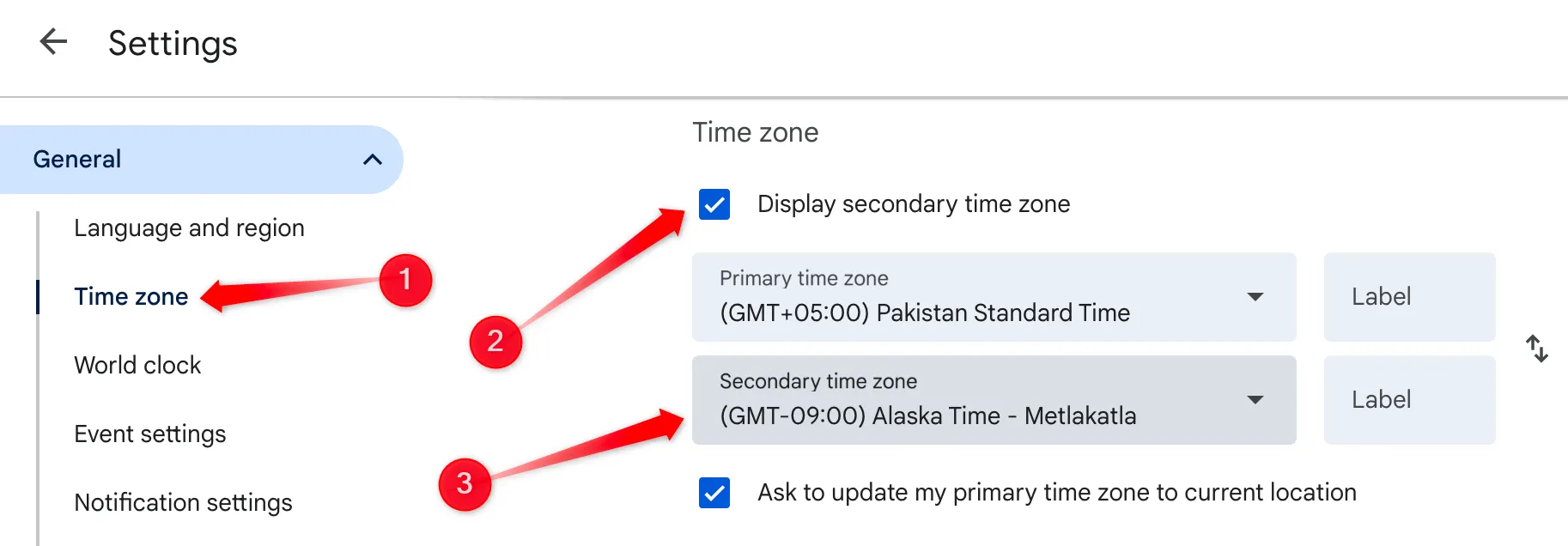
3. Stel meerdere gebeurtenismeldingen in
Mis nooit meer een belangrijke vergadering door meerdere meldingen voor elke gebeurtenis in te stellen. Met deze functie kunt u op verschillende tijdstippen herinneringen ontvangen voorafgaand aan uw vergaderingen, zodat u altijd voorbereid bent.
Om dit te configureren, klikt u op het tandwielpictogram, selecteert u uw doelagenda, zoekt u naar ‘Gebeurtenismeldingen’ en klikt u op ‘Melding toevoegen’. Kies de gewenste intervallen en u zult nooit meer door de mazen van het net glippen!
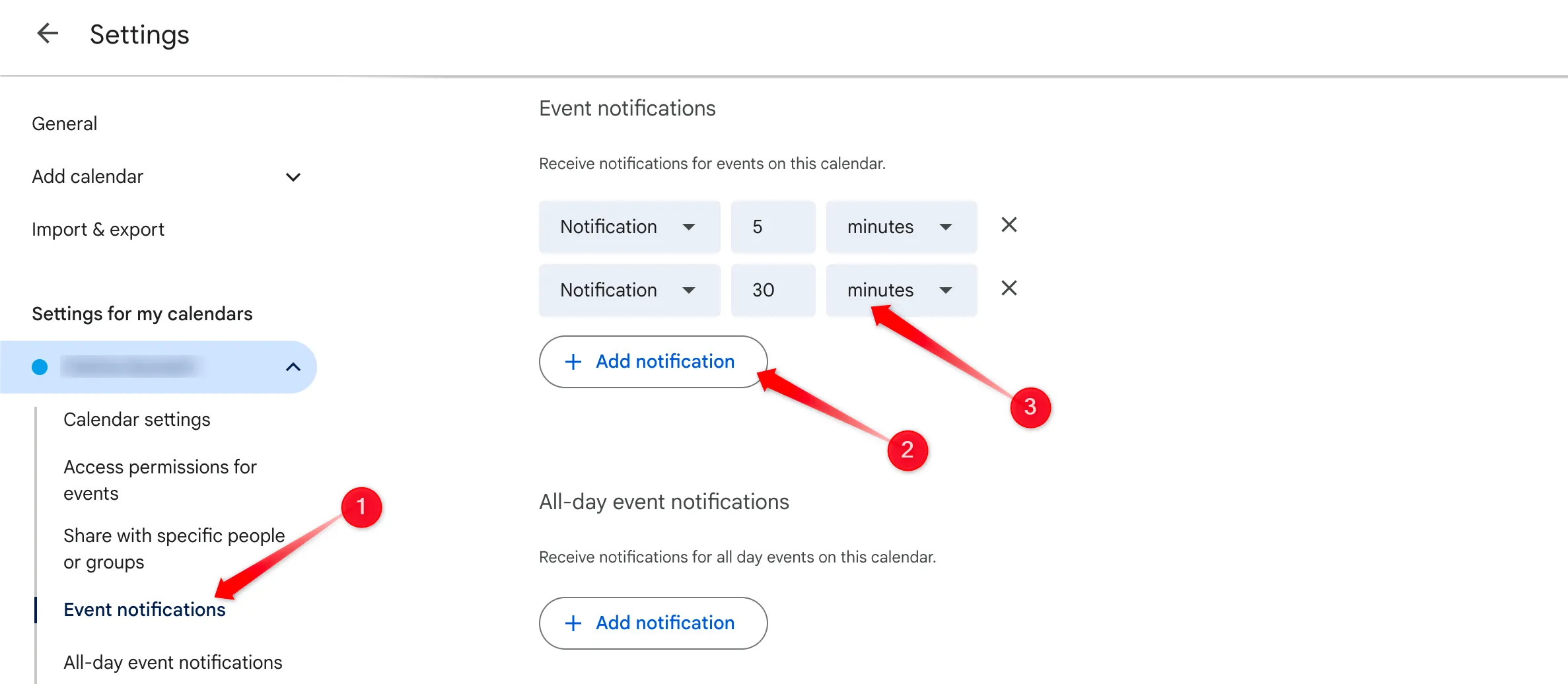
4. Eigendom van een evenement overdragen
Onverwachte veranderingen mogen uw plannen niet verstoren. Met Google Agenda kunt u het eigenaarschap van evenementen overdragen, waardoor het taakbeheer wordt gestroomlijnd wanneer de omstandigheden veranderen.
Om het eigenaarschap van een evenement over te dragen, opent u het evenement, klikt u op de drie puntjes, selecteert u ‘Eigenaar wijzigen’, voert u het e-mailadres van de nieuwe eigenaar in en klikt u op ‘Eigenaar wijzigen’. De overdracht verloopt snel en efficiënt, waardoor teamwerk mogelijk wordt zonder overbodige herscheppingen.
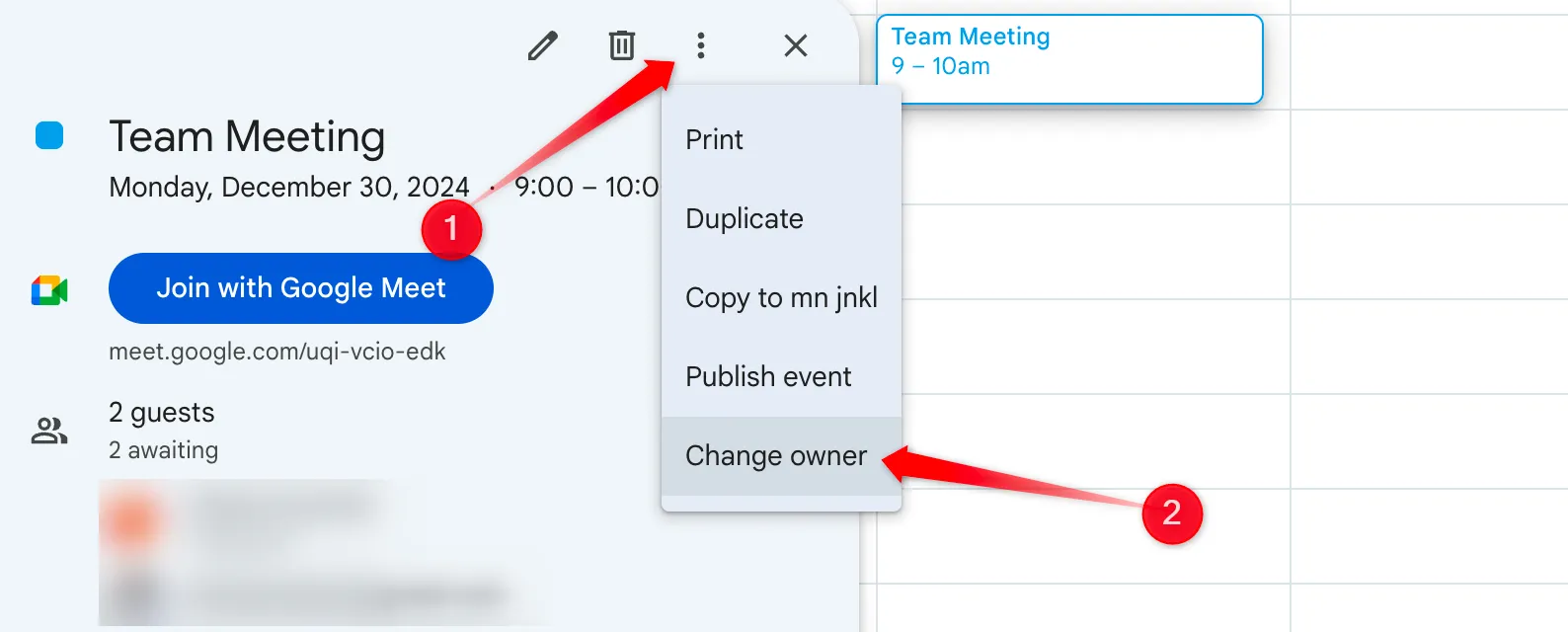
5. Vervaag gebeurtenissen uit het verleden voor helderheid
Verminder rommel in de agenda door gebeurtenissen uit het verleden te dimmen. Deze visuele verschuiving helpt je om je aandacht te richten op aankomende verplichtingen zonder afgeleid te worden door wat er al is gebeurd.
Om gebeurtenissen uit het verleden te dimmen, ga je naar de instellingen via het tandwielpictogram rechtsboven, ga je naar ‘Weergaveopties’ en vink je ‘Helderheid van gebeurtenissen uit het verleden verminderen’ aan. Deze subtiele aanpassing zorgt voor een duidelijkere focus op wat er voor je ligt, perfect voor drukke personen.
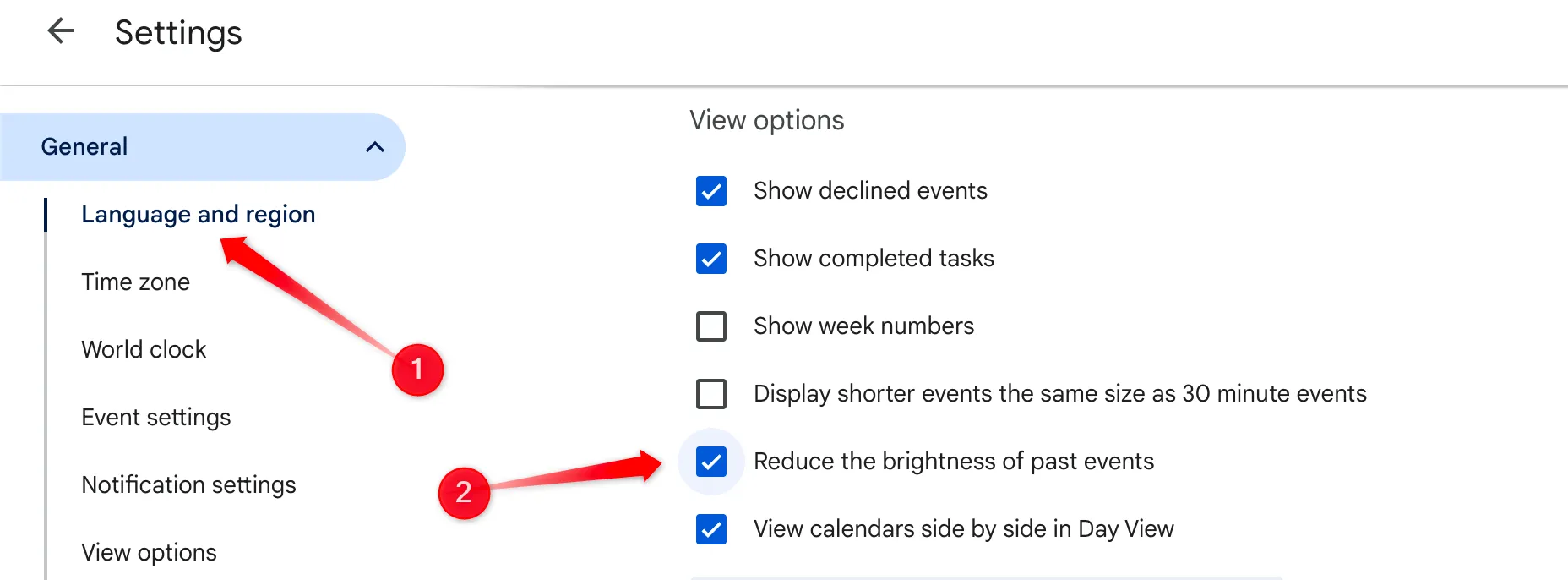
6. Houd uw persoonlijke evenementen privé
Je privéleven verdient privacy. Met Google Agenda kun je gebeurtenissen instellen als privé, wat betekent dat anderen de tijd en titel kunnen zien, maar niet de details van wat je plant.
Wanneer u een gebeurtenis maakt of bewerkt, kijk dan naar de zichtbaarheidsinstellingen. Klik op het potloodpictogram om te bewerken en selecteer ‘Privé’ in het dropdownmenu om uw gegevens vertrouwelijk te houden.
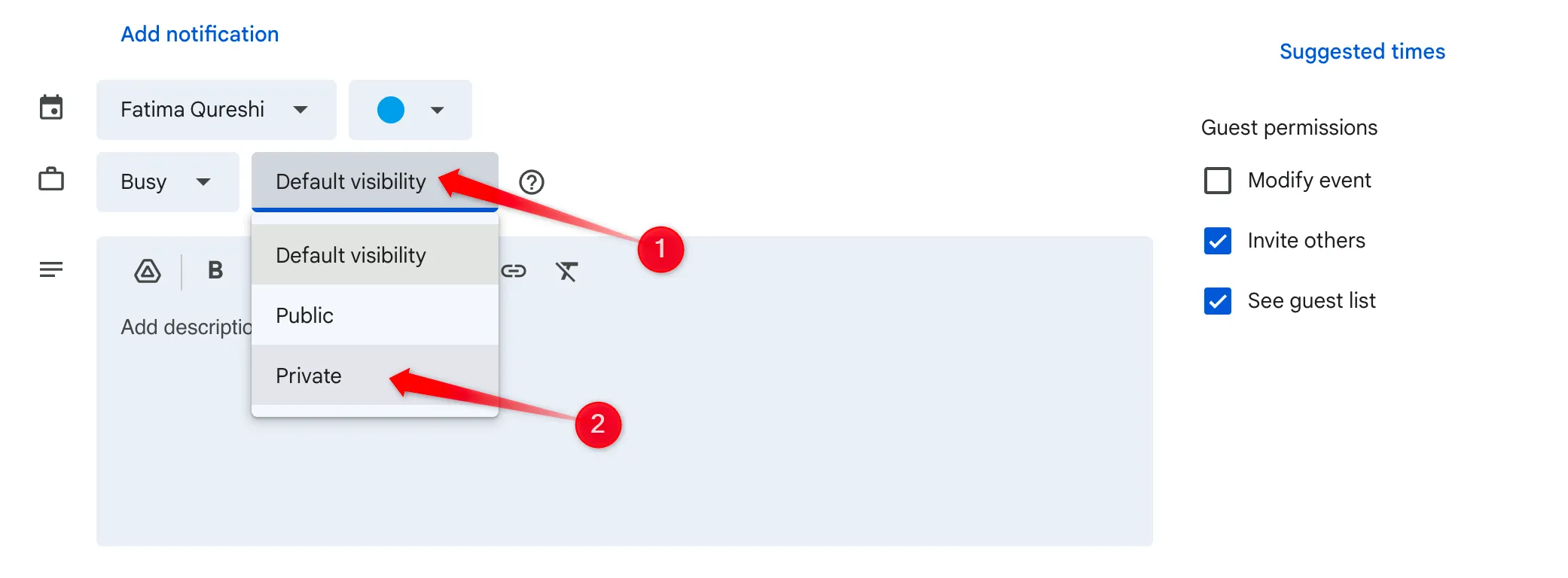
7. Gebeurtenissen toevoegen met spraakopdrachten
Benut de kracht van spraakopdrachten om onderweg evenementen toe te voegen. Met Google Assistant kunt u eenvoudig agenda-evenementen maken zonder uw apparaat aan te raken.
U krijgt toegang tot Google Assistent op Android door lang op de startknop te drukken en de opdracht te geven: “Voeg een gebeurtenis toe aan Google Agenda”. De assistent begeleidt u moeiteloos bij het invoeren van alle benodigde gegevens.
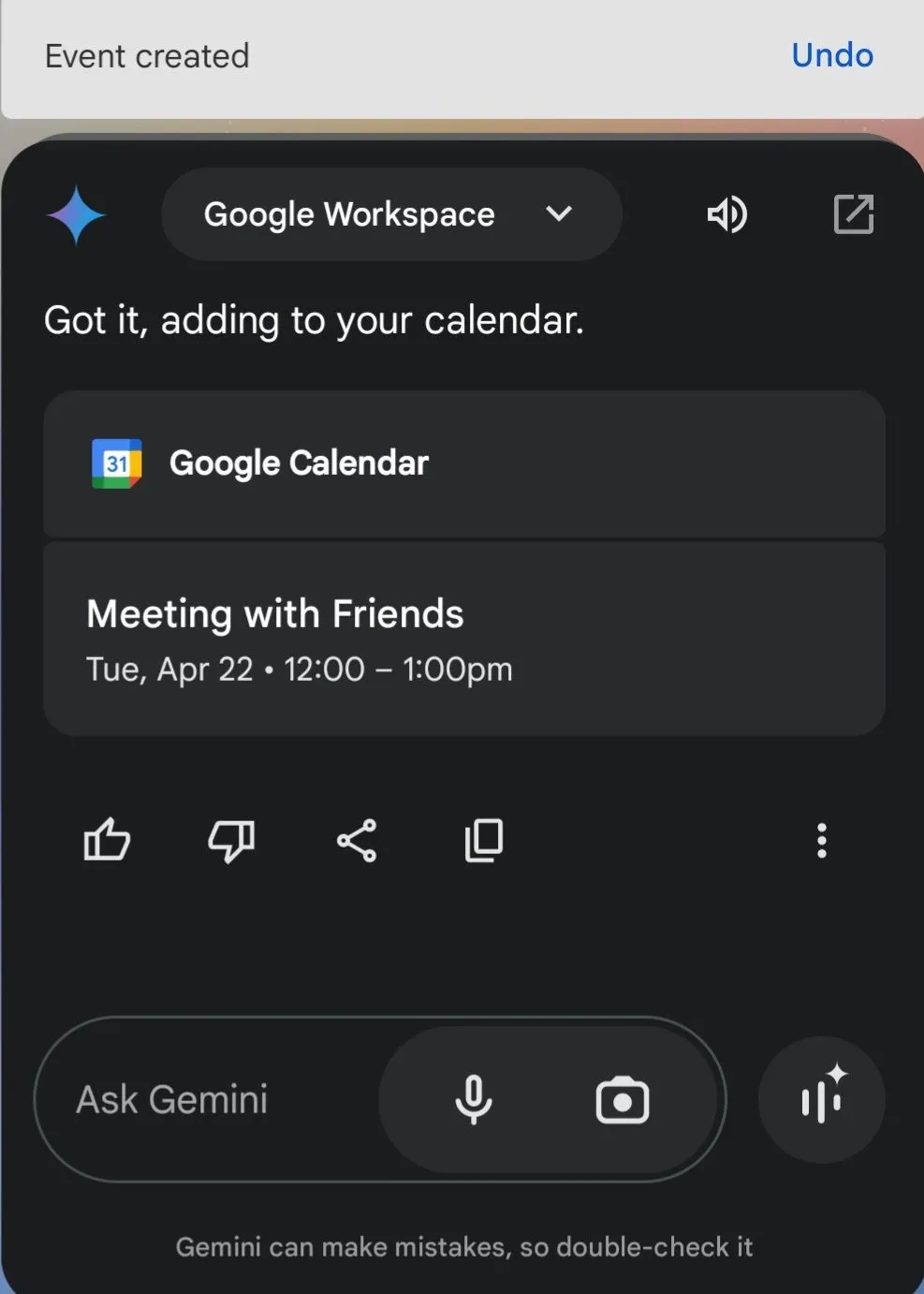
8. Koppel Google Agenda aan andere apps
Integreer Google Agenda met uw favoriete applicaties zoals Slack of Zoom om uw workflow te stroomlijnen. Dit zorgt ervoor dat applicaties naadloos toegang hebben tot uw agenda en uw status dienovereenkomstig bijwerken.
Om bijvoorbeeld Google Agenda te koppelen aan Slack, ga je gewoon naar ‘Apps toevoegen’, zoek je naar Google Agenda en integreer je het direct. Controleer de instructies van elke app voor specifieke integratiestappen.
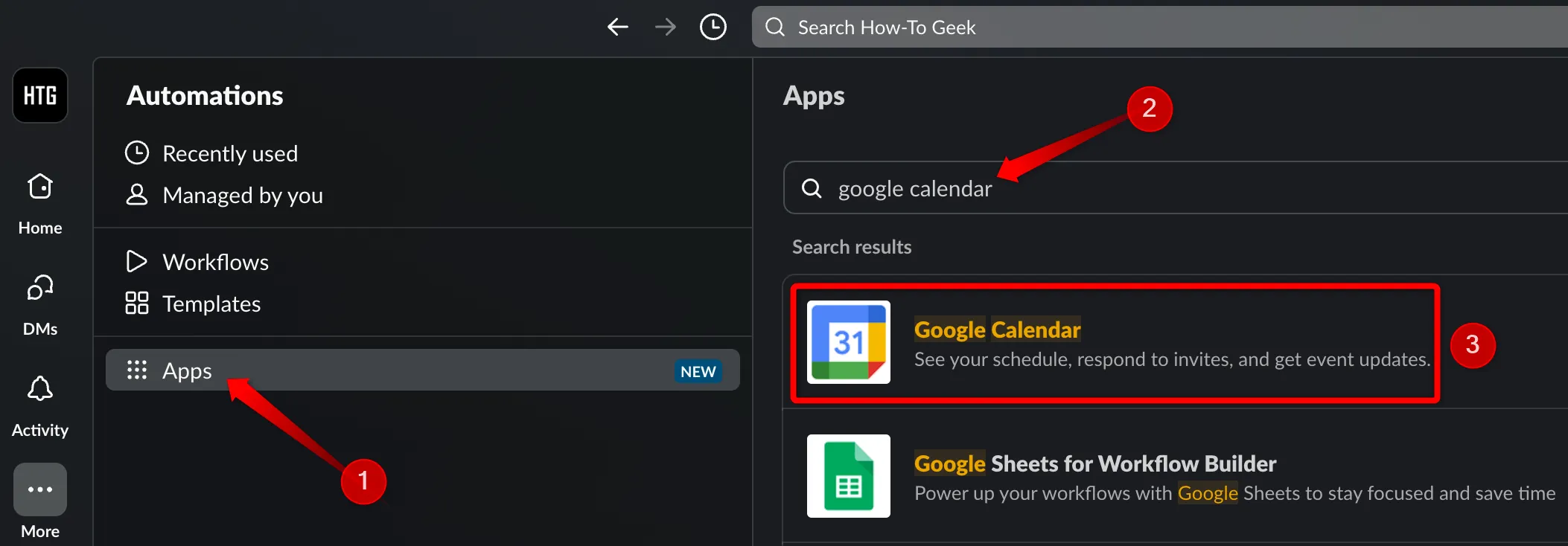
9. Leer de sneltoetsen van Google Agenda kennen
Verhoog uw efficiëntie door de sneltoetsen van Google Agenda onder de knie te krijgen. In plaats van door menu’s te navigeren, kunt u snel gebeurtenissen maken of bewerken met behulp van eenvoudige toetsaanslagen.
Voorbeelden zijn onder andere het indrukken van “C” om een nieuwe gebeurtenis te maken en “Q” voor snelle gebeurteniscreatie. Als u niet zeker bent van de snelkoppelingen, drukt u op de “?”-toets voor een lijst met beschikbare opties om naar te verwijzen.
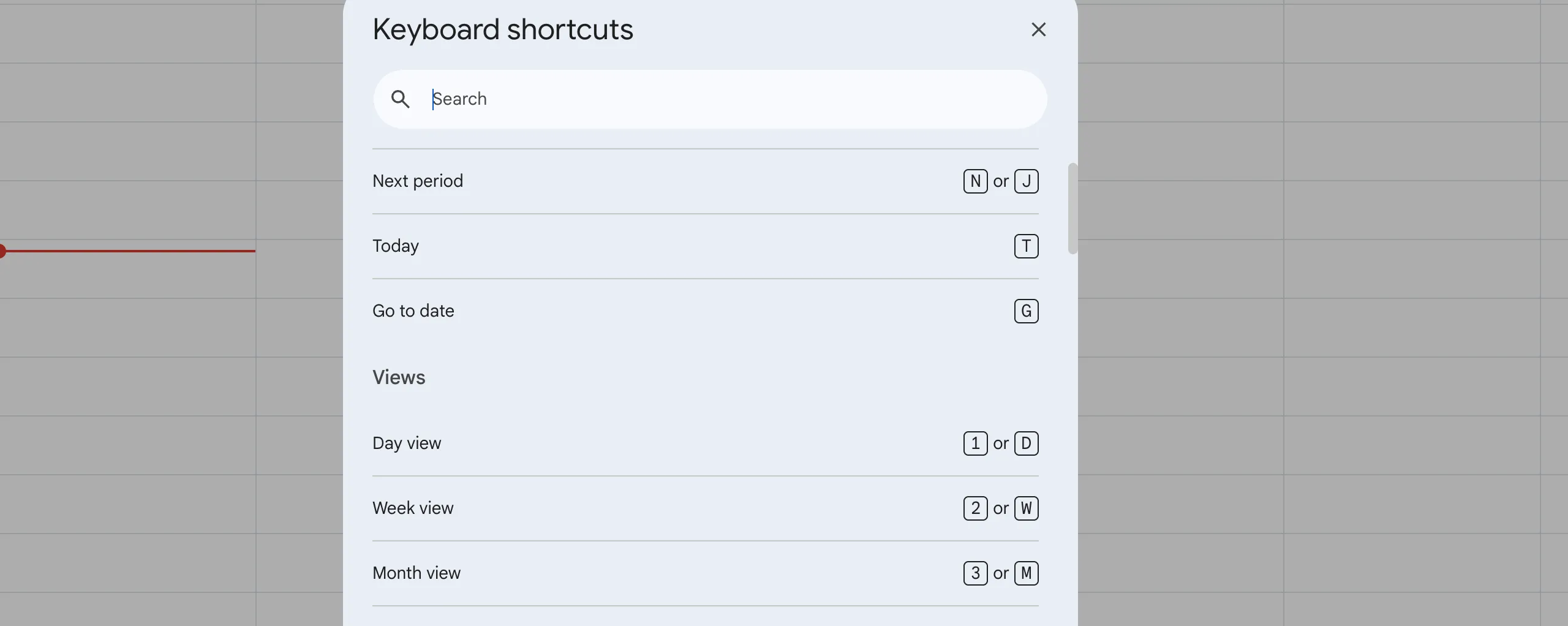
Door deze functies van Google Agenda te benutten, kunt u uw productiviteit en organisatievaardigheden aanzienlijk verbeteren. Door proactief te zijn en deze strategieën te gebruiken, zult u efficiënter omgaan met uw tijd. Voor degenen die deze praktijken toepassen, zullen gemiste deadlines tot het verleden behoren!
Extra inzichten
1. Kan ik meldingen voor specifieke gebeurtenissen aanpassen?
Ja! U kunt voor elke gebeurtenis in Google Agenda aparte meldingsvoorkeuren instellen, zodat u kunt kiezen hoe en wanneer u meldingen ontvangt.
2. Is het mogelijk om offline toegang te krijgen tot Google Agenda?
Absoluut! U kunt offline toegang voor Google Agenda inschakelen, zodat u uw evenementen kunt bekijken en nieuwe kunt maken, zelfs zonder internetverbinding.
3. Hoe deel ik mijn agenda met anderen?
Om uw Google Agenda te delen, gaat u naar ‘Instellingen’, selecteert u de agenda die u wilt delen en kiest u ‘Delen met specifieke personen’. Vervolgens kunt u hun e-mailadressen invoeren en machtigingen instellen.




Geef een reactie