Mijn reis met Microsoft To Do begon toen ik vanuit het comfort van mijn huis werkte. De overweldigende taken, krappe deadlines en verspreide notities begonnen mijn focus te vertroebelen. Traditionele methoden zoals notitie-apps en onsamenhangende spreadsheets deden weinig om orde te scheppen. Toen ontdekte ik Microsoft To Do, een gestroomlijnde oplossing die mijn aanpak van taakbeheer transformeerde.
Nadat ik verschillende productiviteitstools heb verkend, grijp ik steeds weer terug naar Microsoft To Do, vooral voor het maken van lijstjes. Deze eerste verkenning is uitgegroeid tot een vaste routine die mijn organisatorische mogelijkheden aanzienlijk heeft verbeterd.
Inleiding tot Microsoft To Do
Microsoft To Do presenteert een gebruiksvriendelijke interface met krachtige functies die gericht zijn op het optimaliseren van uw productiviteit. Gebruikers kunnen moeiteloos lijsten maken, herinneringen instellen en projecten organiseren in beheersbare segmenten, waardoor taakbeheer een fluitje van een cent wordt.
Een van de opvallende kenmerken is de naadloze integratie met Outlook, die synchronisatie van taken op al uw apparaten mogelijk maakt, zodat cruciale verplichtingen niet over het hoofd worden gezien. Veel gebruikers waarderen de gelijkenis met handgeschreven to-do-lijstjes, terwijl ze genieten van de betrouwbaarheid van cloudsynchronisatie.
Om To Do te gebruiken, zoekt u het via de Windows-zoekbalk (of drukt u op Windows+S) en typt u To Do. Druk op Enter om de applicatie te starten. Vervolgens wordt u gevraagd om in te loggen met uw Microsoft-account.
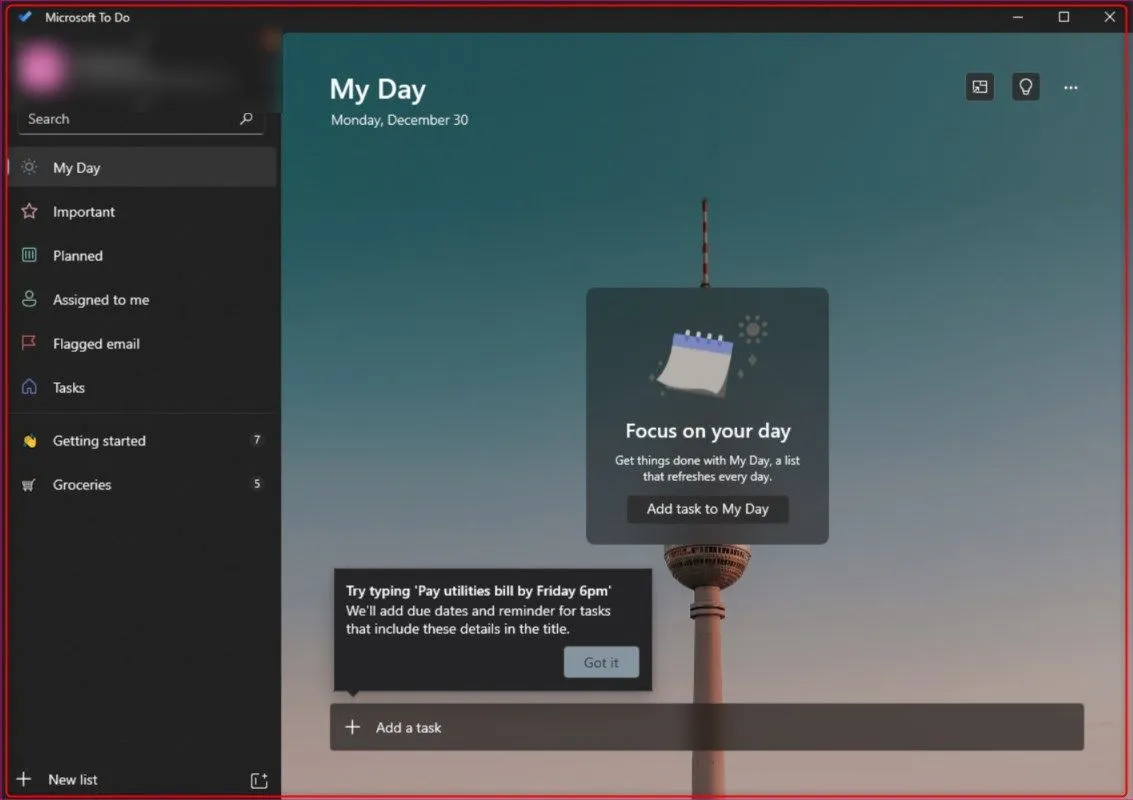
Voor het instellen van Microsoft To Do is een Microsoft-account vereist. Als u Outlook gebruikt, kunt u gebruikmaken van uw bestaande inloggegevens.
Dagelijkse taken en herinneringen
Microsoft To Do lijkt in eerste instantie misschien een eenvoudige tool, maar het zit boordevol functies die het nut ervan vergroten. Een hoogtepunt is de functie “Mijn dag”, die gebruikers aanmoedigt om na te denken over dagelijkse prioriteiten. Elke ochtend helpt een schone lei de meest urgente taken van de dag te verduidelijken, wat zorgt voor een betere focus en productiviteit.
Met deze tool kunt u moeiteloos vervaldatums en herinneringen toewijzen. Door simpelweg uw taken en hun deadlines in te typen, zorgt Microsoft To Do voor de rest en zorgt het voor tijdige waarschuwingen en meldingen om u op het goede spoor te houden. Dit is vooral handig voor mensen die snel vergeten, omdat u nooit belangrijke afspraken of deadlines mist.
Om motivatie te benutten, overweeg om zelfopgelegde deadlines te gebruiken die u ertoe aanzetten om taken binnen een plezierig maar dringend tijdsbestek af te ronden. Deze balans helpt om enthousiasme te behouden zonder overweldigend te worden.

Voor een extra organisatielaag kunt u taken prioriteren door op het sterpictogram te klikken en ze sorteren op belangrijkheid, vervaldatum of alfabetische volgorde voor snelle toegang.
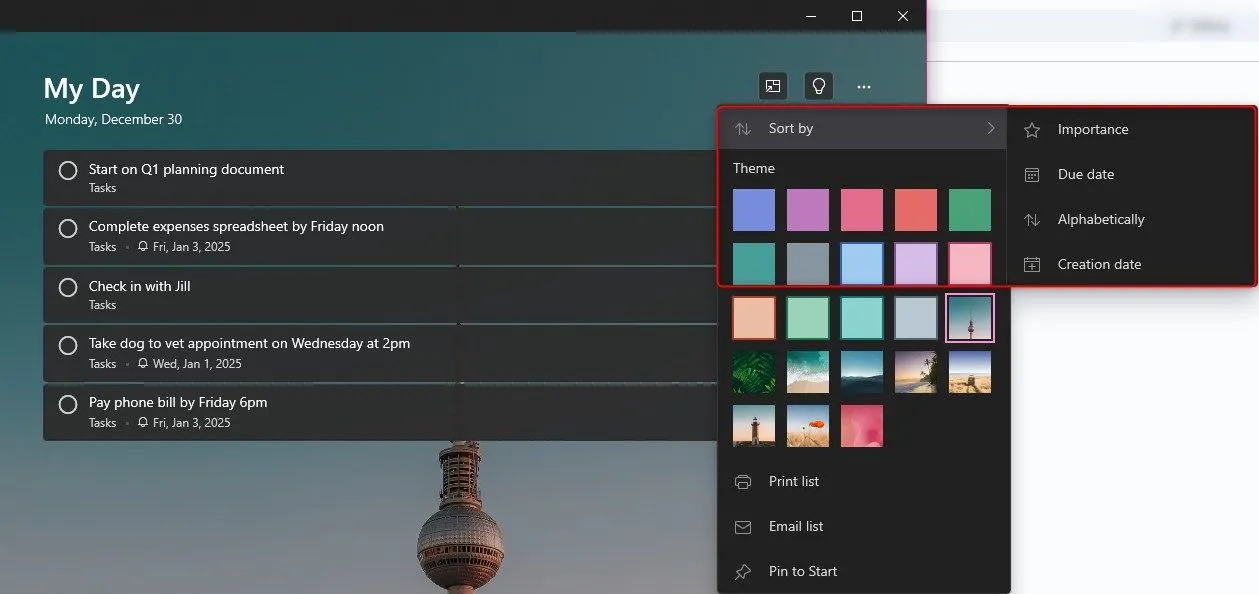
Weigering om van gereedschap te veranderen
Als u twijfelt over de overstap naar een nieuwe tool, bent u niet de enige. Microsoft To Do integreert soepel met bestaande services zoals Planner en Outlook, wat zorgt voor een samenhangende ervaring op verschillende platforms. Als u gewend bent aan een meer traditionele pen-en-papier-aanpak, zult u het simplistische ontwerp van To Do wellicht waarderen.
Bovendien kunt u functies zoals kleurgecodeerde categorieën, gezamenlijk delen en aanpasbare instellingen uitproberen om de app aan te passen aan uw workflow, zonder dat het te ingewikkeld wordt.
Het maken van afzonderlijke lijsten
Hoewel sommige gebruikers de voorkeur geven aan één uitputtende lijst, vind ik het effectiever om meerdere categorieën te maken. Ik verdeel mijn taken graag in brede categorieën, zoals ‘Werk’, ‘Persoonlijk’, ‘Leren’ en ‘Huishouden’, die elk toegankelijk zijn via het linkerpaneel.
Taken kunnen eenvoudig van ‘Mijn dag’ naar een andere lijst worden gesleept. Maak je geen zorgen, ze blijven in ‘Mijn dag’ staan, omdat ze gewoon zijn gekopieerd.
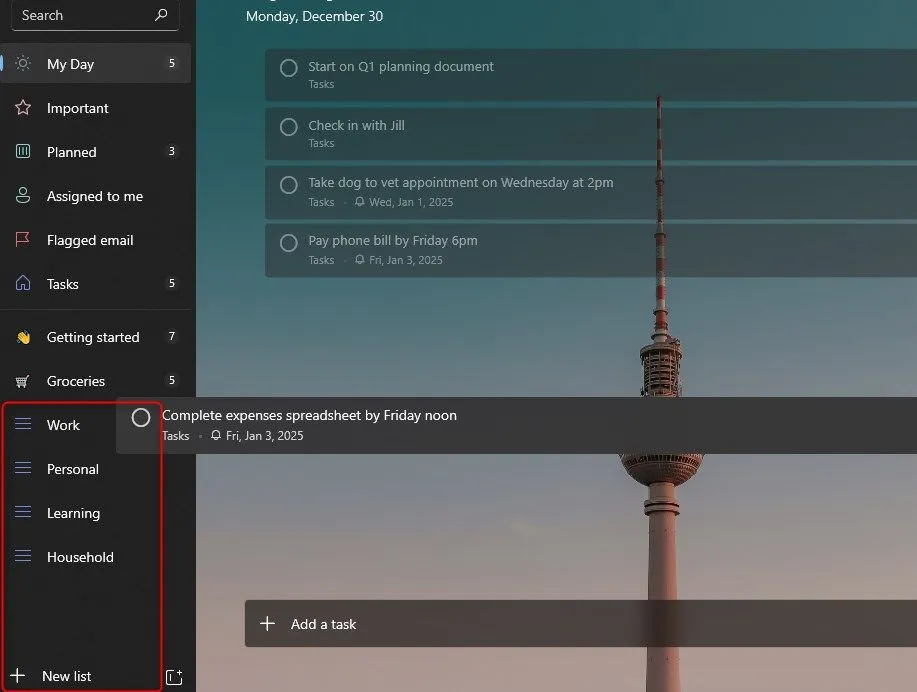
Subtaken effectief beheren
Voor complexe projecten verdeel ik taken vaak in subtaken die binnen elke primaire taak zijn genesteld. Deze methode helpt overweldigende doelstellingen om te zetten in uitvoerbare stappen:
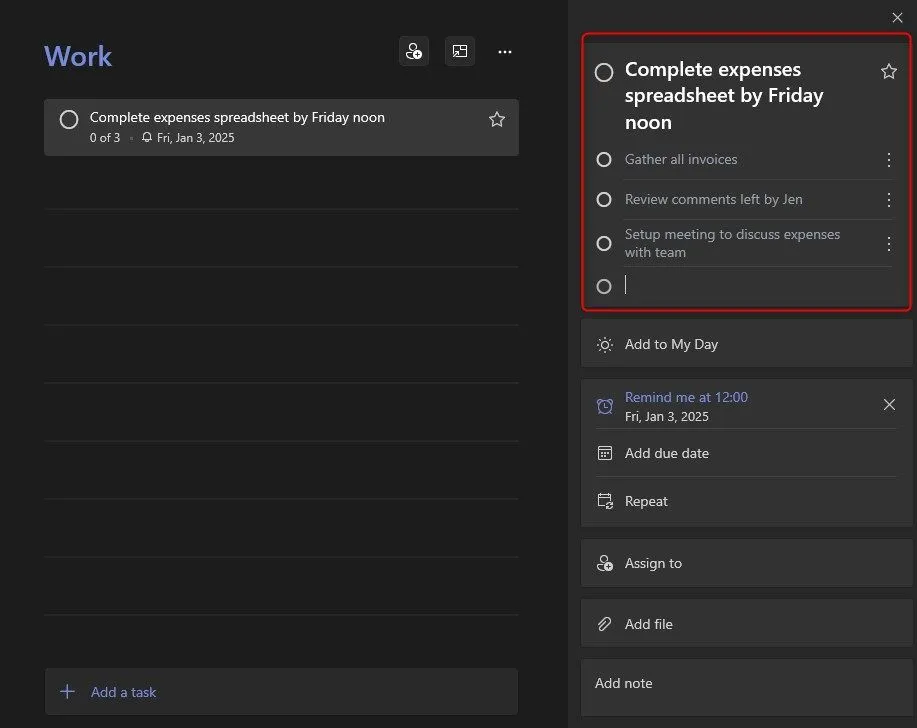
U kunt alle relevante bestanden rechtstreeks aan uw taken toevoegen door op ‘Bestand toevoegen’ te klikken in de taakinterface. Zo beschikt u op één handige plek over alle hulpmiddelen die u nodig hebt voor succes.
Een andere strategie die ik gebruik, is om taken te reorganiseren naarmate projecten evolueren. Wanneer er onverwacht nieuwe opdrachten binnenkomen, pas ik mijn lijsten in Microsoft To Do direct aan: ik verplaats taken, stel deadlines in en blijf georganiseerd zonder aantekeningen op plakbriefjes te maken of kritieke taken te verliezen in overvolle inboxthreads.
Samenwerkende boodschappenlijstjes
Voor evenementen zoals verjaardagsfeestjes gebruik ik Microsoft To Do om de planning te orkestreren. Het helpt om iedereen op dezelfde pagina te houden zonder groepsberichten te overspoelen. Om een lijst te delen, opent u de lijst en klikt u op het persoonspictogram in het linkerpaneel. Maak uitnodigingslinks voor andere Microsoft-gebruikers. Deze functie is beschikbaar voor elk type lijst, zoals boodschappenlijstjes, en zorgt voor soepele samenwerking:
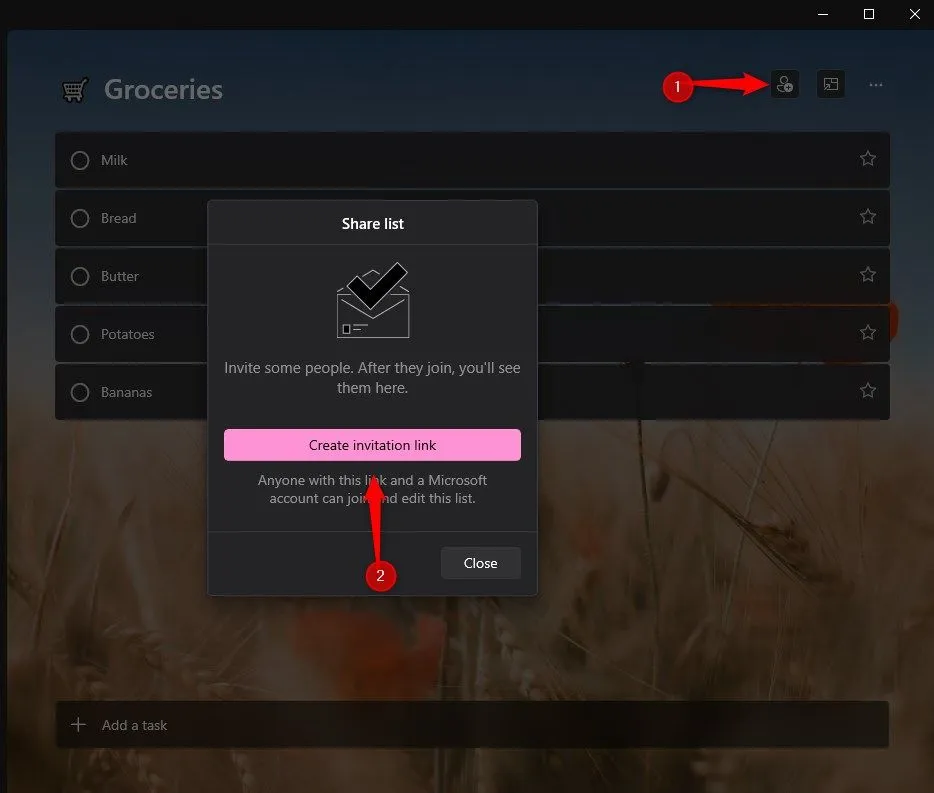
Wekelijkse beoordeling van voltooide taken
Ik raad ten zeerste aan om wekelijks tijd te besteden aan het beoordelen van voltooide taken en het schetsen van doelstellingen voor de komende week. Microsoft To Do houdt een uitgebreid logboek bij van voltooide items, zodat u patronen kunt analyseren of terugkerende taken kunt identificeren. Dit inzicht is van onschatbare waarde; het heeft mij ertoe aangezet om terugkerende herinneringen te implementeren voor klusjes die vaak terugkomen.
Extra productiviteitstips
Technieken als time-blocking en de Pomodoro-techniek in uw routine opnemen, gecombineerd met Microsoft To Do, kan de productiviteit verbeteren. Hoewel de app geen tijdsblokken afdwingt, gebruik ik ingebouwde Pomodoro-timers in Windows. Ik kan bijvoorbeeld vijftien minuten toewijzen aan een subtaak, gevolgd door een pauze van vijf minuten, en vervolgens mijn voortgang opnieuw beoordelen in de app. Deze combinatie bevordert discipline en focus, waardoor ik mijn werksessies optimaal benut.
Toegankelijkheid van Microsoft To Do
Een belangrijk voordeel van Microsoft To Do is de cross-platform functionaliteit. Of het nu op een laptop in uw thuiskantoor is, een tablet in de woonkamer of een mobiele telefoon tijdens een pauze in het park, uw lijsten zijn altijd binnen handbereik. Alle apparaten synchroniseren via de Microsoft cloud, zodat u items kunt afvinken waar u ook bent.
Concluderend heeft Microsoft To Do mijn organisatorische aanpak gerevolutioneerd, door een flexibel, intuïtief systeem te presenteren dat is afgestemd op mijn behoeften. Of het nu gaat om taakorganisatie, persoonlijke ambities of gezamenlijke inspanningen, het houdt me op één lijn met mijn prioriteiten, zodat ik energie kan besteden aan wat er echt toe doet.
Veelgestelde vragen
1. Welke soorten lijsten kan ik maken in Microsoft To Do?
U kunt verschillende soorten lijsten maken op basis van uw persoonlijke behoeften, zoals werktaken, persoonlijke doelen, boodschappenlijstjes of projectplanning. Elke lijst kan worden georganiseerd in categorieën om de duidelijkheid en versiebeheer te behouden.
2. Kan ik Microsoft To Do op meerdere apparaten gebruiken?
Ja! Microsoft To Do is platformonafhankelijk, wat betekent dat u uw lijsten kunt openen op desktops, laptops, tablets en smartphones. Al uw taken worden naadloos gesynchroniseerd op alle apparaten, zodat u op de hoogte blijft, ongeacht uw locatie.
3. Is het mogelijk om met anderen samen te werken via Microsoft To Do?
Absoluut! Met Microsoft To Do kunt u lijsten delen met andere gebruikers. U kunt anderen uitnodigen om samen te werken aan projecten, boodschappenlijstjes of andere lijsten die u maakt, waardoor teamwork en coördinatie worden verbeterd.




Geef een reactie