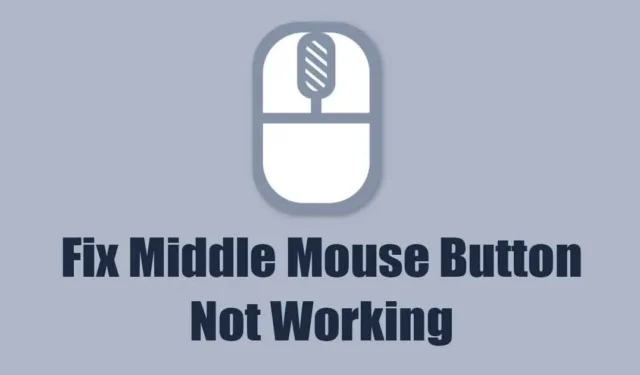
De muis en het toetsenbord zijn de twee meest cruciale hardwarecomponenten van een computer. Zonder deze kunt u uw desktopcomputer niet bedienen. De laatste tijd hebben veel gebruikers problemen ondervonden bij het gebruik van hun muis op Windows-systemen.
Gebruikers hebben beweerd dat de middelste klikfunctie van hun muis niet werkt tijdens het bekijken van YouTube-video’s. Dus als YouTube uw favoriete site is voor het bekijken van video’s en u gefrustreerd raakt omdat u de middelste klikfunctie van uw muis niet kunt gebruiken, lees dan de gids verder.
In dit artikel bespreken we enkele beste manieren om te verhelpen dat de middelste muisknop niet werkt op YouTube. Laten we beginnen.
Middelste muisknop werkt niet op YouTube? 9 manieren om het te repareren
Als de middelste muisknop niet werkt op YouTube, is dit meestal een teken van een defect hardwareonderdeel of een probleem met de webbrowser. Omdat de werkelijke reden niet duidelijk is, zullen we een reeks probleemoplossing moeten doorlopen om het probleem te verhelpen.
1. Start de webbrowser opnieuw
Of het nu Google Chrome of Microsoft Edge-browser is, u moet de webbrowser opnieuw opstarten als de middelste muisknop op andere sites werkt, maar niet op YouTube.
De middelste muisknop die niet werkt op YouTube is meestal een teken van een bug of glitch, die door een eenvoudige herstart van de browser kan worden opgelost.
Sluit de webbrowser en open deze opnieuw. Eenmaal geopend, gaat u naar YouTube.com en test u de middelste muisknop opnieuw.
2. Start uw computer opnieuw op
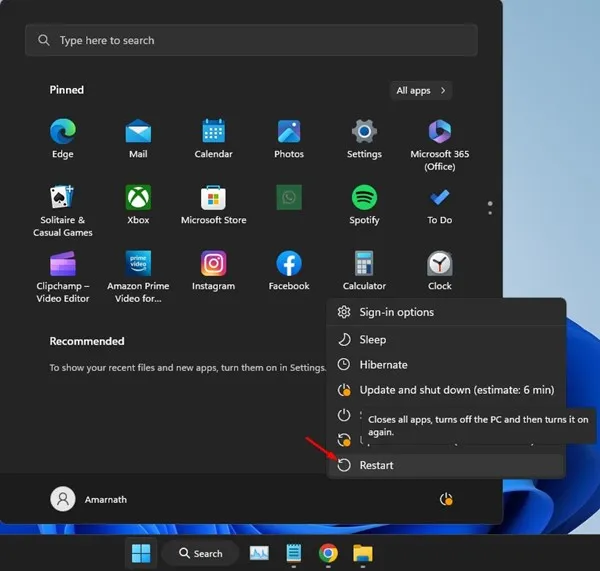
Als het opnieuw opstarten van de webbrowser niet heeft geholpen, kunt u proberen uw computer opnieuw op te starten. Het herstarten van de computer zou mogelijk alle bugs & problemen die de middelklikfunctie van uw muis kunnen verstoren.
Voordat u de volgende tips voor probleemoplossing probeert, kunt u het beste uw Windows-computer opnieuw opstarten. Klik gewoon op de Windows Start-knop en klik op het menu Aan/uit. Selecteer in de menuopties Aan/uit de optie Opnieuw opstarten.
Ga na het opnieuw opstarten naar YouTube.com en controleer of de middelste muisknop werkt.
3. Controleer of de middelste muisknop werkt
Als de middelste muisknop nog steeds niet werkt, is het belangrijk om te controleren of uw muis goed werkt. Controleer om te beginnen of er hardwareproblemen zijn en of er fysieke defecten zijn.
Als alles in orde is, controleer dan de draad die de muis met uw pc verbindt. U kunt elke reservemuis op uw computer aansluiten en controleren of de middelste klik werkt.
Als alternatief kunt u de problematische muis op een andere computer aansluiten en controleren of deze werkt. Als de muis ook op andere computers niet werkt, zul je je muis moeten vervangen. Het uiteindelijke doel is om te bevestigen dat het probleem niet bij uw muis ligt.
4. Voer het Hardware & Probleemoplosser voor apparaten
Veel gebruikers in de Microsoft Store hebben beweerd dat ze de middelste muisknop hebben opgelost die niet werkt bij het YouTube-probleem, alleen door de probleemoplosser voor hardware uit te voeren. Daarom kunt u dat ook proberen. Dit is wat u moet doen.
PowerShell en selecteer Als administrator uitvoeren .
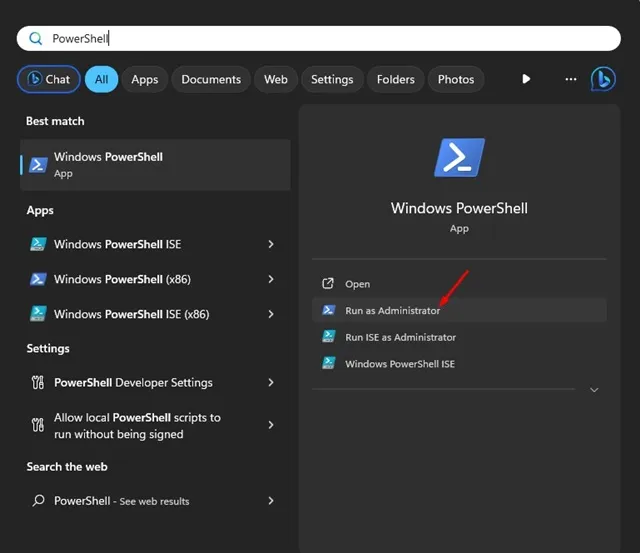
2. Wanneer het PowerShell-hulpprogramma wordt geopend, voert u deze opdracht uit:
msdt.exe -id DeviceDiagnostic
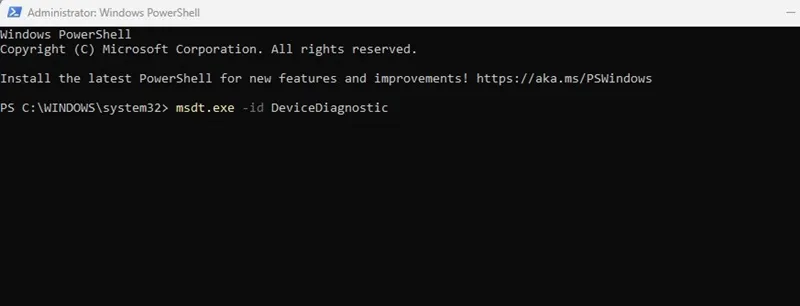
3. Hiermee wordt de probleemoplosser voor hardware en apparaten gestart. Klik op Volgende.
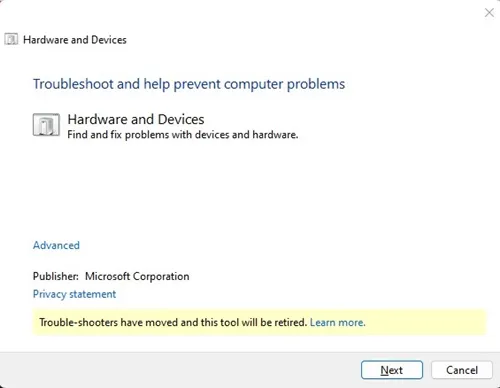
4. volg nu de instructies op het scherm om het proces voor het oplossen van hardwareproblemen te voltooien.
Dat is het! Zo kunt u het probleem met de middelste muisknop oplossen door de hardware- & probleemoplosser voor apparaten.
5. Update de muisstuurprogramma’s
Verouderde muisstuurprogramma’s zijn een andere prominente reden waarom de middelste muisklik niet werkt bij het YouTube-probleem. Bij deze methode moet u de muisstuurprogramma’s op Windows bijwerken via Apparaatbeheer. Dit is wat u moet doen.
Apparaatbeheer in de lijst.
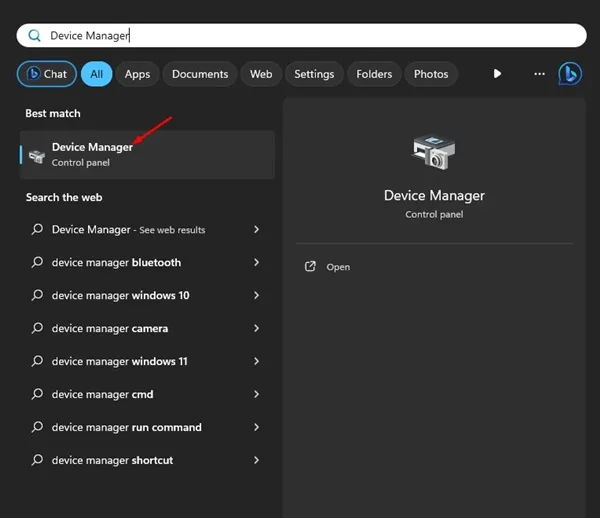
2. Wanneer Apparaatbeheer wordt geopend, vouwt u Muizen en andere aanwijsapparaten uit.
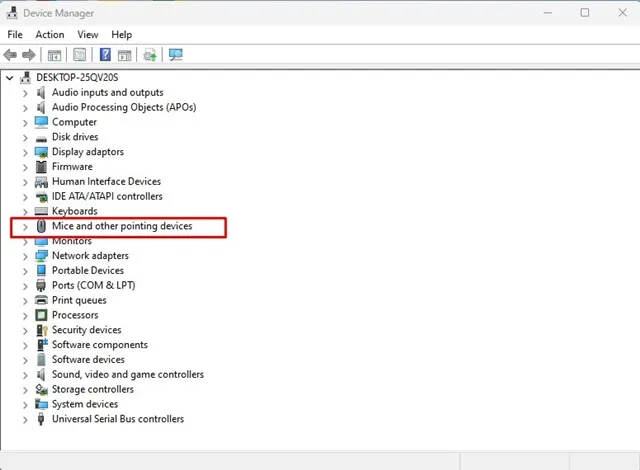
3. Klik met de rechtermuisknop op de aangesloten muis en selecteer Stuurprogramma bijwerken.
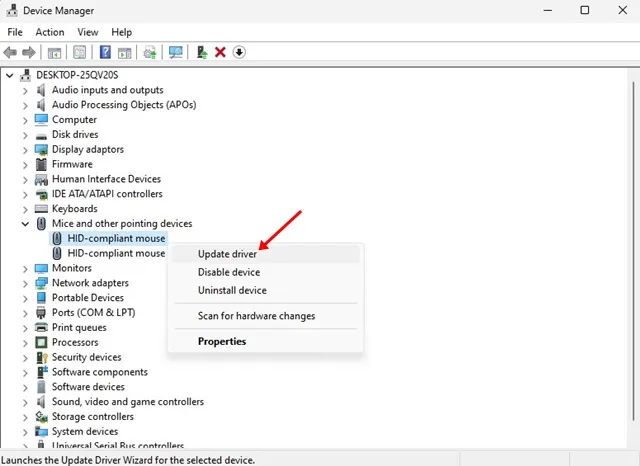
4. Op de prompt die verschijnt, selecteert u Automatisch zoeken naar stuurprogramma’s.
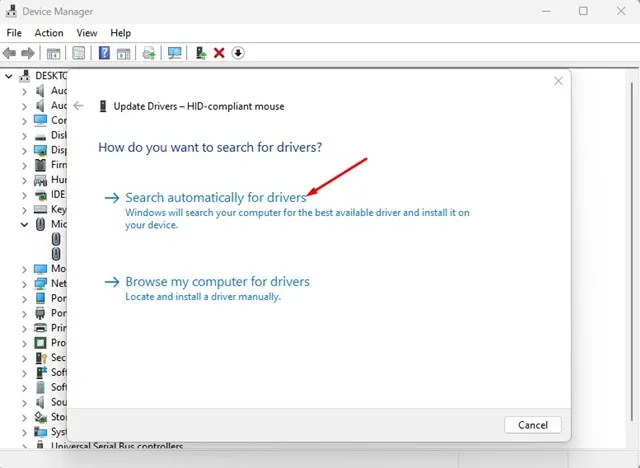
Dat is het! Nu controleert Windows automatisch op de nieuwste versie van de muisstuurprogramma’s en downloadt & installeer het.
6. Installeer de muis opnieuw
Als het bijwerken van de muisstuurprogramma’s niet heeft gewerkt, kunt u proberen de muis opnieuw te installeren vanuit Apparaatbeheer. Dit is wat u moet doen.
Apparaatbeheer in de lijst.
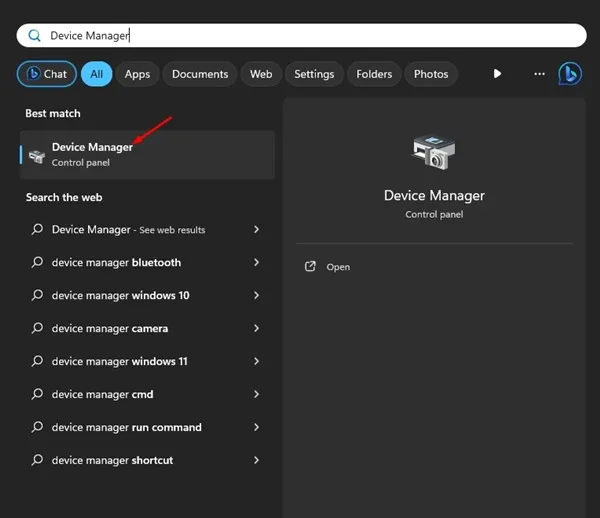
2. Wanneer Apparaatbeheer wordt geopend, vouwt u de Muizen en andere aanwijsapparaten uit.
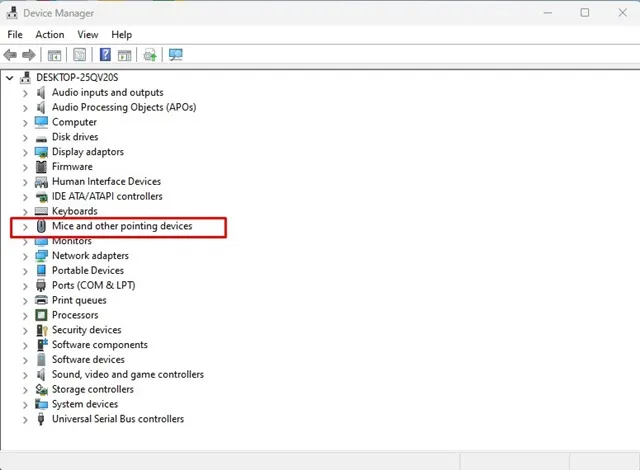
3. Klik met de rechtermuisknop op uw aangesloten muis en selecteer Apparaat verwijderen.
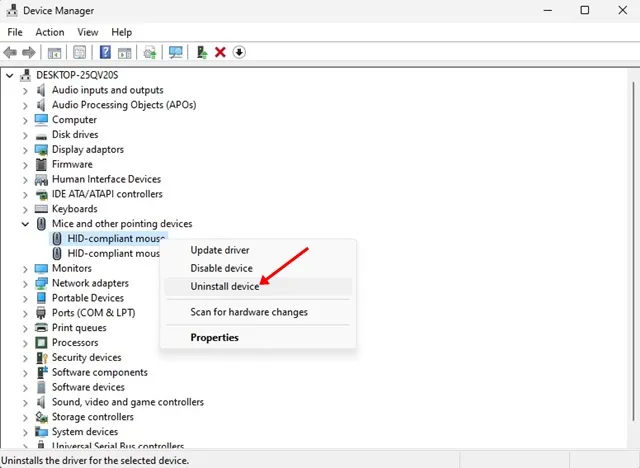
4. Op de prompt Apparaat verwijderen selecteert u Verwijderen.
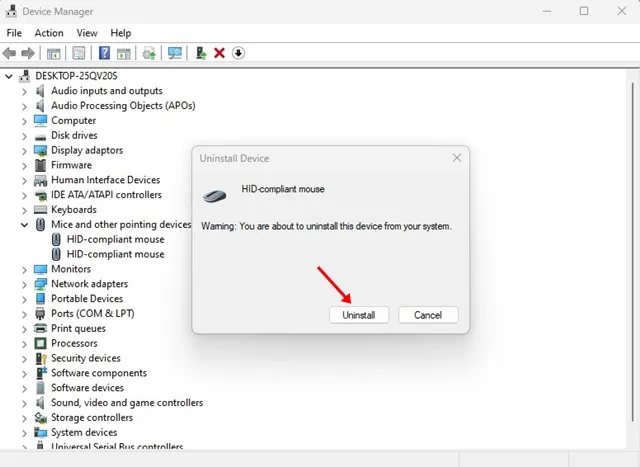
Dat is het! Na het verwijderen start u uw computer opnieuw op. Windows zal uw muis automatisch opnieuw installeren.
7. Update uw webbrowser
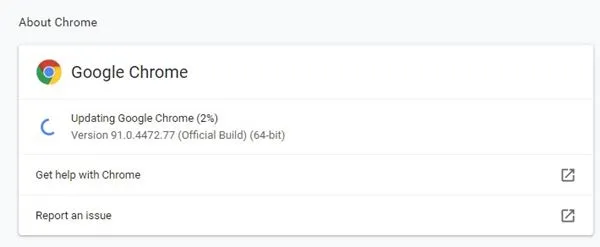
Een andere prominente reden die ervoor zorgt dat de middelste klik niet werkt op YouTube, zijn compatibiliteitsproblemen. Als uw browser niet compatibel is met de middelste klikfuncties, zult u met dergelijke problemen te maken krijgen.
Hoewel moderne webbrowsers zoals Chrome, Edge standaard middenklikfuncties ondersteunt, wordt het toch aanbevolen om de webbrowser bij te werken naar de nieuwste versie.
Het up-to-date houden van de browser brengt niet alleen belangrijke beveiligingspatches met zich mee, maar brengt ook nieuwe functies met zich mee. Dus als u Google Chrome gebruikt, ga dan naar Instellingen > Over Chrome om de browser bij te werken.
8. Schakel de browserextensies uit
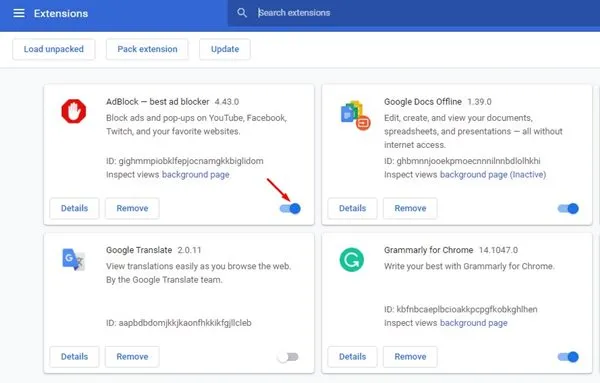
Als de middelste muisknop niet alleen op YouTube werkt, moet je alle extensies die in je browser zijn geïnstalleerd, controleren.
Er bestaat een kans dat bepaalde extensies voorkomen dat de middelste muisknop correct functioneert.
Open dus Extensiebeheer van uw webbrowser en schakel alle extensies één voor één uit. Eenmaal uitgeschakeld, probeer dan opnieuw toegang te krijgen tot YouTube; de middelste klikfuncties zouden nu moeten werken.
9. Wis browsercache en cookies
Als de middelste muisknop nog steeds niet werkt ondanks het volgen van alle hierboven genoemde methoden, is het tijd om de browsercache te wissen en de browsercache te wissen. koekjes.
Als u Google Chrome gebruikt en denkt dat de browser specifieke problemen heeft, kunt u proberen de cache te wissen & koekjes. Dit is wat u moet doen.
Instellingen in het menu dat verschijnt.
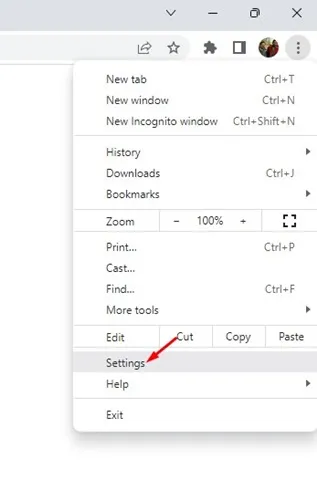
2. Klik op de pagina Instellingen op Privacy en beveiliging.
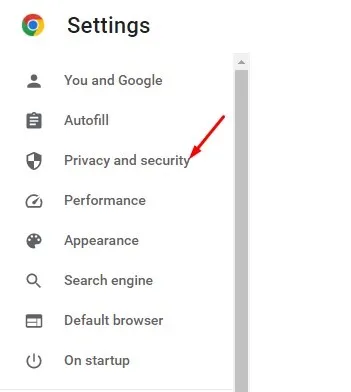
3. Klik aan de rechterkant op Browsegegevens wissen.
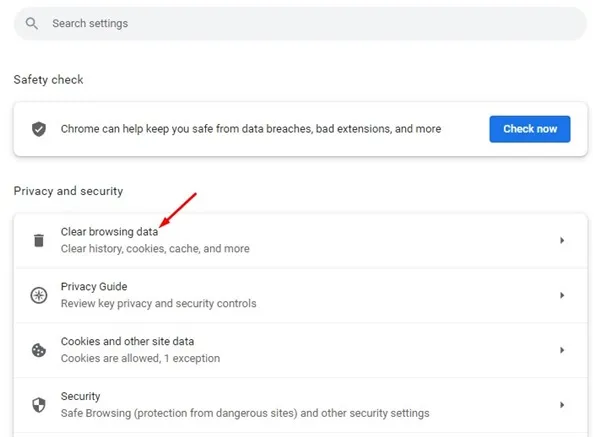
4. Selecteer in de prompt Browsegegevens wissen Altijd bij Tijdsbereik, controleer de Cookies en andere nevengegevens.Gegevens wissen. Als u klaar bent, klikt u op Afbeeldingen en bestanden in cache,
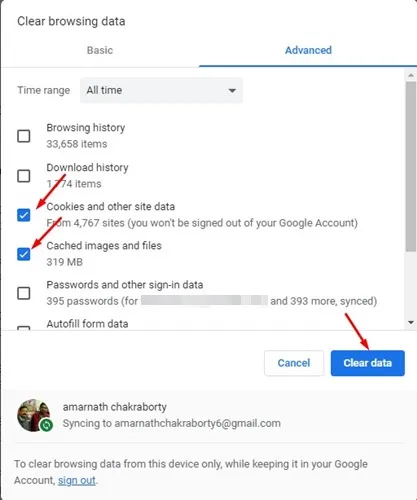
Dat is het! Zo kun je de cache van de Chrome-browser wissen om muisgerelateerde problemen op YouTube op te lossen.
Deze handleiding gaat dus over het repareren van de middelste muisknop die niet werkt bij het YouTube-probleem. Laat het ons weten als u meer hulp nodig heeft bij het oplossen van dit probleem op uw computer. Als dit artikel je heeft geholpen het probleem op te lossen, deel het dan met je vrienden.


Geef een reactie