
Je kunt nu de Motorola Smart Connect-app op elke Android-telefoon gebruiken. Ik werd enthousiast omdat ik geen grote fan ben van de Phone Link-app van Microsoft. Het is een geweldige software om Android-telefoons te verbinden met een Windows-pc, maar er ontbreekt iets. Dus ik heb beide apps geprobeerd en dit zijn de verschillen tussen de twee.
Vergelijkingstabel: Motorola Smart Connect versus Microsoft Phone Link
| Functies | Motorola Smart Connect | Telefoonverbinding |
| Verenigbaarheid | Exclusief voor Motorola- en Lenovo-telefoons, maar kan ook op andere Android-telefoons worden geïnstalleerd | Werkt op alle Android-telefoons |
| Tekstberichten en telefonische ondersteuning | Nee | Kan berichten sturen en bellen vanaf de pc |
| Melding synchronisatie | Functie beschikbaar, maar werkt niet op telefoons die niet van Moto zijn. | Werkt zonder enig probleem |
| Gebruikersinterface | Schoon en gemakkelijk | Ingewikkeld |
| Scherm spiegelen | Functie beschikbaar, maar werkt niet op niet-Moto-telefoons | Alleen beschikbaar voor Samsung, OnePlus, Asus en Oppo |
| Ondersteuning voor het bekijken van bestanden | Beschikbaar | Niet direct beschikbaar, kan tot 2000 recente afbeeldingen bekijken. De juiste functie komt binnenkort. |
| Bestandsoverdracht | Beschikbaar op twee manieren: bestandsoverdracht en Smart Hub | Bestandsoverdracht beschikbaar |
| Android-apps op pc | Niet beschikbaar op niet-Moto-telefoons | Beschikbaar voor Samsung |
| Gebruiksgemak en installatiegemak | Heel gemakkelijk | Iets ingewikkeld |
| Klembordsynchronisatie (kopiëren en plakken tussen apparaten) | Werkt op alle apparaten | Alleen beschikbaar op Samsung |
Disclaimer : Deze vergelijking is gebaseerd op niet-Motorola telefoons, d.w.z. Android telefoons behalve Motorola en Lenovo telefoons. Ik heb Samsung Galaxy Fold 4 en Pixel 6a gebruikt voor deze vergelijking.
Compatibele apparaten
De Motorola Smart Connect-app die eerder bekend stond als Ready for app werkt voornamelijk alleen op Motorola- en Lenovo-smartphones. Het kan echter ook op andere Android-telefoons worden gesideload , waar u minder functies zult vinden. De Phone Link-app (eerder Your Phone genoemd) draait daarentegen op alle Android-telefoons en zelfs iPhones. Om de verwarring weg te nemen, de mobiele ervaring van Phone Link staat bekend als Link to Windows, terwijl de pc-app Phone Link heet.
Gebruikersinterface
De Smart Connect-app heeft dezelfde interface voor pc en de mobiele app, waardoor de ervaring consistent is op alle apparaten. Aan de andere kant heeft de pc-app van Phone Link een compleet andere interface vergeleken met de mobiele app. Ik vind de interface van de Smart Connect-app persoonlijk fijn, vooral op mobiel, omdat het alles op het startscherm laat zien, terwijl de Phone Link-app op mobiel alleen een instellingenpagina laat zien. Saai.
Mobiele interface

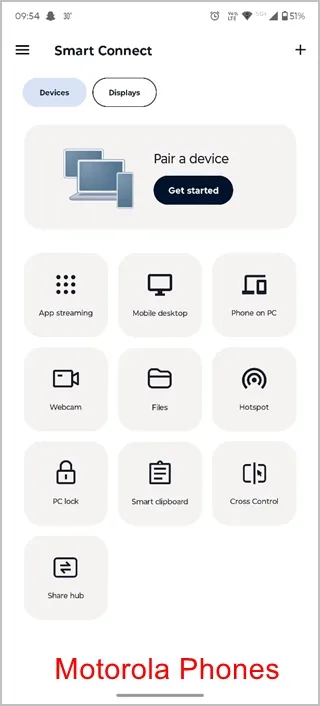
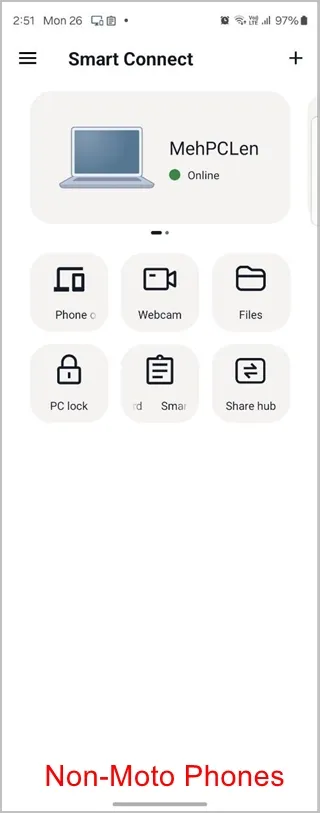
PC-interface van de Phone Link-app
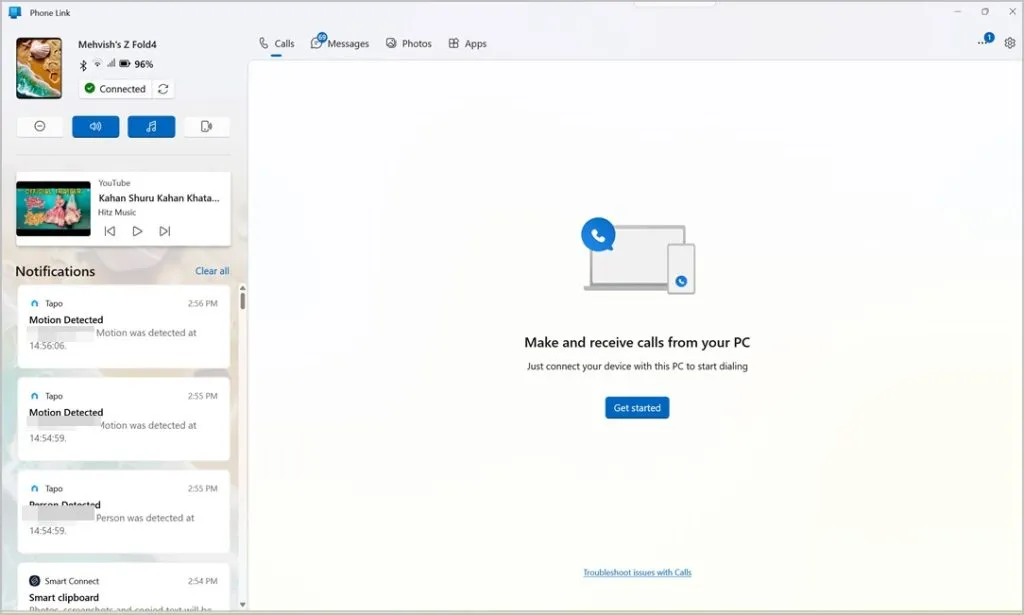
PC-interface van de Motorola Smart Connect-app
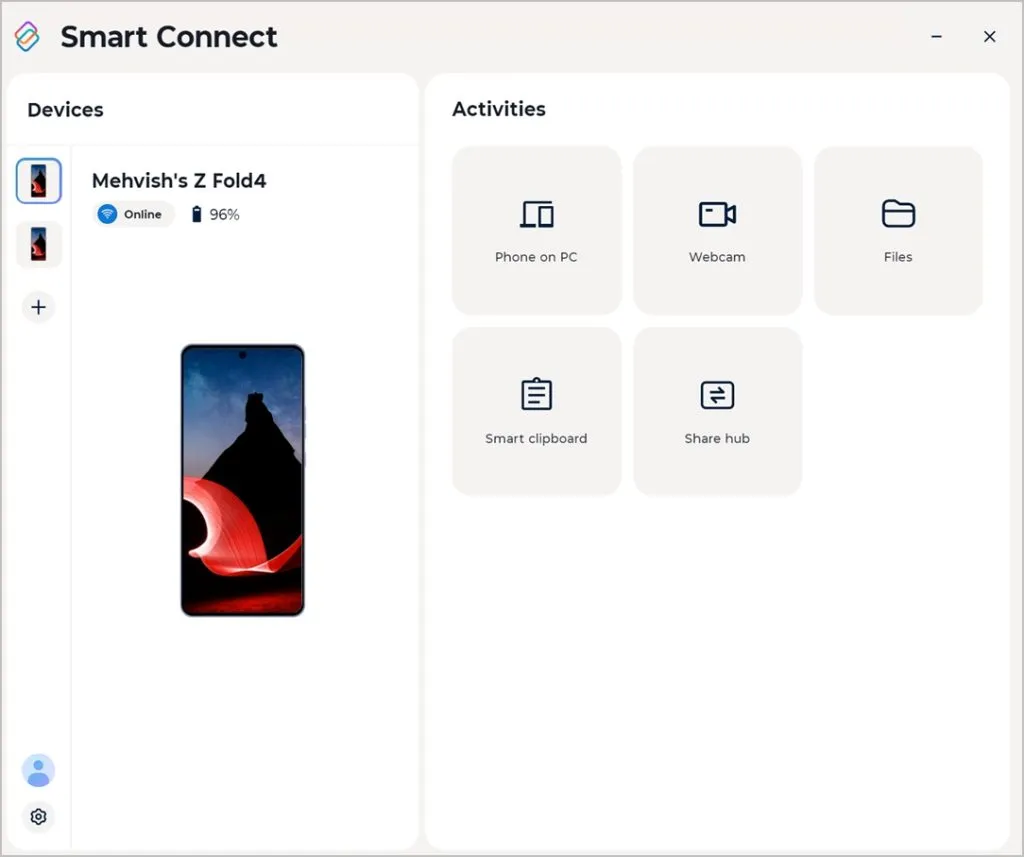
Telefoonmeldingen op pc ontvangen
Beide apps ondersteunen het weergeven van telefoonmeldingen op een computer in realtime. Helaas synchroniseerden de meldingen niet voor mij met de Motorola Smart Connect-app op mijn Samsung Fold.
Integendeel, ze werken als een tierelier op de Phone Link-app . Je kunt zelfs op meldingen reageren, ze wissen, vastzetten of ze markeren als ongelezen, rechtstreeks vanaf mijn laptop. Je kunt zelfs meldingen van sommige apps uitschakelen. Ik heb bijvoorbeeld WhatsApp-meldingen uitgeschakeld vanwege de constante toestroom van berichtmeldingen.

Schermspiegeling (ook wel bekend als telefoon bedienen vanaf pc)
Hoewel beide apps de functie ondersteunen, heeft elk zijn beperkingen. Om te beginnen werkte de functie Screen Mirroring (ook wel bekend als Phone on PC) niet op mijn Samsung- of Pixel-telefoon met de Smart Connect-app. Ik denk dat het exclusief is voor Motorola-telefoons. De functie Screen Mirroring is ook alleen beschikbaar voor Samsung-, OnePlus-, Oppo- en Asus-telefoons in de Phone Link-app. Andere telefoons, waaronder mijn Google Pixel, ondersteunen de functie niet.
In de onderstaande schermafbeelding spiegel ik mijn Fold 4 naar mijn pc.
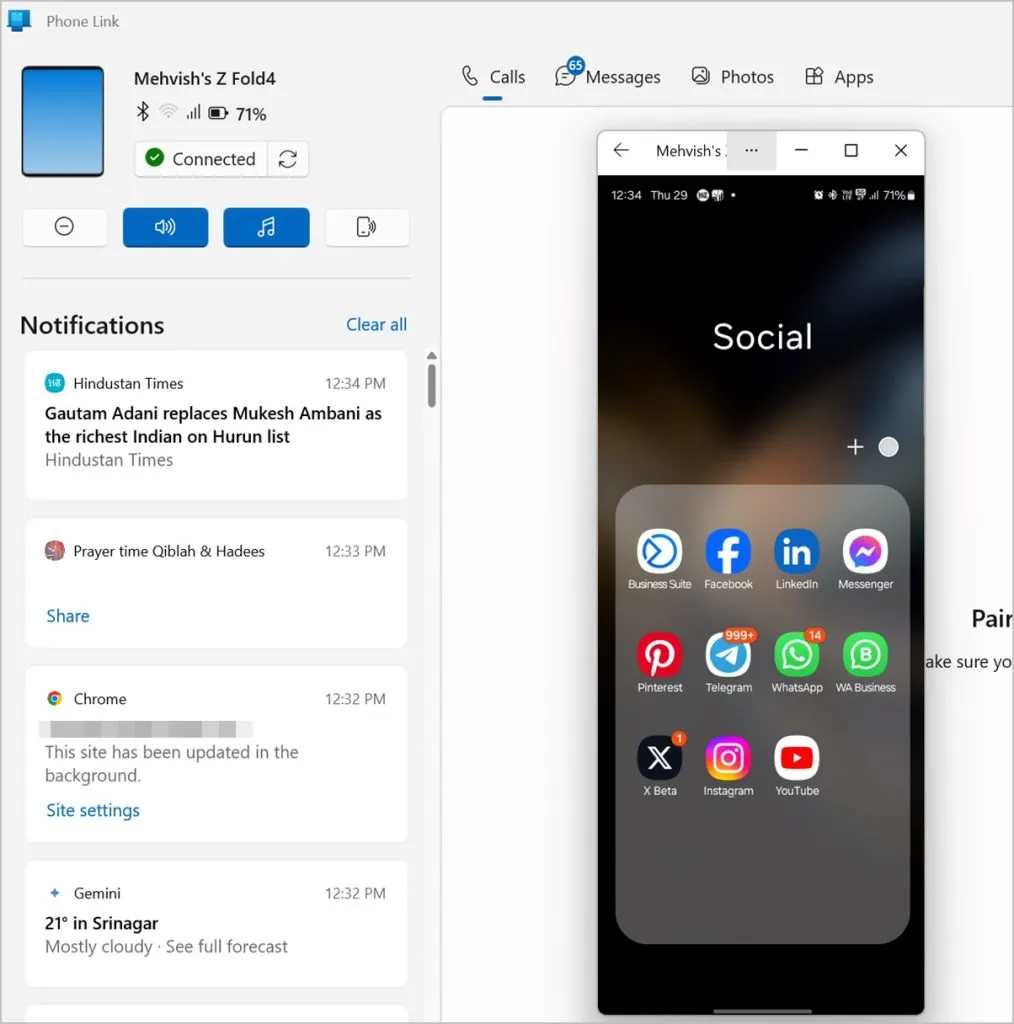
Gebruik als opslagapparaat
Wat ik zo fijn vind aan de Smart Connect app is de mogelijkheid om de interne opslag van mijn Android telefoon te benaderen vanaf PC en dat ook nog eens draadloos. Niet alleen dat, ik kan zelfs de map van mijn PC benaderen op mijn Android telefoon. Wat nog interessanter is, is dat ik de PC mappen kan selecteren die getoond moeten worden op mijn Android telefoon.
En het beste is dat deze bestanden worden weergegeven in de normale bestandsbeheerderinterface, net alsof het een andere schijf op uw apparaat is. Android-bestanden worden bijvoorbeeld weergegeven in de Windows-bestandsbeheerder en pc-bestanden worden op dezelfde manier weergegeven in de bestandsapp van de telefoon. En om toegang te krijgen tot deze functie, hoeft u alleen maar op de knop Bestanden in die app te klikken.
PC-bestanden op mijn Android-telefoon
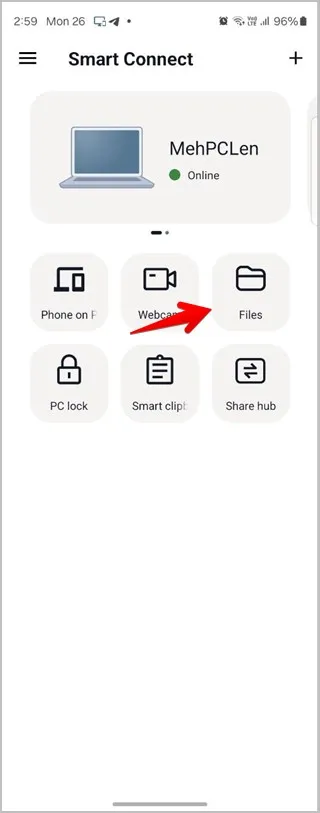
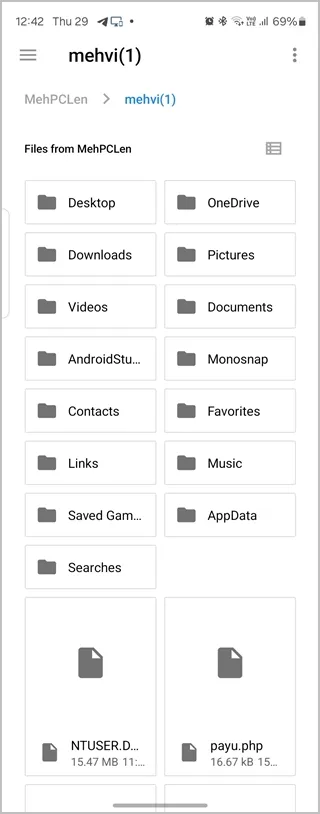
Android-bestanden van pc:
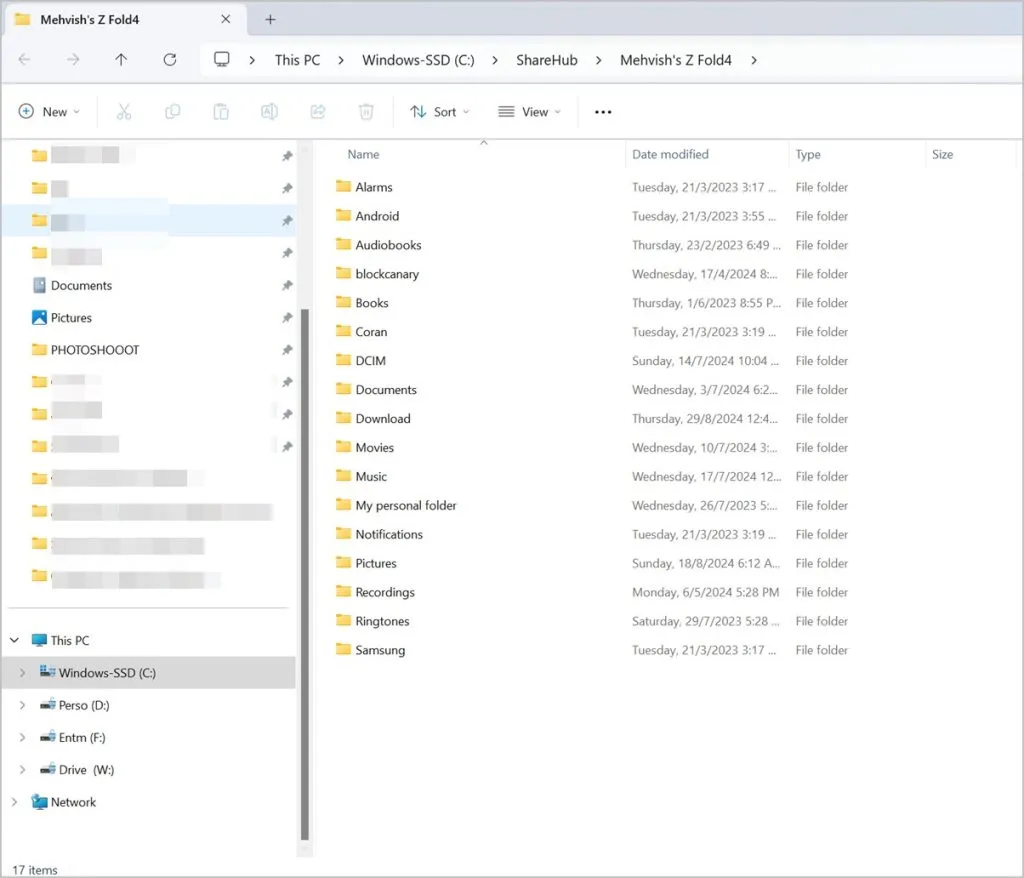
Wacht, er is meer… je kunt zelfs bestanden kopiëren, plakken, verplaatsen of beheren op het andere apparaat. Het lijkt hier zo makkelijk, maar wat jammer is, is dat deze hele functie enigszins ontbrak in de Phone Link-app. Ik zou niet zeggen helemaal, want je kunt telefoonbestanden van Samsung-, Honor-, Oppo- en Asus-telefoons bekijken met de functie voor schermspiegeling. Gelukkig zal de Phone Link-app deze functie binnenkort ook ondersteunen. Het is al live voor Windows Insider-gebruikers en zal binnenkort voor iedereen beschikbaar zijn.
Bestandsoverdracht
Als het gaat om het overbrengen van bestanden tussen pc en mobiel, ondersteunen beide apparaten de functie, maar op verschillende manieren.
Bestanden delen via Microsoft Phone Link:
- Om bestanden van een Windows-pc naar een mobiel apparaat over te zetten met behulp van Phone Link, klikt u met de rechtermuisknop op een bestand en selecteert u Delen > Phone Link. Het bestand wordt naar het standaard mobiele apparaat verzonden, voor het geval u meerdere apparaten hebt. Tik op dezelfde manier op het pictogram Delen voor een bestand op uw Android-telefoon en selecteer Link naar Windows om het naar uw pc over te zetten.
- Verder kunt u ook de recente 2000 foto’s van uw telefoon op uw pc bekijken en kopiëren. Hoewel de snelheid vrij hoog is, wordt de beeldkwaliteit verminderd als deze groter is dan 1 MB.
Bestand van telefoon naar pc verzenden
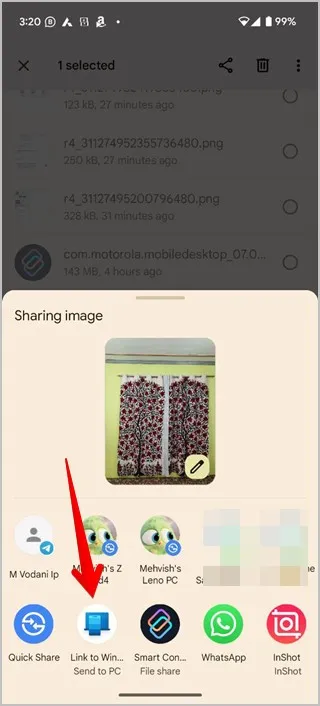
Bekijk 2000 foto’s op pc
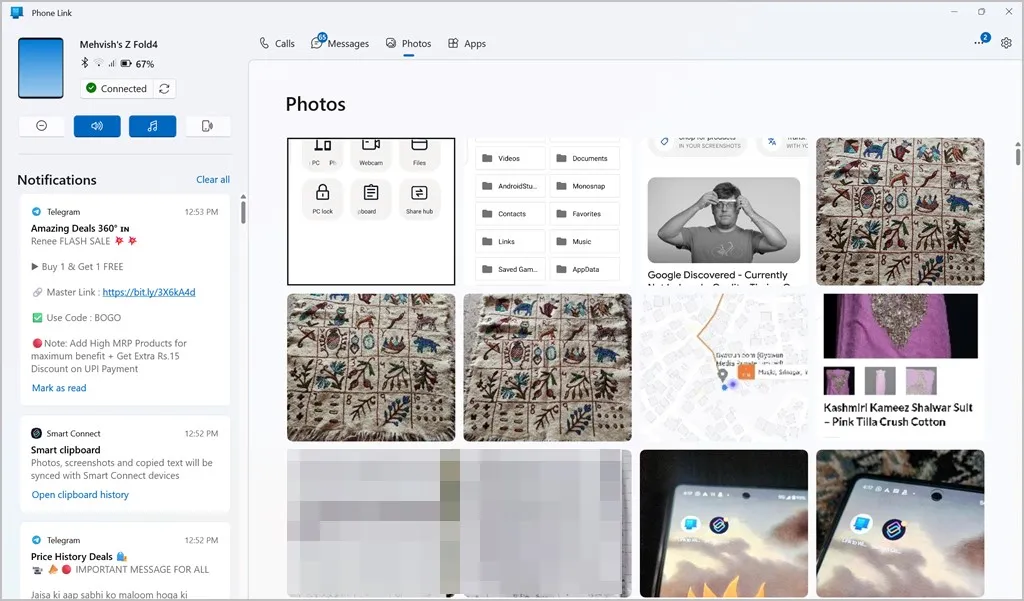
Bestanden delen via Smart Connect
De Smart Connect-app biedt daarentegen twee manieren om bestanden over te zetten (eigenlijk zelfs drie als je de Bestanden-app ook gebruikt).
- Ten eerste is er de File Transfer-functie die werkt als de Phone Link-app op mobiel. Deze is beschikbaar onder de Share-knop.
- Open op uw telefoon het menu Delen voor een bestand en selecteer Smart Connect > Bestandsoverdracht.
- Op de pc sleept u het bestand eenvoudig naar het pictogram van de Smart Connect-app op de taakbalk om het naar uw telefoon te verzenden.
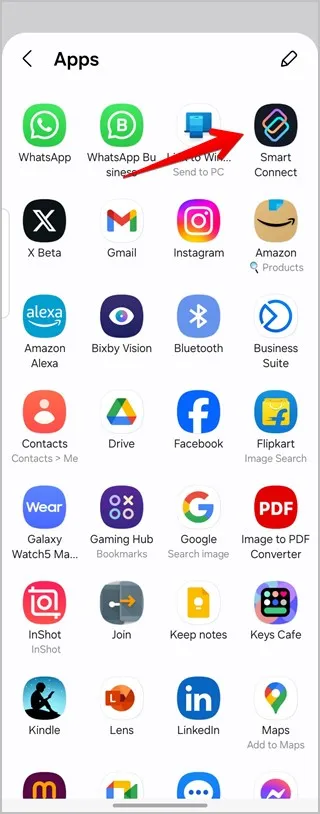
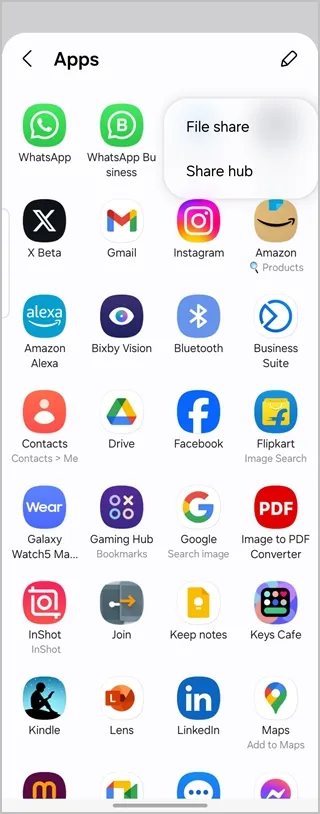
- Selecteer de bestanden in de zwevende lade en selecteer Downloaden om ze op het andere apparaat op te slaan.
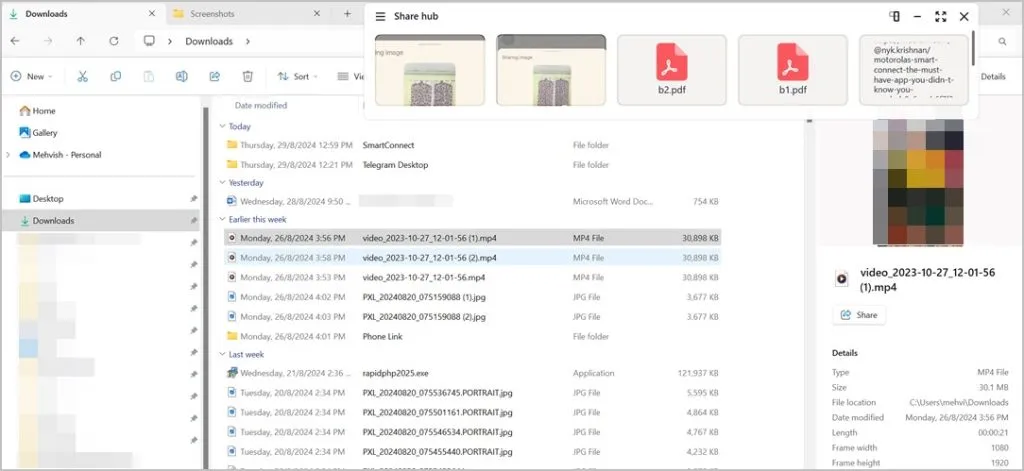
Bestandsoverdrachtsnelheden:
Dit zijn de overdrachtssnelheden die ik heb ervaren bij het gebruik van deze twee apps
| Microsoft Telefoon Link | Moto Smart Connect (Bestandsoverdracht) | Snel delen van Google | |
| 30 MB videobestand | 1:04 | 34 seconden | 1 minuut |
| 3,76 MB afbeeldingsbestand | 4 seconden | 6 seconden | 11 seconden |
Tekstberichten en telefonische ondersteuning
Een van de handige functies die ontbreekt in de Smart Connect-app (zelfs voor Moto- en Lenovo-gebruikers) is de mogelijkheid om berichten te sturen en mensen te bellen. Deze functie is al lange tijd onderdeel van de Phone Link-app op de pc. U kunt dus in principe bellen, de oproepgeschiedenis bekijken en telefoonberichten verzenden of ontvangen vanaf uw Windows-pc zonder zelfs maar de telefoon aan te raken.
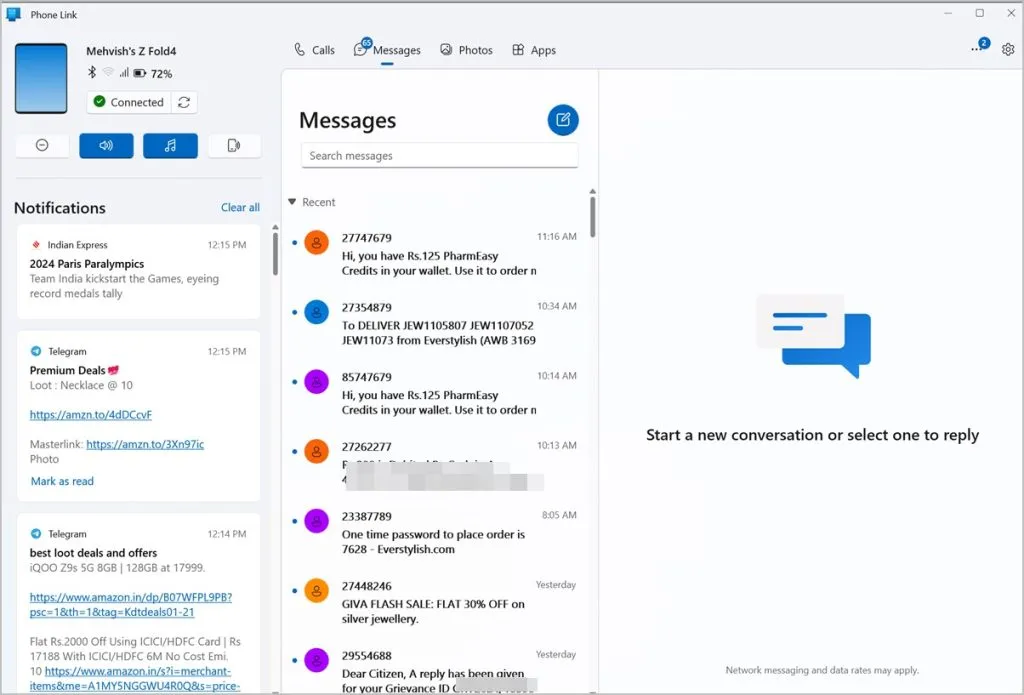
Android-apps op pc
Met de Phone Link-app kunnen Samsung-gebruikers hun mobiele apps exclusief op de pc gebruiken. Je kunt apps zelfs vastmaken aan de Windows-taakbalk voor snellere toegang. Deze functie heeft echter een groot nadeel: je moet de telefoon ontgrendelen telkens wanneer je een app op afstand wilt openen. Ik begrijp de privacyzorgen, maar wat heb je eraan als ik mijn telefoon moet aanraken? Ik doe liever iets op mijn telefoon zelf dan op de pc. Naar mijn mening zou ik apps moeten kunnen openen zonder mijn telefoon te ontgrendelen.
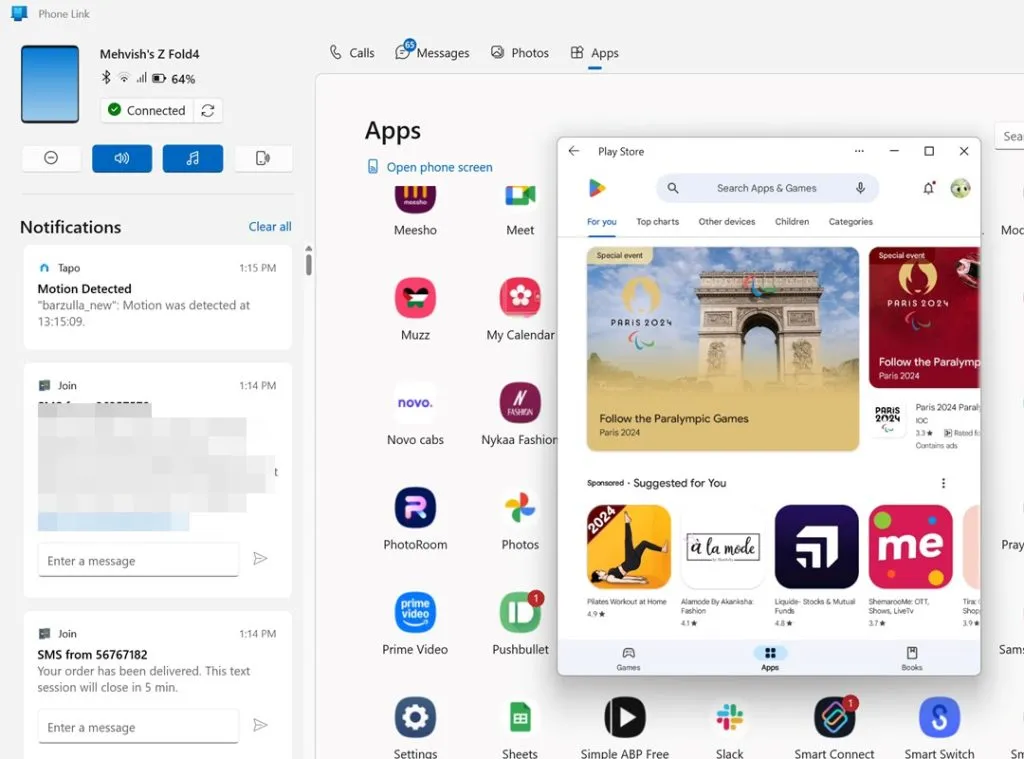
Hoewel deze functie beschikbaar is voor Moto-telefoons op Smart Connect, is deze niet beschikbaar op andere Android-telefoons.
Gebruiksgemak
Ik vind dat de Smart Connect-app makkelijk te gebruiken en in te stellen is, vooral vanwege de interface. Alle functies zijn beschikbaar op het startscherm en ze zijn duidelijk gedefinieerd. Integendeel, je moet dieper graven om de verborgen functies van de Phone Link-app te ontdekken.
Klembord synchronisatie
De Phone Link-app biedt de clipboard-synchronisatiefunctie, maar deze is beperkt tot Samsung Galaxy-telefoons. Aan de andere kant wordt de clipboard-synchronisatiefunctie voor alle Android-telefoons weergegeven in de Smart Connect-app, maar tijdens mijn tests werkte het op geen enkele telefoon. Het zou geweldig zijn geweest als het werkte, aangezien de Smart Connect-app ook een Clipboard weergeeft.
Extra functies
| Functies | Motorola Smart Connect | Telefoonkoppeling/koppeling naar Windows |
| Gebruik de camera als webcam | Ja | Ja (nieuwe functie) |
| Ondersteuning voor meerdere apparaten | Ja, en biedt eenvoudig schakelen | Ja. Kan het apparaat wijzigen via Instellingen |
| PC vergrendelen vanaf mobiel | Ja | Nee |
| Mobiele data gebruiken op pc (Instant hotspot) | Alleen voor Moto- en Lenovo-telefoons | Alleen op Samsung-telefoons |
| Gebruik app via mobiele data op mobiel | Nee | Ja |
| Zet telefoon op Niet storen vanaf PC | Nee | Ja |
| Ping mobiel vanaf PC | Nee | Ja |
| Muziek/geluid bedienen vanaf pc | Nee | Ja |
| Bekijk het batterijpercentage van de telefoon | Ja | Ja |
| Bekijk of bewerk de schermafbeelding van de telefoon op de pc | Nee | Ja (nieuwe functie) |
Lees voordat u vertrekt de vergelijking tussen Phone Link en Intel Unison.


Geef een reactie