Het is goed mogelijk dat u op uw computer of mobiele apparaten talloze PDF-bestanden bent tegengekomen die met wachtwoorden zijn beveiligd. Maar weet u hoe u uw eigen met een wachtwoord beveiligde PDF kunt maken? Het is een eenvoudige procedure als u de juiste tools tot uw beschikking hebt.
Als u Windows 11 gebruikt, hebt u verschillende opties, zoals PDF-viewers van derden of online PDF-bewerkingstools om uw PDF-bestanden te beveiligen met een wachtwoord. Deze webgebaseerde applicaties kunnen u helpen bij het versleutelen van PDF-bestanden die al op uw apparaat zijn opgeslagen.
Als u op zoek bent naar methoden om uw PDF-bestanden te beveiligen met wachtwoordbeveiliging terwijl u Windows 11 gebruikt, bent u bij het juiste artikel terechtgekomen. Hieronder vindt u een uitgebreide, stapsgewijze handleiding waarin wordt beschreven hoe u wachtwoordbeveiligde PDF-documenten kunt maken zonder dat u software hoeft te installeren. Laten we beginnen!
1. Beveilig een PDF in Windows 11 met Adobe Online Editor
Adobe biedt een online PDF-bewerkingstool waarmee u een wachtwoord voor uw PDF-bestanden kunt instellen. De Adobe-webeditor is gratis toegankelijk en legt geen bestandsbeperkingen op. Volg deze stappen om een PDF op Windows 11 met een wachtwoord te beveiligen.
1. Start uw favoriete webbrowser en ga naar deze URL .
2. Klik op de landingspagina op de knop Selecteer een bestand om het PDF-bestand te uploaden dat u wilt beveiligen.
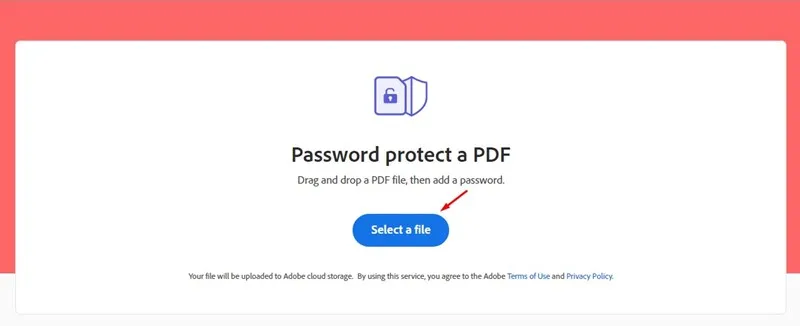
3. Voer in het gedeelte PDF met wachtwoord beveiligen uw gewenste wachtwoord in en bevestig het. Klik daarna op de knop Wachtwoord instellen .
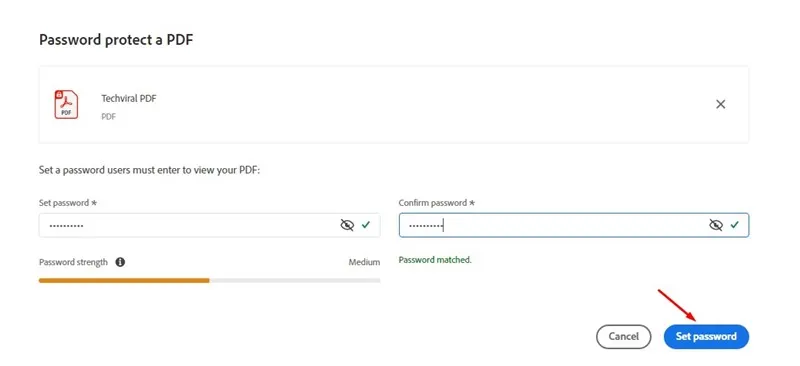
4. U moet een paar seconden wachten terwijl de online tool uw PDF-bestand beveiligt .
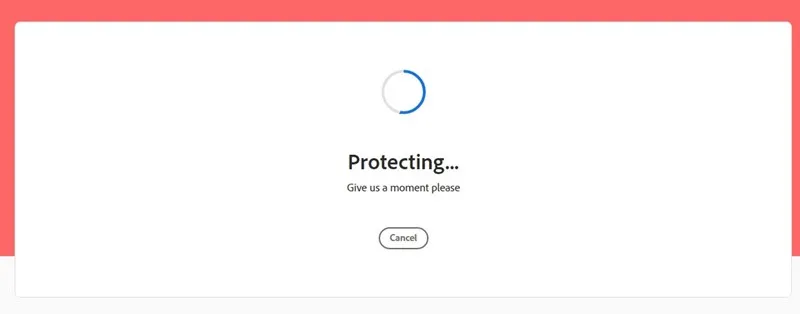
5. Nadat het proces is voltooid, klikt u op de knop Downloaden om het beveiligde PDF-bestand op uw Windows 11-apparaat op te slaan.
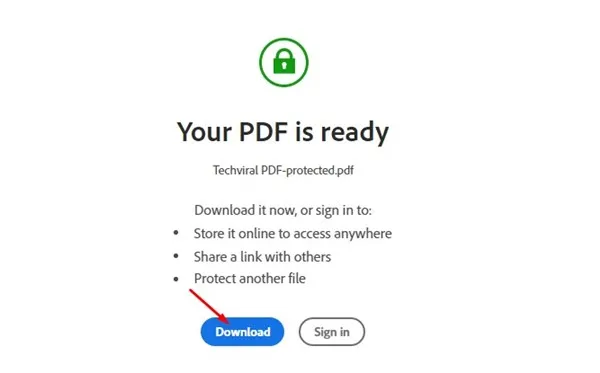
Dit laat zien hoe u de online PDF-bewerkingsservice van Adobe kunt gebruiken om uw PDF-documenten effectief en gratis te beveiligen. U kunt zoveel PDF’s met een wachtwoord beveiligen als u nodig hebt met dit gratis hulpprogramma.
2. Beveilig PDF-bestanden met iLovePDF
iLovePDF is nog een uitstekende webgebaseerde PDF-editor die de encryptie van uw PDF-bestanden via wachtwoordbeveiliging mogelijk maakt. Hier is een handleiding over het gebruik van iLovePDF’s online PDF-encryptiefunctie.
1. Om te beginnen, start u uw favoriete webbrowser en navigeert u naar deze link .
2. Wanneer u op de hoofdpagina bent, klikt u op de knop PDF selecteren zoals aangegeven in de schermafbeelding.

3. Voer aan de rechterkant het wachtwoord in dat u wilt instellen, voer het ter bevestiging nogmaals in en klik op de knop PDF beveiligen .
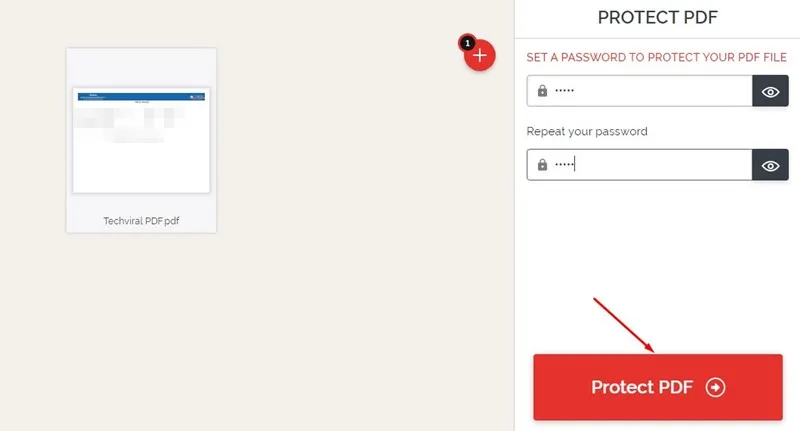
4. Vervolgens kunt u op de optie Beveiligde PDF’s downloaden klikken om uw beveiligde PDF-bestand op te halen.
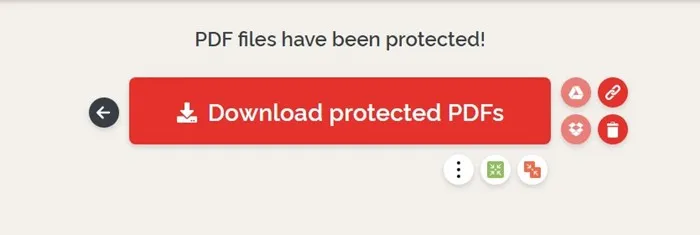
Zo kunt u uw PDF-documenten binnen de Windows 11-omgeving eenvoudig met een wachtwoord beveiligen.
3. Gebruik Smallpdf om PDF-bestanden te beveiligen
Net als iLovePDF, faciliteert SmallPDF ook moeiteloze wachtwoordbeveiliging voor uw PDF-bestanden. Hier leest u hoe u SmallPDF kunt gebruiken om uw PDF-documenten op Windows te beveiligen.
1. Open uw favoriete webbrowser en ga naar de SmallPDF -site .
2. Klik op de startpagina op de knop Bestand kiezen en selecteer het PDF-bestand dat u wilt versleutelen.
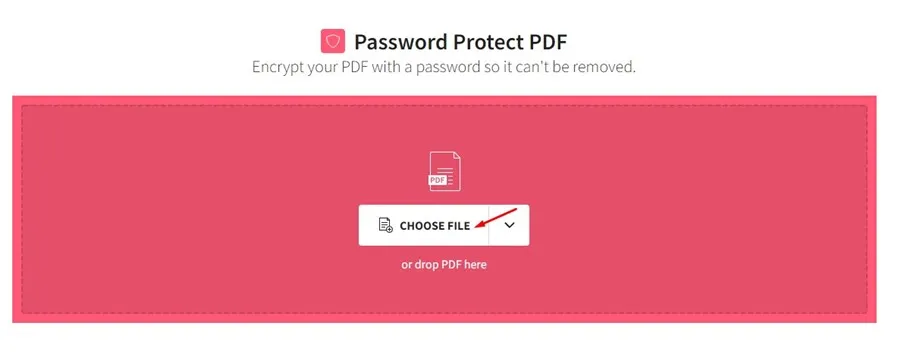
3. Voer uw gewenste wachtwoord in en bevestig het in de aangegeven velden. Klik op de knop PDF versleutelen als u klaar bent.

4. Wanneer het proces is voltooid, klikt u op de vervolgkeuzelijst Downloaden en kiest u Opslaan op apparaat .

Met deze procedure wordt het met een wachtwoord beveiligde PDF-bestand op uw Windows 11-systeem opgeslagen.
PDF-bestanden beveiligen in Windows
Hoewel het concept van wachtwoordbeveiliging van PDF-bestanden misschien ontmoedigend lijkt, vereenvoudigen deze online tools het hele proces. Het voordeel van het gebruik van deze webgebaseerde oplossingen is dat ze de noodzaak om speciale PDF-software te installeren, wegnemen.
Wanneer u een PDF-document wilt beveiligen, opent u eenvoudig een van deze services en beschermt u het zonder kosten. Mocht u meer hulp nodig hebben met dit onderwerp, aarzel dan niet om contact met ons op te nemen in de onderstaande opmerkingen.




Geef een reactie ▼