Uw privacy is belangrijk en het is cruciaal om uzelf te beschermen tegen mogelijke webcamspionage. Terwijl sommigen liever fysieke covers gebruiken voor hun webcams, geven anderen er misschien de voorkeur aan om ze functioneel te houden en alleen de toegang tot applicaties te beheren. Als u de privacy van uw webcam wilt behouden zonder deze volledig uit te schakelen, bent u hier aan het juiste adres!
Webcamtoegang beheren op Windows 11
Windows 11 biedt ingebouwde functies waarmee u kunt beheren welke apps toegang hebben tot uw webcam zonder dat u software van derden nodig hebt. Volg deze stappen om ervoor te zorgen dat alleen geautoriseerde applicaties uw webcam kunnen gebruiken:
Stapsgewijze handleiding om te voorkomen dat specifieke apps toegang krijgen tot uw webcam
- 1. Open de Windows 11-instellingen:
Begin door op het menu Start te klikken en het pictogram Instellingen te selecteren.
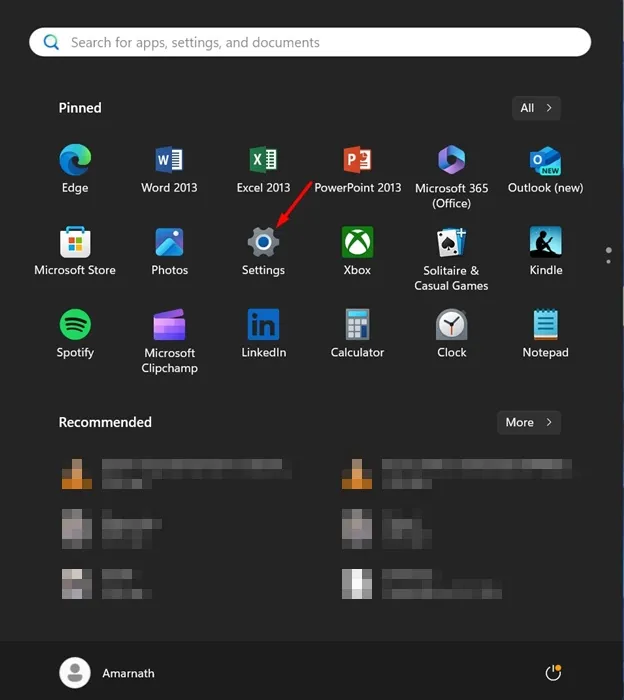
- 2. Navigeer naar Privacy en beveiliging:
Zoek in het menu Instellingen naar het gedeelte Privacy en beveiliging en klik erop om de camera-instellingen te openen.
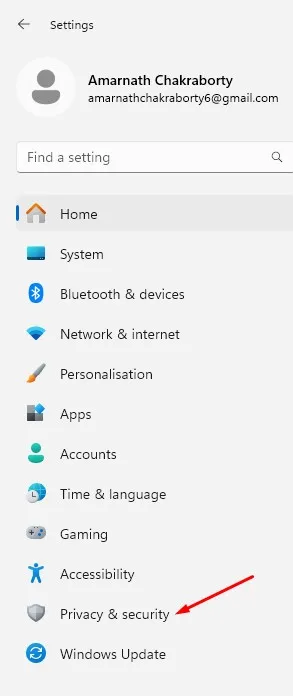
- 3. Selecteer Camera-instellingen:
Klik in het rechterdeelvenster op Camera om de webcammachtigingen te bekijken.
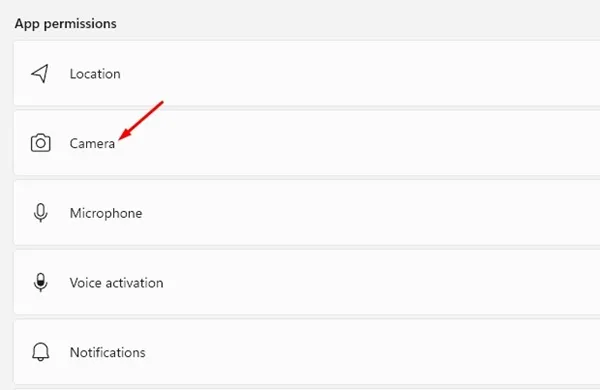
- 4. Bekijk app-toegang:
Scroll naar beneden naar het gedeelte Laat apps toegang hebben tot uw camera. U ziet een lijst met apps die momenteel toegang hebben.
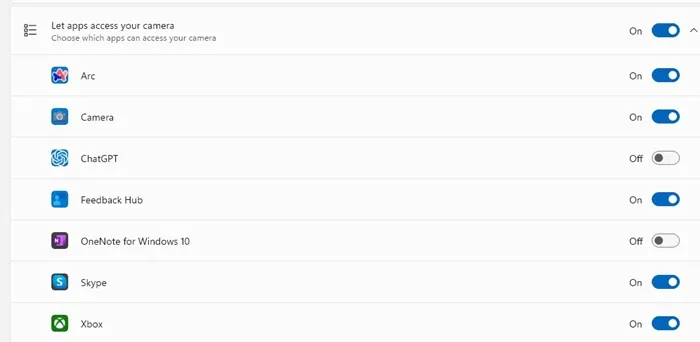
- 5. Schakel toegang voor specifieke apps uit:
Zet de schakelaar naast de app die u niet wilt gebruiken voor uw webcam, uit.
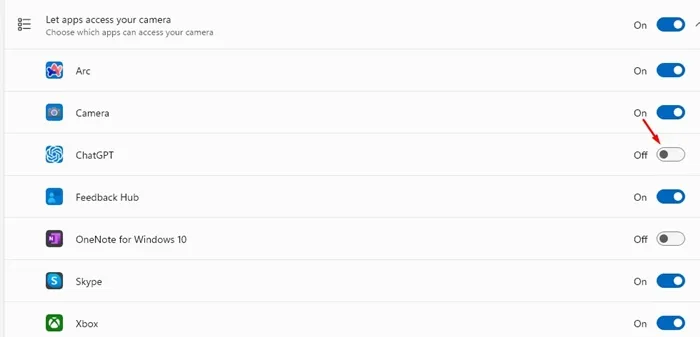
- 6. Schakel indien nodig de toegang opnieuw in:
U kunt eenvoudig opnieuw toegang verlenen door de schakelaar voor een app weer op Aan te zetten.
Stapsgewijze handleiding om webcamtoegang voor alle apps uit te schakelen
- 1. Open de app Instellingen:
Klik op Instellingen in het Startmenu, net zoals voorheen.
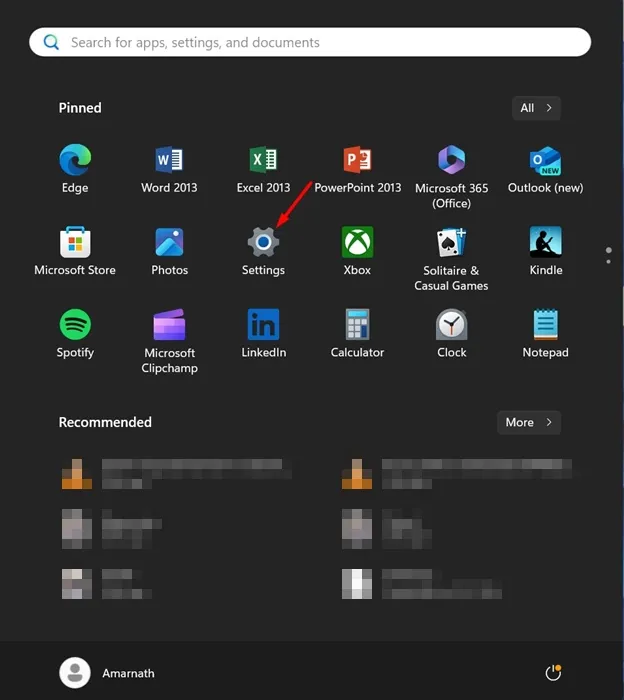
- 2. Toegang tot privacy en beveiliging:
Ga terug naar de instellingen voor Privacy en beveiliging.
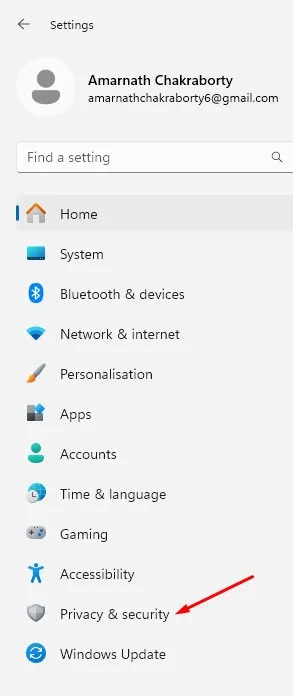
- 3. Schakel cameratoegang uit voor alle apps:
Zoek in de camera-instellingen de schakelaar naast Laat apps toegang krijgen tot uw camera en zet deze uit. Hiermee wordt webcamtoegang voor alle apps volledig uitgeschakeld.
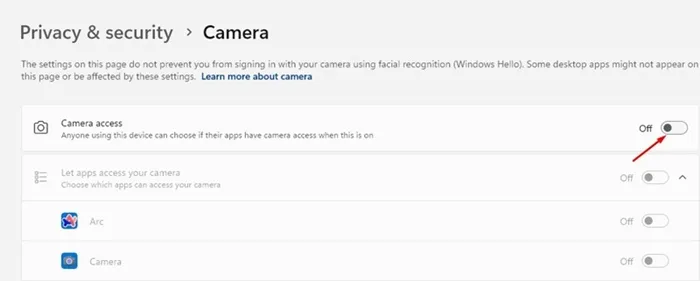
Controleer regelmatig uw app-machtigingen om ervoor te zorgen dat uw webcam privé blijft. Deze eenvoudige praktijk kan uw beveiliging tegen ongeautoriseerde toegang aanzienlijk verbeteren.
We hopen dat deze gids u heeft geholpen om uw webcaminstellingen op Windows 11 effectief te beheren. Voor verdere vragen of hulp kunt u gerust een opmerking achterlaten. Als u deze informatie nuttig vond, overweeg dan om deze te delen met vrienden om ook hun privacy te beschermen!
Veelgestelde vragen
1. Kan ik mijn webcam in Windows 11 volledig uitschakelen?
Ja, u kunt uw webcam voor alle apps uitschakelen door de schakelaar voor ‘Apps toegang geven tot uw camera’ in de instellingen voor Privacy en Beveiliging uit te schakelen.
2. Hoe vaak moet ik de webcam-machtigingen controleren?
Het is raadzaam om uw webcammachtigingen regelmatig te controleren, vooral na het installeren van nieuwe software of updates, om ervoor te zorgen dat uw privacy gewaarborgd blijft.
3. Wat moet ik doen als een app nog steeds toegang heeft tot mijn webcam nadat ik deze heb uitgeschakeld?
Als het lijkt alsof een app nog steeds toegang heeft tot de webcam, kunt u overwegen de app te verwijderen of de instellingen ervan te controleren om er zeker van te zijn dat de app geen alternatieve machtigingen heeft die toegang toestaan.




Geef een reactie