Bluetooth-technologie vereenvoudigt draadloze communicatie, waardoor naadloze bestandsoverdrachten mogelijk zijn zonder de last van kabels of internettoegang. In deze uitgebreide gids leert u hoe u effectief bestanden via Bluetooth op uw Windows 11-computer kunt ontvangen, waardoor uw bestandsdelingservaring wordt verbeterd.
Vereisten: Zorg ervoor dat het apparaat gereed is voor Bluetooth-bestandsoverdracht
Controleer voordat u aan het proces begint of u aan de volgende vereisten voldoet:
- Schakel Bluetooth in op zowel uw Windows 11-pc als op het apparaat waarvan u de gegevens wilt overbrengen (bijvoorbeeld een smartphone of tablet).
- Zorg ervoor dat beide apparaten zich dicht bij elkaar bevinden, bij voorkeur binnen 10 meter (33 voet), voor een betrouwbare verbinding.
- Zorg ervoor dat het verzendende apparaat is ingesteld op de detecteerbare modus en gereed is om bestanden te delen.
Stappen om bestanden via Bluetooth te ontvangen
Stap 1: Bluetooth activeren op uw Windows 11-pc
Open de app Instellingen door op te drukken Windows + I. Navigeer in het linkerpaneel naar Bluetooth en apparaten en zet de Bluetooth-schakelaar op Aan .
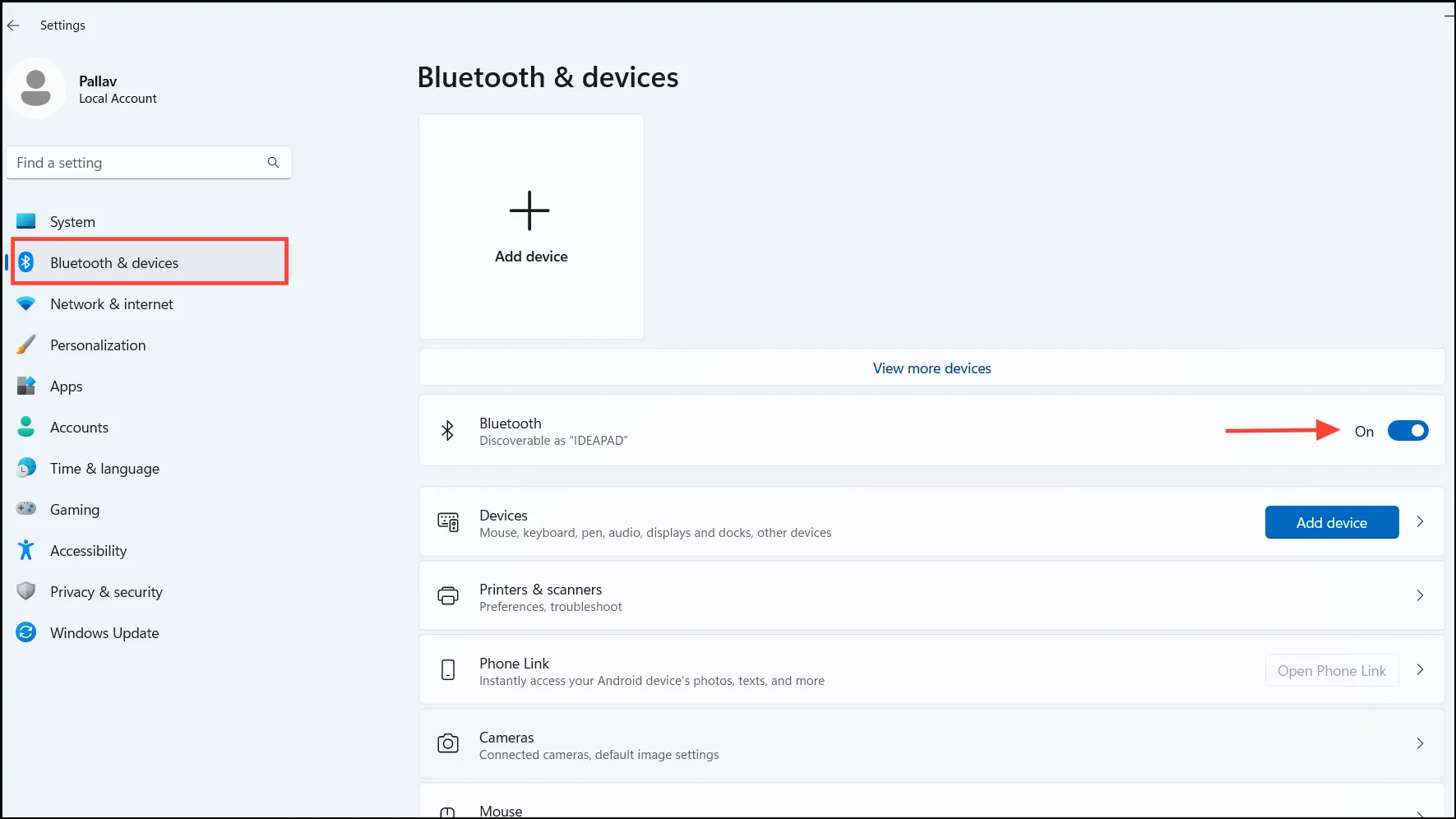
Stap 2: Stel uw pc in op de detecteerbare modus
Uw computer wordt automatisch detecteerbaar zodra u de Bluetooth-instellingenpagina opent. Houd dit venster open om ervoor te zorgen dat uw pc zichtbaar blijft voor het verzendende apparaat.
Stap 3: Open het Bluetooth-bestandsoverdrachtvenster
Bereid uw computer voor op binnenkomende bestanden. Ga naar Instellingen > Bluetooth en apparaten en open de Bluetooth-bestandsoverdrachtinterface.
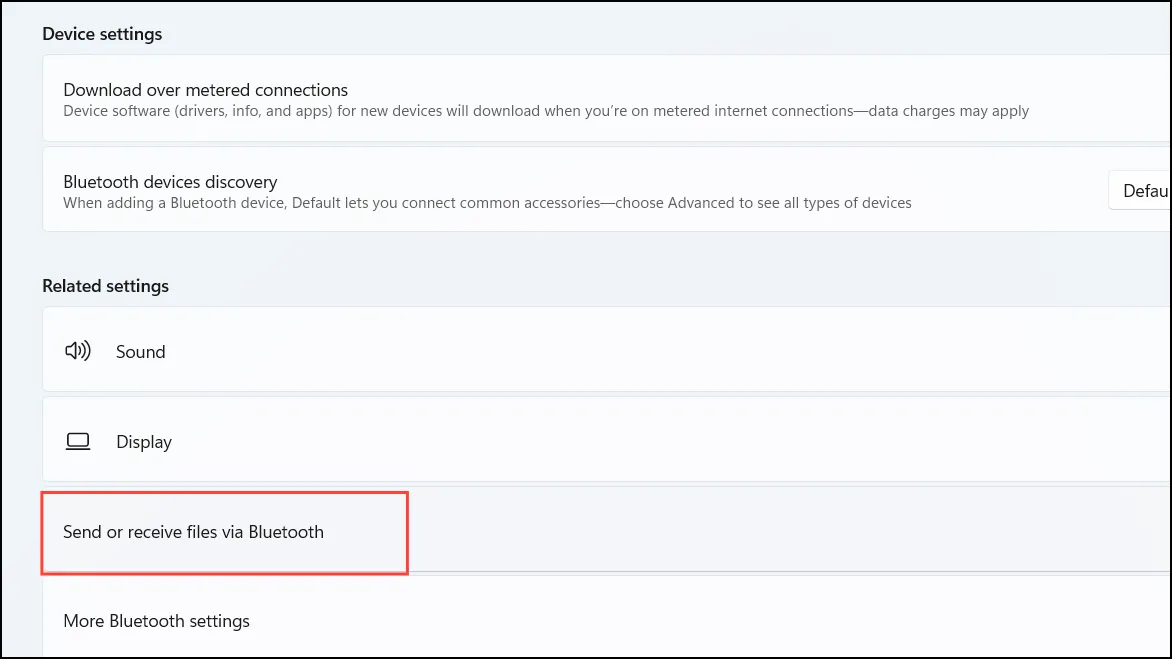
Stap 4: Stel uw pc in op het ontvangen van bestanden.
Kies in het venster Bluetooth-bestandsoverdracht de optie Bestanden ontvangen om uw systeem in een modus te zetten waarin het inkomende transmissies kan ontvangen.
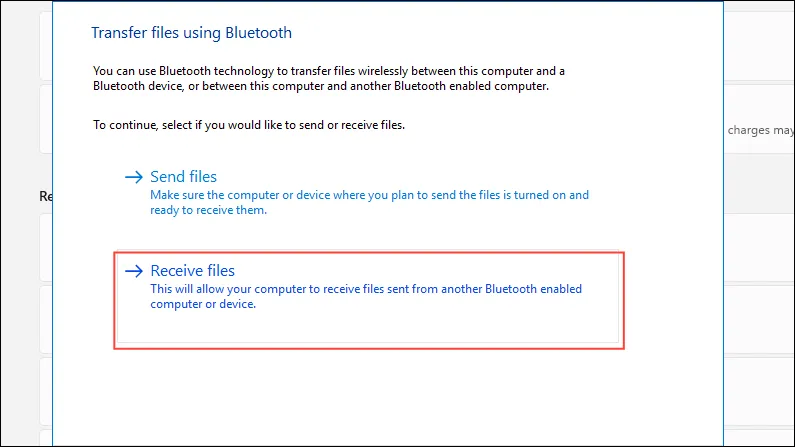
Stap 5: Start bestandsoverdracht vanaf het verzendende apparaat
Zoek op het apparaat waarvan u bestanden overdraagt het gewenste bestand, gebruik de optie delen en selecteer Bluetooth als uw deelmethode. Selecteer uw Windows 11-pc in de lijst met beschikbare apparaten.
Stap 6: Accepteer en sla het binnenkomende bestand op
Zodra de bestandsoverdracht is gestart, toont uw Windows 11-pc een voortgangsbalk die de overdrachtsstatus aangeeft. Na voltooiing ziet u een prompt om het ontvangen bestand op te slaan . Selecteer een doelmap en rond af door op Voltooien te klikken .
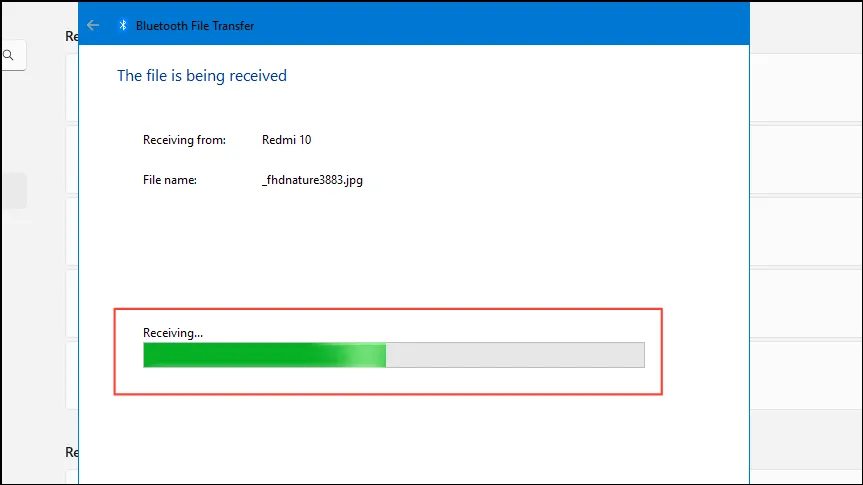
Tips voor probleemoplossing: veelvoorkomende problemen oplossen
Als u problemen ondervindt bij het overbrengen van bestanden, kunt u de volgende strategieën voor probleemoplossing overwegen:
- Controleer apparaatkoppeling: Zorg ervoor dat beide apparaten gekoppeld zijn voordat u bestandsoverdrachten start. Ga naar Instellingen > Bluetooth en apparaten en selecteer Apparaat toevoegen om het vereiste apparaat te koppelen.
- Controleer Bluetooth-zichtbaarheid: Bevestig dat het verzendende apparaat vindbaar is. Dit kan over het algemeen worden aangepast in de Bluetooth-instellingen van het apparaat.
- Bluetooth opnieuw opstarten: Als de verbindingsproblemen aanhouden, schakelt u Bluetooth op beide apparaten uit voordat u het opnieuw inschakelt.
- Bluetooth-stuurprogramma’s bijwerken: Controleer op verouderde Bluetooth-stuurprogramma’s die compatibiliteitsproblemen kunnen veroorzaken. Mogelijk moet u ze bijwerken via uw Apparaatbeheer of de website van de fabrikant.
- Behoud effectief bereik: zorg ervoor dat beide apparaten zich dicht bij elkaar bevinden om de stabiliteit van de verbinding te verbeteren.
Alternatieve methode: gebruik het Bluetooth-pictogram in het systeemvak
U kunt er ook voor kiezen om het ontvangstproces rechtstreeks te starten via het Bluetooth-pictogram in uw systeemvak:
Stap 1: Klik op het Bluetooth- pictogram in het systeemvak rechtsonder in uw scherm. Als het niet zichtbaar is, klikt u op de pijl omhoog om verborgen pictogrammen te onthullen.
Stap 2: Selecteer in het dropdownmenu Ontvang een bestand . Deze actie opent het venster Bluetooth-bestandsoverdracht , waardoor uw pc in de ontvangstmodus komt.
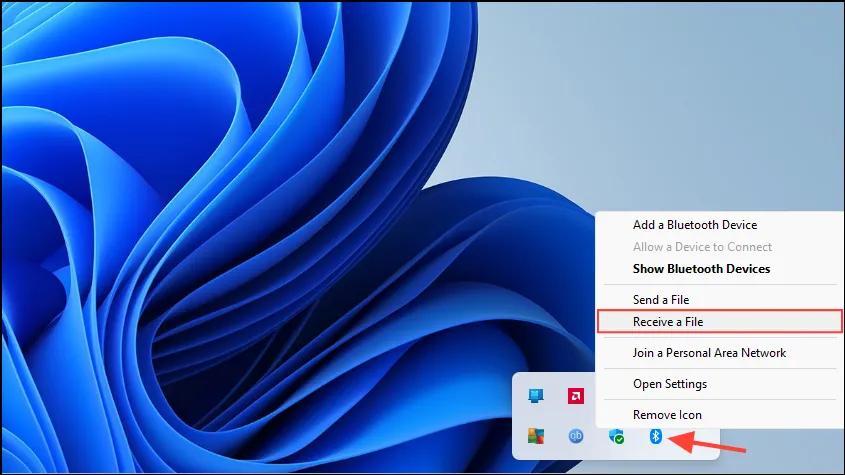
Volg Stap 5 en Stap 6 zoals eerder beschreven om de bestandsoverdracht te voltooien.
Bestanden ontvangen via Bluetooth op uw Windows 11-machine biedt een probleemloze manier om informatie te delen zonder afhankelijk te zijn van kabels of internetverbindingen. Door deze richtlijnen te volgen, wordt het proces gestroomlijnd en wordt het eenvoudig om bestanden over te zetten tussen verschillende apparaten.
Extra inzichten
1. Wat moet ik doen als mijn Bluetooth-apparaat niet wordt weergegeven?
Als uw Bluetooth-apparaat niet wordt weergegeven, controleer dan of Bluetooth op beide apparaten actief is en of ze zich in de buurt bevinden. Controleer ook of het verzendende apparaat is ingesteld op de detecteerbare modus en of de apparaten correct zijn gekoppeld.
2. Zijn er beperkingen aan de bestandsgrootte bij Bluetooth-overdrachten?
Hoewel Bluetooth geen strikte bestandsgroottelimiet oplegt, kan de overdrachtssnelheid voor grotere bestanden langzamer zijn. Als u vaak grote bestanden overdraagt, overweeg dan om alternatieven te gebruiken zoals Wi-Fi Direct of cloud-sharingservices voor snellere overdrachten.
3. Kan ik bestanden van meerdere apparaten tegelijk ontvangen?
Nee, Windows 11 staat u doorgaans toe om bestanden van één apparaat tegelijk te ontvangen via Bluetooth. U moet de overdracht van het ene apparaat voltooien voordat u een ander apparaat start.




Geef een reactie