Hebt u de gevreesde foutmelding “Critical Process Died” wel eens gehad? Zo ja, dan bent u waarschijnlijk bekend met de term BSOD, of het Blue Screen of Death. Dit is een veelvoorkomend probleem voor veel Windows 10-gebruikers en wordt meestal toegeschreven aan conflicten die ontstaan door hardware- of softwarefouten. In deze handleiding presenteren we een oplossing voor het oplossen van de BSOD die verband houdt met een kritieke procesfout.
Wanneer Windows applicaties of het besturingssysteem niet correct kan beheren, kan dit resulteren in voortdurende herstarts, vergezeld door BSOD-fouten. Belangrijke factoren die bijdragen aan dit probleem zijn geheugenstoringen, corruptie van systeembestanden en essentiële bestanden die niet worden uitgevoerd of worden verwijderd door antivirussoftware.
Er zijn verschillende methoden beschikbaar om deze BSOD-fout op Windows te verhelpen. We raden u aan het artikel door te lezen en de voorgestelde oplossingen sequentieel te implementeren om uw probleem op te lossen.
Topmethoden om kritieke processen in Windows 10 op te lossen
Gebruikers kunnen dit probleem om verschillende redenen ervaren, waaronder recente Windows-updates, ongeautoriseerde wijzigingen in toepassingen of gegevens, defecte drivers of cruciale processen die worden beëindigd tijdens de opstartvolgorde.
1. De computer opstarten in de veilige modus
De fout ‘Critical Process Died’ kan uw computer aanzienlijk vertragen en het opstarten ervan belemmeren, wat resulteert in herhaaldelijk opnieuw opstarten en BSOD-verschijningen.
De optimale eerste stap is om de Veilige modus te openen. Vervolgens kunt u het probleem aanpakken door defecte software te verwijderen, drivers te repareren, te scannen op malware en meer.
- Start uw computer opnieuw op en druk op Shift + F8om toegang te krijgen tot de herstelmodus .
- Op het volgende scherm ziet u opties waarmee u de Veilige modus kunt selecteren . Uw systeem wordt dan opnieuw opgestart in de Veilige modus.

- Zodra u zich in de veilige modus bevindt, kunt u problemen oplossen om de hoofdoorzaak van het bericht ‘Kritiek proces is mislukt’ te achterhalen.
2. Voer System File Checker (SFC) uit
Vaak kan het starten van de System File Checker de fout herstellen door corrupte bestanden te repareren. Hiervoor moet u de opdrachtprompt gebruiken.
- Typ dit CMDin de zoekbalk van Windows, klik er met de rechtermuisknop op en kies Als administrator uitvoeren .
- Typ in het opdrachtpromptvenster sfc /scannowen druk op enter. Deze opdracht start een scan van uw systeembestanden. Wees geduldig totdat het proces is voltooid.
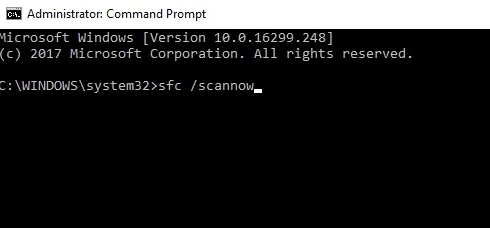
- Ten slotte wordt een lijst met gedetecteerde fouten weergegeven. Start uw computer opnieuw op om de oplossingen te implementeren.
3. Verwijder recente Windows-updates
De recente Windows-update kan de bron van dit probleem zijn. Probeer het te verwijderen om te zien of dat de fout oplost.
- Druk op de Windows + Itoetsen om Windows-instellingen te openen .
- Selecteer Bijwerken en beveiliging > Windows Update > Updategeschiedenis weergeven .
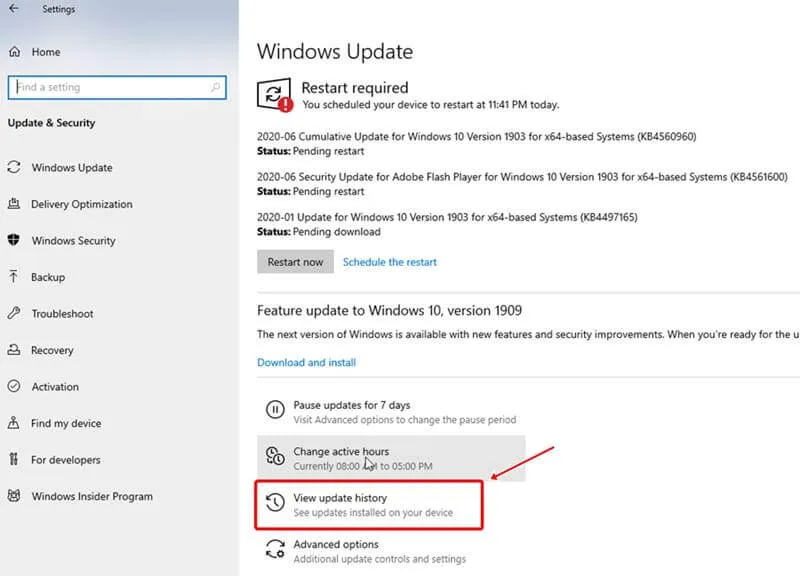
- Er verschijnt een weergave van recente updates. Klik op Updates verwijderen .
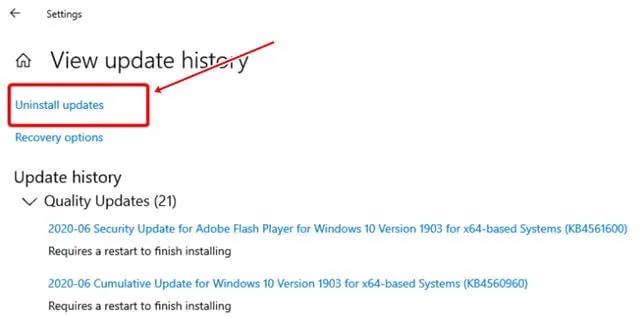
- U kunt in het volgende venster ook specifieke updates selecteren die u wilt verwijderen.
4. Corrupte systeemkopie repareren met DISM
Als de voorgaande methoden uw probleem niet hebben opgelost, kunt u proberen uw Windows-image te herstellen met de opdracht DISM (Deployment Image Servicing and Management). Dit kan helpen bij het oplossen van de fout Critical Process Died.
- Typ CMD in het Windows-zoekvak en selecteer Als administrator uitvoeren .
- Voer de volgende opdrachten één voor één in:
Dism /Online /Cleanup-Image /CheckHealthDism /Online /Cleanup-Image /ScanHealth
Dism /Online /Cleanup-Image /RestoreHealth - U moet wachten terwijl de opdracht uw systeemschijven verwerkt. Geduld is hierbij het sleutelwoord.
- Start uw computer opnieuw op en kijk of het probleem met het kritieke proces is opgelost.
5. Voer een antivirusscan uit
Uw systeembestanden kunnen zijn aangetast door malware of virussen. Het uitvoeren van een antivirusscan is essentieel om bedreigingen die uw computer kunnen beïnvloeden, te identificeren en op te lossen.
Veel gebruikers raden een tool aan genaamd Advanced System Protector , die hoog aangeschreven staat in de industrie. Het biedt drie scanopties: Quick, Deep en Custom.
Als alternatief kunt u, als u een antivirusoplossing hebt geïnstalleerd, een uitgebreide systeemscan uitvoeren om eventuele problemen te detecteren en te verhelpen.
6. Gebruik de Windows-probleemoplosser
Windows Troubleshooter is een ingebouwd hulpprogramma van Microsoft dat u kan helpen bij het diagnosticeren en oplossen van problemen, waaronder de fout Kritiek proces is mislukt.
- Druk op Windows + Iom toegang te krijgen tot Windows-instellingen .
- Selecteer in het volgende menu Bijwerken en beveiliging .
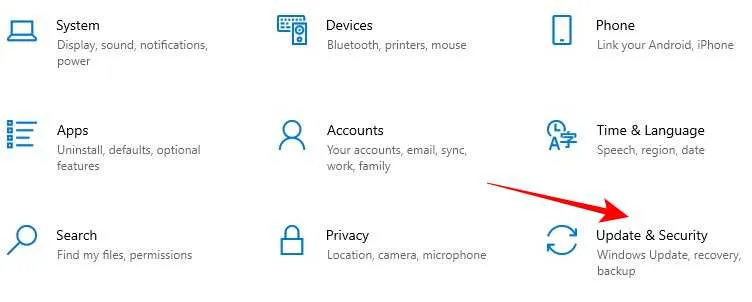
- Zoek in het linkermenu naar Problemen oplossen en klik erop .
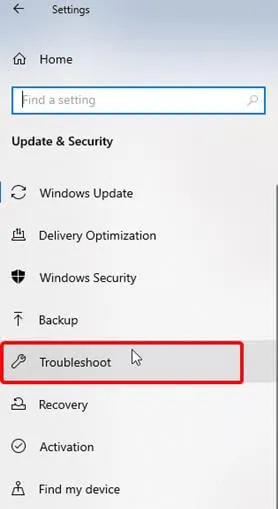
- Scroll naar beneden, selecteer Probleemoplosser voor programmacompatibiliteit en klik vervolgens op Probleemoplosser uitvoeren .
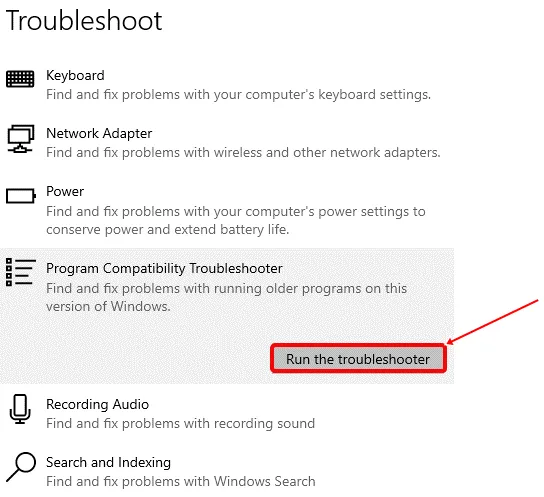
- Geef de probleemoplosser even de tijd om het proces te voltooien. Mogelijk is de fout ‘Kritiek proces mislukt’ dan opgelost.




Geef een reactie ▼