In deze uitgebreide gids onderzoeken we de onderliggende oorzaken van Microsoft Store Error Code 0x000001f4 en presenteren we effectieve oplossingen om dit probleem op te lossen op zowel Windows 10 als Windows 11. Veel gebruikers zijn deze fout tegengekomen, met name tijdens het gamen op Xbox-consoles. Als u tot deze gebruikers behoort, kunt u direct naar de oplossingen gaan zonder de hele inhoud door te worstelen.
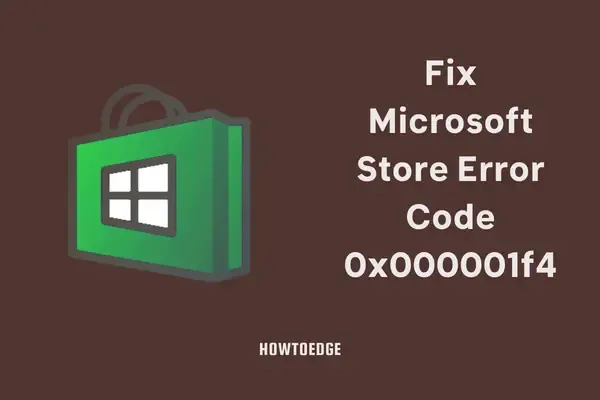
Foutcode 0x000001f4 op Microsoft Store en Xbox begrijpen
Foutcode 0x000001f4 ontstaat doorgaans door een reeks factoren, waaronder interne storingen in de Microsoft Store, problemen met de netwerkconnectiviteit of een overbelaste cache. In het geval van de Xbox-fout verschijnt deze code meestal wanneer services met betrekking tot de console down of niet operationeel zijn.
Nu we de hoofdoorzaken hebben geïdentificeerd, gaan we dieper in op bruikbare oplossingen voor Windows 10- en 11-gebruikers.
Vijf effectieve manieren om Microsoft Store-foutcode 0x000001f4 te verhelpen
Als u foutcode 0x000001f4 krijgt bij het openen van de Microsoft Store of bij het downloaden van games, kunt u de volgende stappen voor probleemoplossing proberen:
1. Voer de probleemoplosser voor Windows Store-apps uit
Een van de meest eenvoudige methoden om Microsoft Store-fouten op te lossen, is door de ingebouwde Troubleshooter te gebruiken. Deze tool scant op problemen en beveelt mogelijke oplossingen aan. Zo krijgt u er toegang toe:
Op Windows 11:
- Druk op Win + I om Instellingen te openen en ga vervolgens naar:
- Instellingen > Problemen oplossen > Andere probleemoplossers > Windows Store-apps
- Zoek de probleemoplosser voor Store-apps en klik op Uitvoeren .
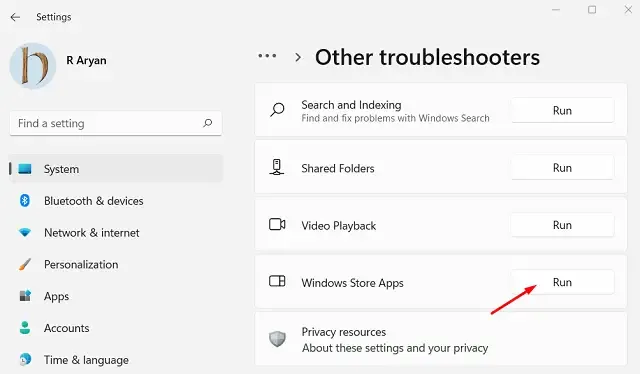
- Laat de tool zijn werk doen en identificeer en verhelp automatisch mogelijke problemen.
Als de probleemoplosser de optie Deze oplossing toepassen biedt , klikt u hierop en start u uw pc opnieuw op om te zien of het probleem zich blijft voordoen.
Op Windows 10:
De stappen zijn vergelijkbaar, maar het toegangspad is iets anders:
Ga naar Instellingen (Win + I) > Bijwerken en beveiliging > Problemen oplossen > Aanvullende probleemoplossers .
Scroll naar beneden om de probleemoplosser voor Windows Store-apps te vinden, selecteer deze en klik op de knop Probleemoplosser uitvoeren .

Voer de probleemoplosser uit en start Microsoft Store opnieuw om te controleren of de normale functionaliteit is hersteld.
2. Controleer uw internetverbinding
Deze fout kan vaak worden toegeschreven aan slechte of onstabiele internetverbindingen. Om uw connectiviteit te controleren, kunt u de volgende stappen overwegen:
- Maak verbinding met een andere internetprovider of schakel over op een bekabelde verbinding als u wifi gebruikt en controleer of het probleem hiermee wordt opgelost.
- Open een browser en stream video’s (bijvoorbeeld op YouTube) om de internetsnelheid en -stabiliteit te beoordelen.
Als het streamen problemen oplevert, kan het nodig zijn om de instellingen van uw router opnieuw te configureren of uw modem opnieuw op te starten om uw internetverbinding te verbeteren.
3. Microsoft Store resetten naar standaardinstellingen
Wanneer Microsoft Store beschadigd raakt of de cache de limieten overschrijdt, kan het resetten van de cache foutcode 0x000001f4 oplossen. Dit doet u als volgt:
- Druk op Win + X en selecteer Windows Terminal (Admin) in Windows 11.
- Autoriseer de UAC-prompt door Ja te selecteren .
- U kunt CMD ook als beheerder openen door op Ctrl + Shift + 2 te drukken .
- Typ de volgende opdracht en druk op Enter :
WSReset.exe

- Laat de opdracht volledig uitvoeren voordat u uw computer opnieuw opstart.
4. Registreer de Microsoft Store opnieuw
Als het probleem niet wordt opgelost door opnieuw in te stellen, moet u de Store mogelijk opnieuw registreren met Windows PowerShell. Volg deze stappen:
- Open Windows Terminal (Admin) door op Win + X te drukken .
- Voer de volgende opdracht in en druk op Enter :
Get-AppXPackage *WindowsStore* -AllUsers | Foreach {Add-AppxPackage -DisableDevelopmentMode -Register "$($_.InstallLocation)\\AppXManifest.xml" }
- Wacht tot de opdracht succesvol is uitgevoerd, sluit de terminal en start uw pc opnieuw op.
5. Gebruik Systeemherstel of reset uw pc
Als u eerder een systeemherstelpunt hebt gemaakt voordat u deze fout tegenkwam, kan het probleem vaak worden verholpen door naar dat punt te herstellen. Als er geen herstelpunten beschikbaar zijn, kunt u overwegen om uw apparaat te resetten met Cloud Reset of een schone installatie van Windows 11 uit te voeren.
Hoe los ik foutcode 0x000001f4 op Xbox Live op?
Gebruikers hebben deze fout gemeld tijdens interactie met hun Xbox-consoles. Als dit bij u het geval is, controleer dan eerst de Xbox Server Support op aanhoudende serviceproblemen of storingen, aangezien deze kunnen voorkomen dat u deze foutcode overwint.
Als de services werken, kunt u deze fout meestal snel verhelpen door uw Xbox hard te resetten.
We hopen dat deze stappen u helpen Microsoft Store Error Code 0x000001f4 effectief op te lossen. Als u obstakels tegenkomt bij het implementeren van deze oplossingen, aarzel dan niet om contact met ons op te nemen!
Extra inzichten
1. Wat moet ik doen als de fout zich blijft voordoen nadat ik alle stappen heb gevolgd?
Als de fout blijft bestaan, overweeg dan om contact op te nemen met Microsoft Support voor persoonlijke assistentie. Zij kunnen inzicht bieden in complexere onderliggende problemen die uw systeem beïnvloeden.
2. Worden mijn bestanden verwijderd als ik mijn pc opnieuw instel?
Door te kiezen voor het resetten van uw PC met de optie “Keep my files”, blijven uw persoonlijke bestanden intact. Het is echter raadzaam om belangrijke gegevens te back-uppen voor het geval dat.
3. Hoe kan ik in de toekomst fouten in de Microsoft Store voorkomen?
Regelmatige updates van Windows en de Microsoft Store-applicatie kunnen helpen het optreden van fouten te minimaliseren. Daarnaast kunnen het onderhouden van een optimale internetverbinding en het regelmatig wissen van de Store-cache de prestaties verbeteren.




Geef een reactie ▼