Het tegenkomen van de 0x8004010Ffout in Microsoft Outlook kan een groot obstakel zijn bij het onderhouden van effectieve e-mailcommunicatie. Dit probleem manifesteert zich vaak met berichten zoals “Outlook-gegevensbestand kan niet worden geopend” of “De bewerking is mislukt. Een object kon niet worden gevonden.” Gelukkig zijn er verschillende praktische oplossingen die u kunnen helpen dit probleem op te lossen, waardoor de Outlook-functionaliteit snel en efficiënt wordt hersteld. In deze uitgebreide handleiding zullen we verschillende probleemoplossingsmethoden verkennen om deze vervelende fout te verhelpen.
Het begrijpen van de grondoorzaken van de 0x8004010Ffout kan van belang zijn bij het vinden van een oplossing:
- Corrupt Outlook-profiel
- Beschadigd Outlook-gegevensbestand (
.pstof.ost) - Verkeerd geconfigureerde verzend-/ontvangstinstellingen
- Interferentie van beveiligingssoftware
- Problemen met het offline adresboek
Methode 1: Een nieuw Outlook-profiel maken
Een veelvoorkomende oorzaak van de 0x8004010Ffout is een beschadigd Outlook-profiel. Het maken van een nieuw profiel is een eenvoudige oplossing die de fout kan uitroeien.
Stap 1: Sluit de Outlook-applicatie volledig af.
Stap 2: Ga naar het Configuratiescherm op uw computer.
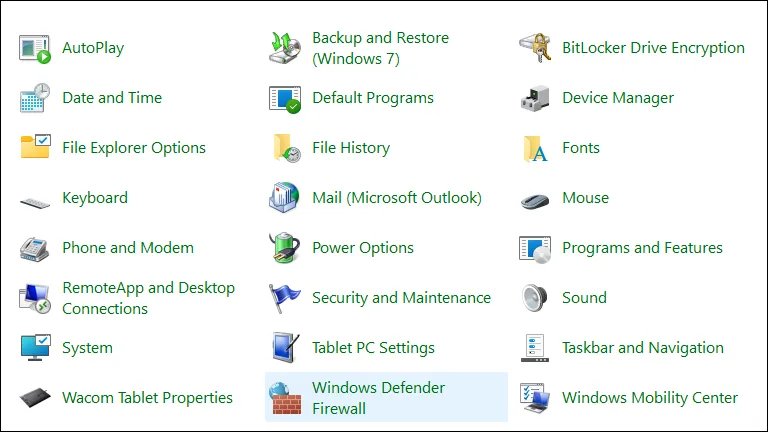
Stap 3: Klik in het Configuratiescherm op Mail of gebruik de zoekbalk om het te vinden.
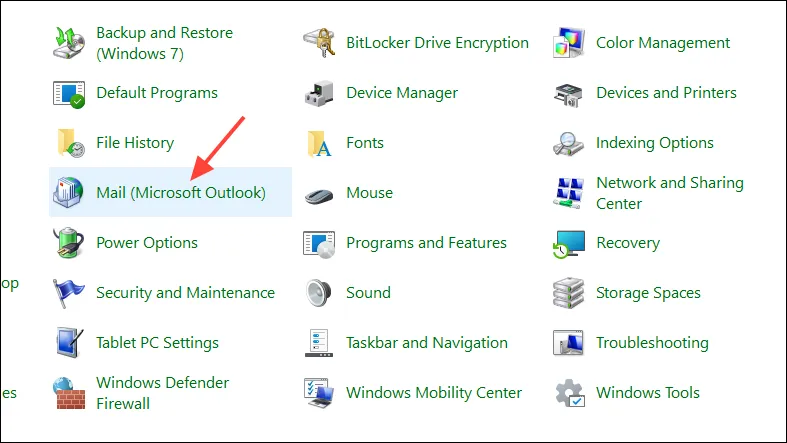
Stap 4: Klik in het venster E-mailinstellingen op Profielen weergeven .
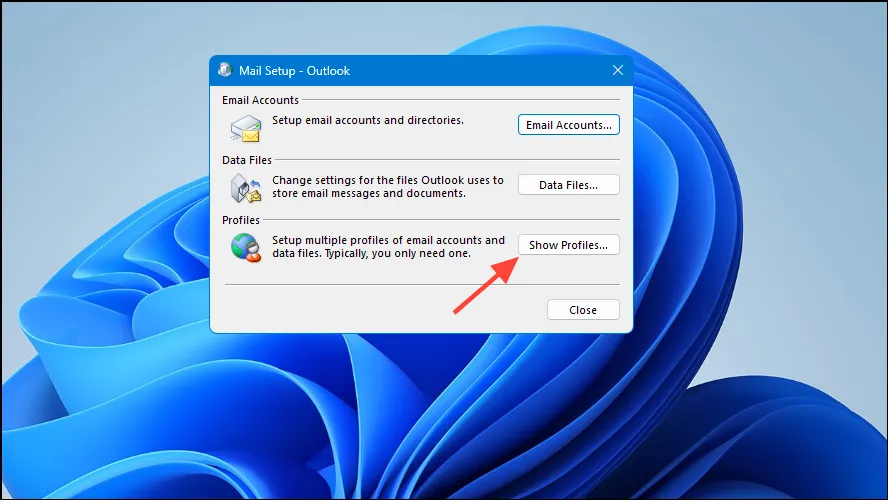
Stap 5: Klik op de knop Toevoegen om een nieuw profiel aan te maken.

Stap 6: Geef uw nieuwe profiel een naam en klik op OK .
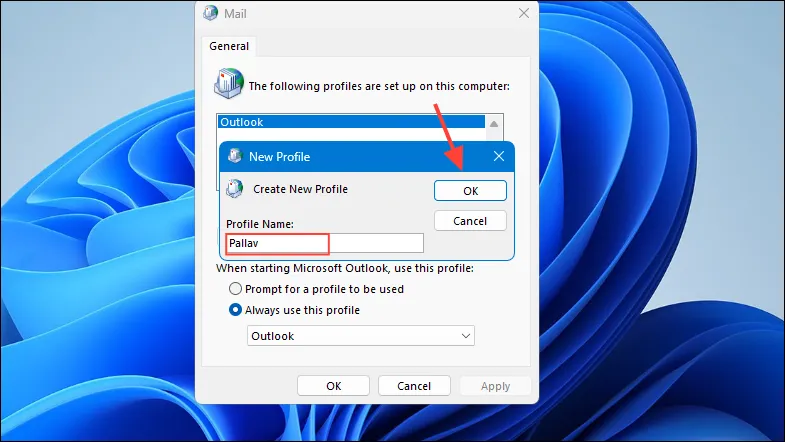
Stap 7: Volg de instructies op het scherm om uw e-mailaccount toe te voegen aan het nieuwe profiel. Zorg ervoor dat u uw naam, e-mailadres en wachtwoord opgeeft zoals gevraagd.
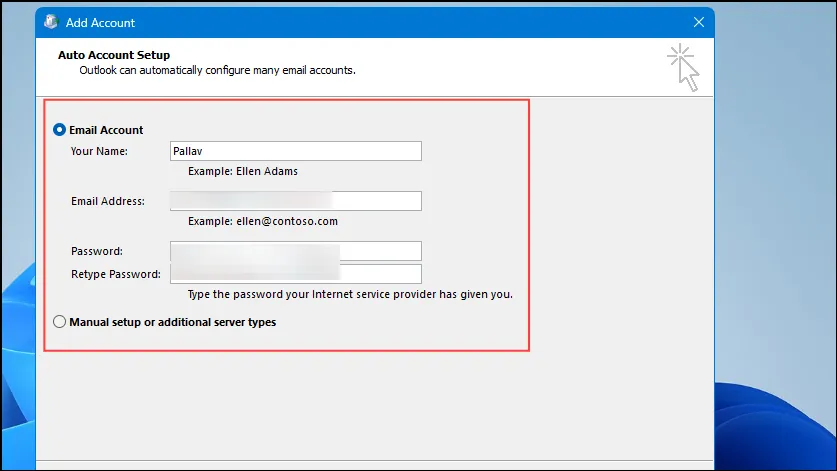
Stap 8: Na het instellen van het account, keert u terug naar het venster Mail. Onder Bij het starten van Microsoft Outlook, gebruik dit profiel , selecteert u uw nieuw aangemaakte profiel uit de vervolgkeuzelijst.
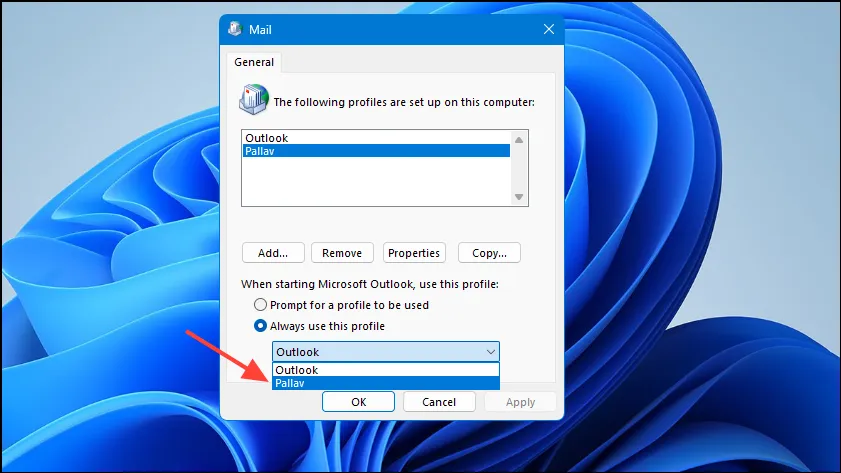
Stap 9: Klik op OK om uw wijzigingen op te slaan.
Start Outlook opnieuw op en controleer of de fout nog steeds verschijnt. Als de e-mailfunctionaliteit is hersteld, kwam het probleem waarschijnlijk voort uit een beschadigd profiel.
Methode 2: Het Outlook-gegevensbestand herstellen
Gecompromitteerde Outlook-gegevensbestanden kunnen de 0x8004010Ffout veroorzaken. Het gebruik van de Inbox Repair Tool kan effectief alle schade opruimen.
Stap 1: Zorg ervoor dat Outlook is gesloten voordat u verdergaat.
Stap 2: Zoek de Inbox Repair Tool ( SCANPST.exe) op uw machine. De standaard bestandslocatie is:
- Voor 64-bits Windows en 32-bits Office:
C:\Program Files (x86)\Microsoft Office\Office16 - Voor 64-bits Windows en 64-bits Office:
C:\Program Files\Microsoft Office\Office16
Stap 3: Start de tool door te dubbelklikken op SCANPST.exe.
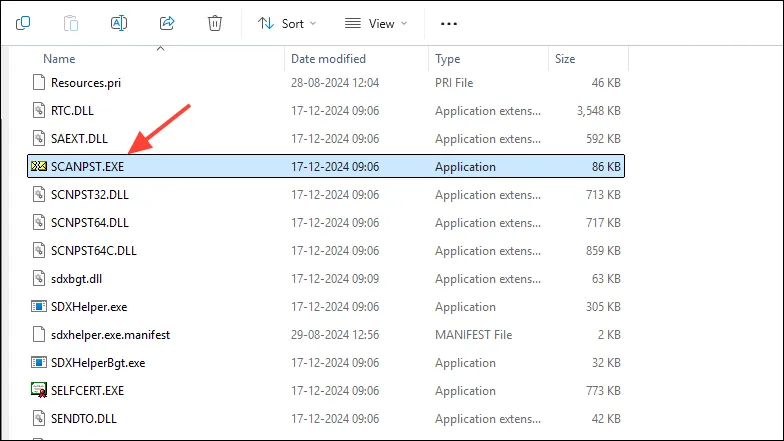
Stap 4: Klik op Bladeren om naar uw Outlook-gegevensbestand te navigeren. De standaardmap voor uw gegevensbestand bevindt zich doorgaans op:
C:\Users\YourUsername\AppData\Local\Microsoft\Outlook
Stap 5: Kies uw Outlook-gegevensbestand ( .pstof .ost) en klik op Openen .
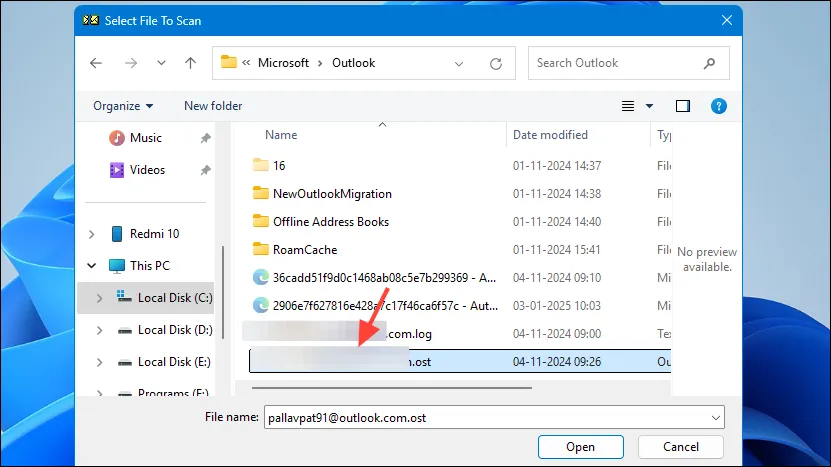
Stap 6: Klik op Start om het scannen op fouten te starten.
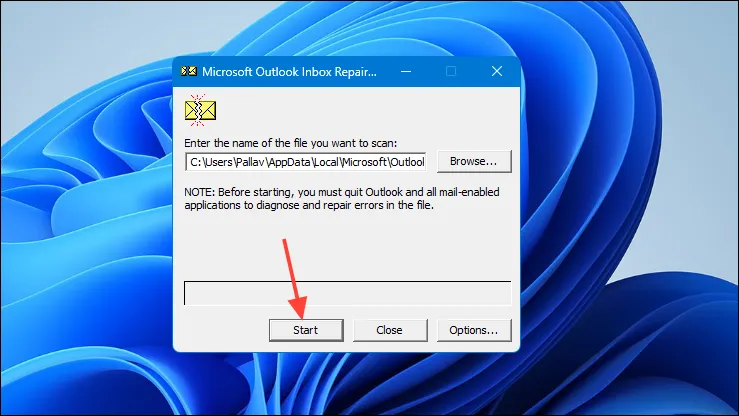
Stap 7: Als er fouten worden ontdekt, zorg er dan voor dat de optie Maak een back-up van het gescande bestand voordat u gaat repareren is aangevinkt en klik vervolgens op Herstellen .

Stap 8: Zodra het herstelproces is voltooid, opent u Outlook opnieuw en controleert u of de fout is opgelost.
Methode 3: Verzend-/ontvangstinstellingen opnieuw configureren
Fouten in uw verzend-/ontvangstinstellingen kunnen synchronisatieproblemen veroorzaken, wat mogelijk tot de 0x8004010Ffout leidt. Het correct configureren van deze instellingen kan een oplossing bieden.
Stap 1: Open Outlook en selecteer het tabblad Bestand .
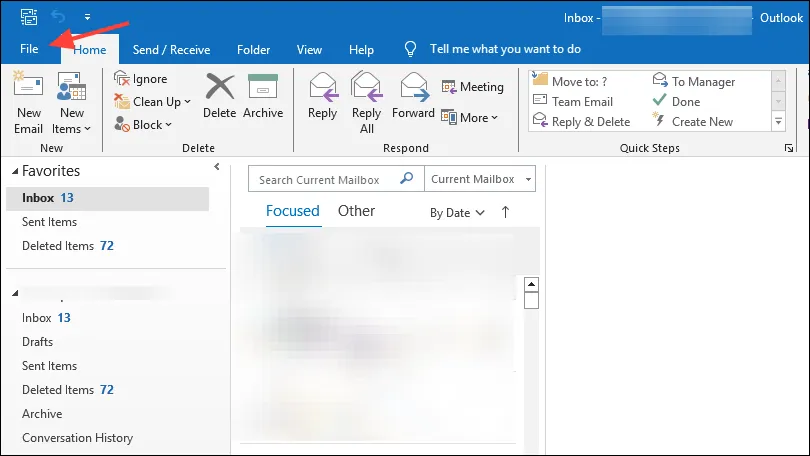
Stap 2: Klik op Opties en selecteer vervolgens Geavanceerd uit de opties in de linkerzijbalk.
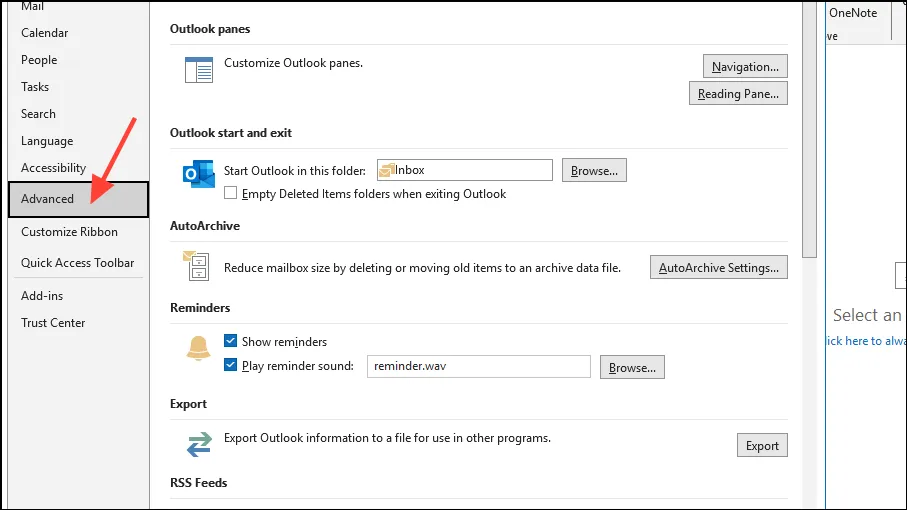
Stap 3: Klik onder het gedeelte Verzenden en ontvangen op de knop Verzenden/ontvangen… .
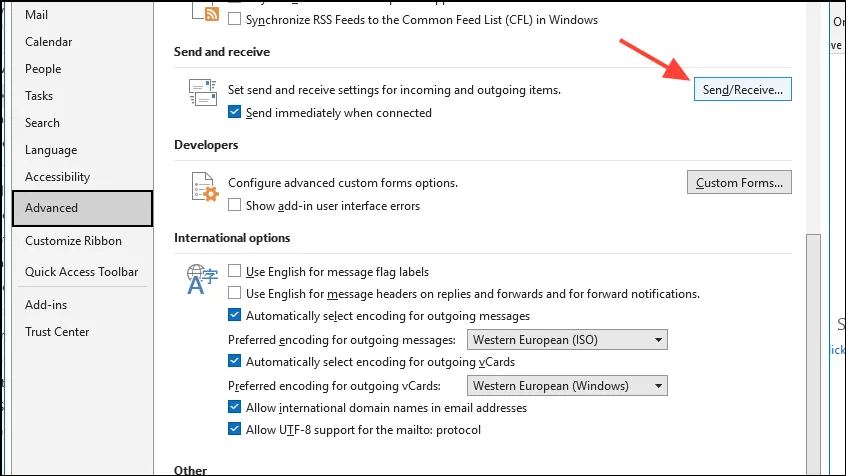
Stap 4: Klik in het dialoogvenster Verzend-/ontvangstgroepen op Alle accounts en vervolgens op Bewerken .
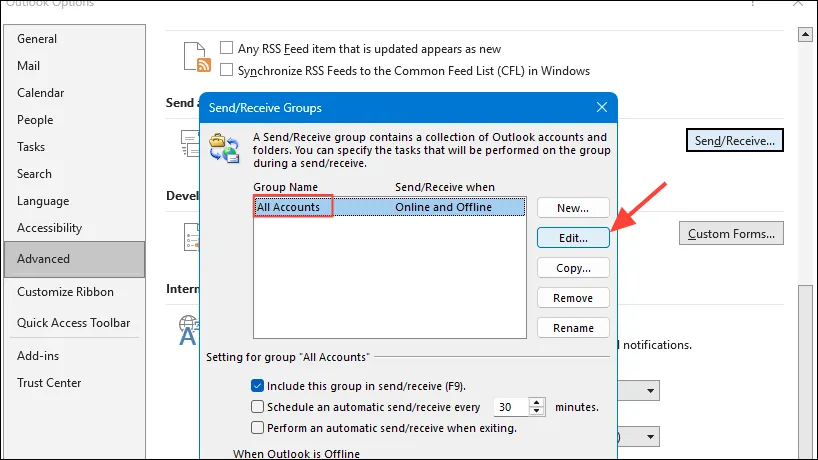
Stap 5: Controleer of uw account is aangevinkt onder Accountopties en Mapopties .
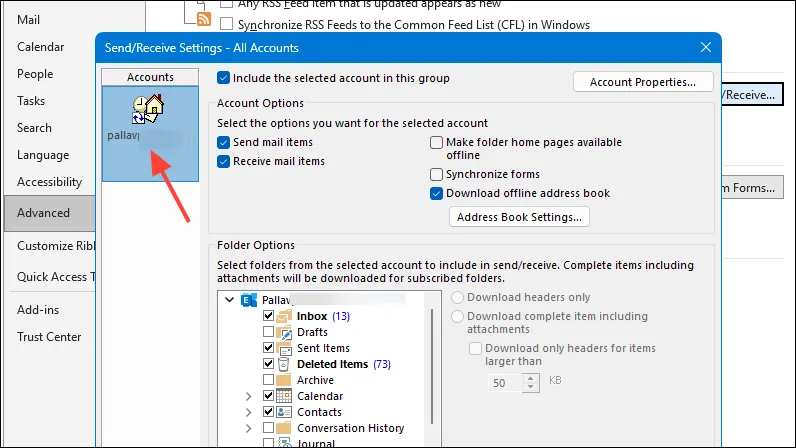
Stap 6: Klik op OK en vervolgens op Sluiten om de dialoogvensters te sluiten.
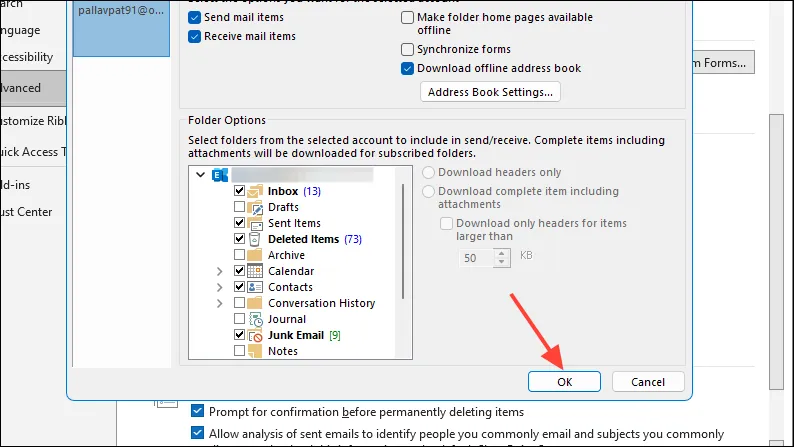
Nadat u deze wijzigingen hebt aangebracht, probeert u e-mails te verzenden en ontvangen om te bepalen of de fout is opgelost.
Methode 4: Antivirus en firewall tijdelijk uitschakelen
Soms kan beveiligingssoftware de toegang van Outlook tot cruciale gegevensbestanden blokkeren. Door deze programma’s voor een korte periode uit te schakelen, kunt u hun rol in het veroorzaken van het probleem identificeren.
Stap 1: Zoek het antiviruspictogram in het systeemvak (rechtsonder in het scherm).

Stap 2: Klik met de rechtermuisknop op het pictogram en selecteer de optie om de bescherming uit te schakelen of te pauzeren. Let op dat specifieke stappen kunnen verschillen, afhankelijk van het antivirusprogramma dat u gebruikt.
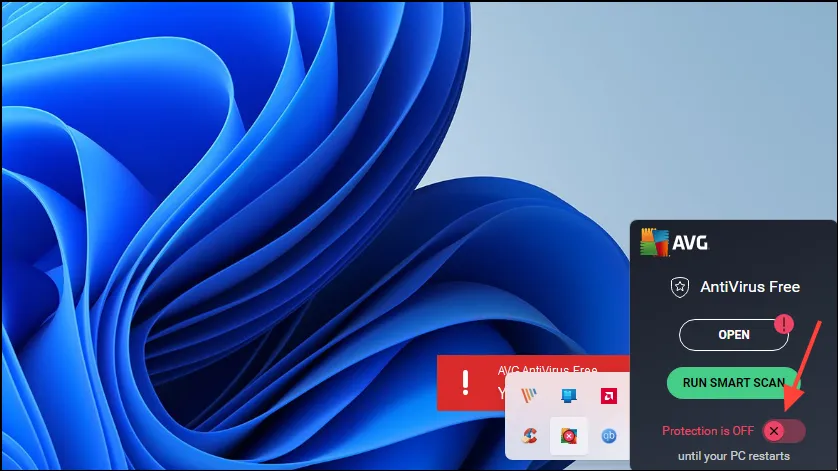
Stap 3: Als u een aparte firewall hebt, herhaalt u dezelfde procedure ook hiervoor.
Stap 4: Start Outlook en probeer uw e-mails opnieuw te verzenden of ontvangen.
Stap 5: Als de fout niet meer verschijnt, kan het zijn dat uw beveiligingssoftware Outlook blokkeert. U moet de instellingen aanpassen om de benodigde bewerkingen van Outlook toe te staan.
Methode 5: Het offline adresboek bijwerken of opnieuw maken (voor Exchange-accounts)
Problemen met het Offline Address Book (OAB) kunnen een bijdragende factor zijn voor de 0x8004010Ffout, met name voor Exchange-accounts. Het probleem kan worden verholpen door het bij te werken of opnieuw te maken.
Stap 1: Ga in Outlook naar het tabblad Verzenden/ontvangen .
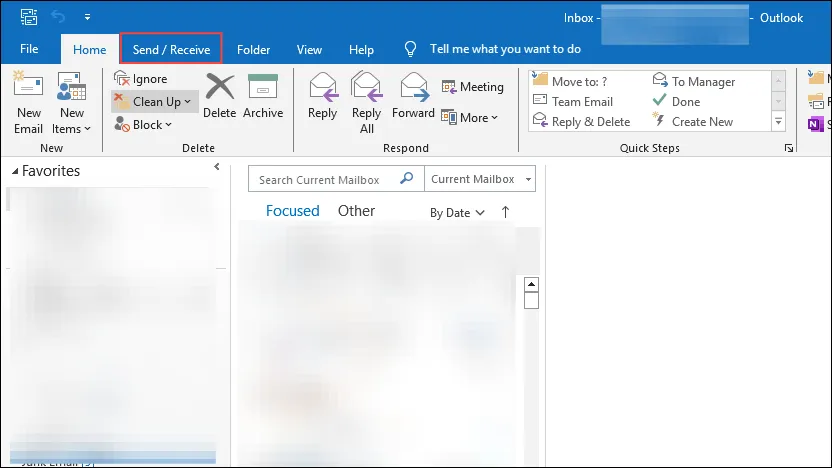
Stap 2: Klik op Verzend-/ontvangstgroepen en selecteer Adresboek downloaden…
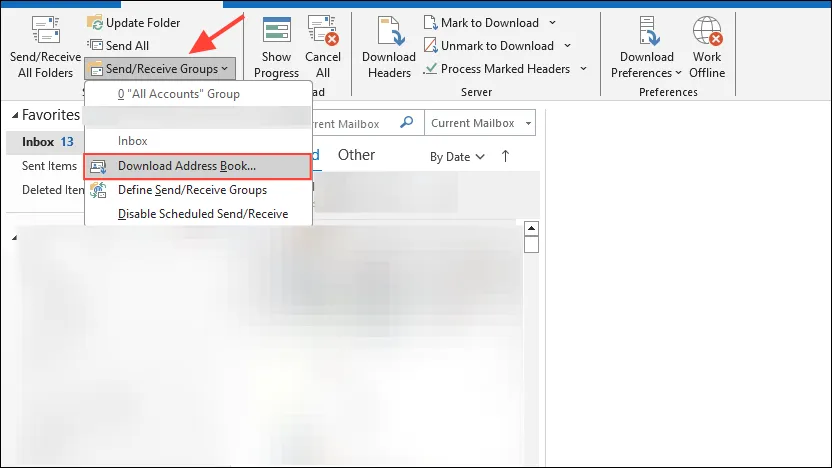
Stap 3: Schakel in het dialoogvenster dat verschijnt het selectievakje Wijzigingen downloaden sinds laatste verzending/ontvangst uit en klik op OK .
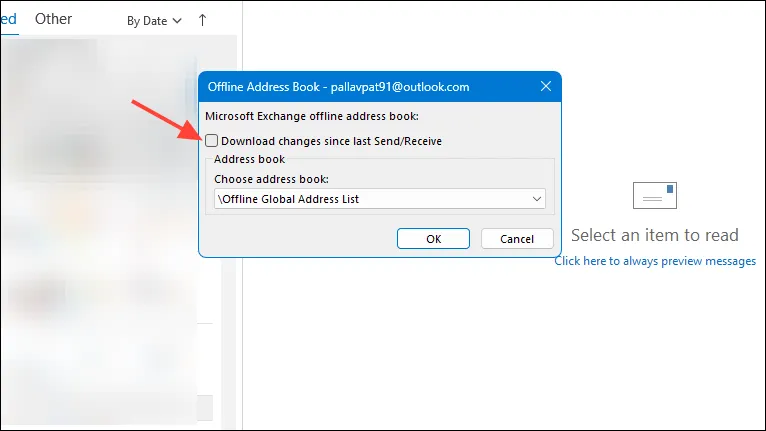
Stap 4: Geef de OAB de tijd om volledig te downloaden.
Probeer daarna een e-mail te sturen om te controleren of de fout zich blijft voordoen.
Methode 6: Microsoft Outlook opnieuw installeren
Als geen van de voorgaande methoden succes oplevert, kan het opnieuw installeren van Outlook de beschadigde toepassingsbestanden herstellen en de 0x8004010Ffout verhelpen.
Stap 1: Druk op Windows Key + Rom het dialoogvenster Uitvoeren te openen.
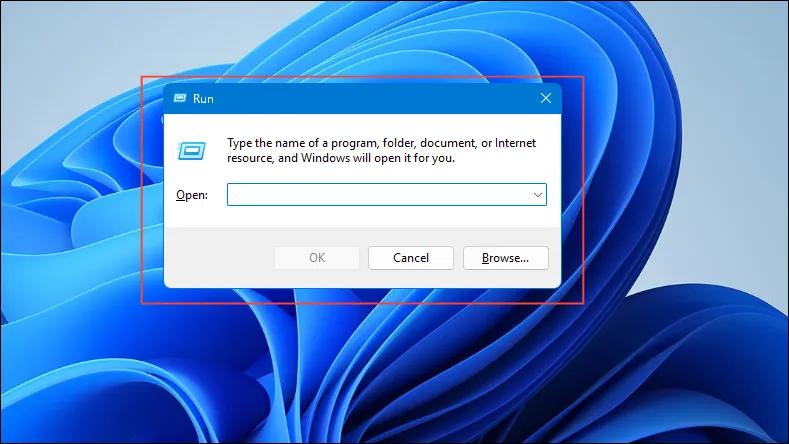
Stap 2: Typ appwiz.cplen druk op Enter om naar het venster Programma’s en onderdelen te gaan.
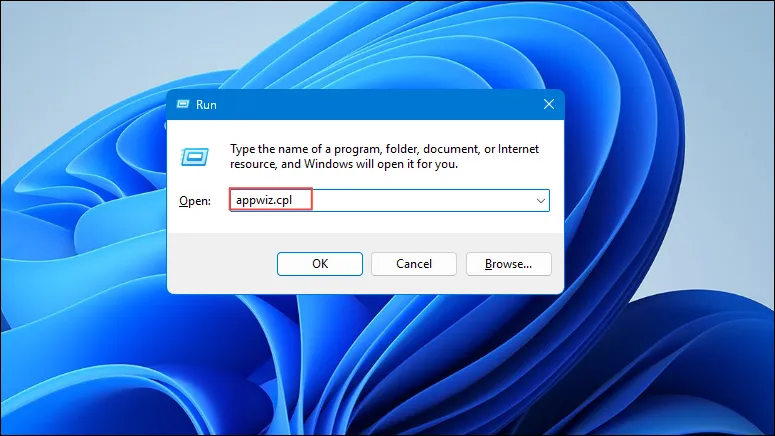
Stap 3: Zoek Microsoft Office in deze lijst, markeer het en klik op Verwijderen .
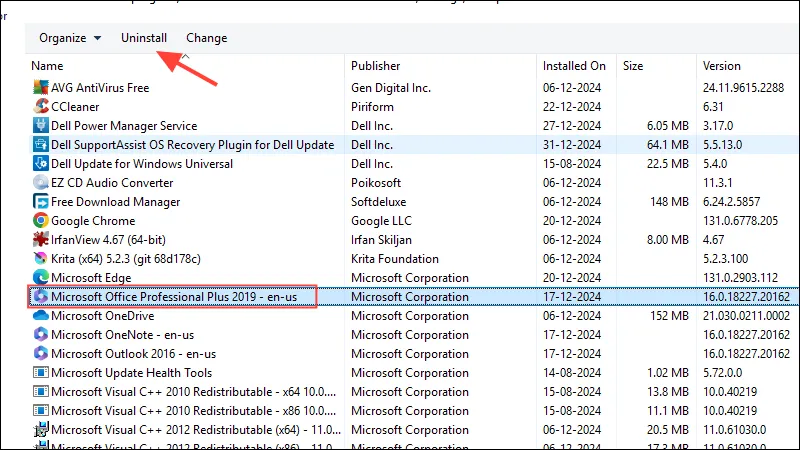
Stap 4: Volg de instructies om Office volledig te verwijderen.
Stap 5: Start uw computer opnieuw op om de wijzigingen door te voeren.
Stap 6: Installeer Microsoft Office opnieuw met behulp van uw installatiemedia of door het te downloaden van de officiële Microsoft-site.
Stap 7: Start Outlook, configureer uw e-mailaccount en controleer of het probleem zich blijft voordoen.
Door deze proactieve maatregelen te volgen, bent u goed toegerust om de 0x8004010Ffout in Outlook aan te pakken en weer naadloze e-mailbewerkingen te garanderen. Mocht het probleem aanhouden, aarzel dan niet om contact op te nemen met Microsoft Support voor professionele assistentie.
Extra inzichten
1. Wat betekent de fout 0x8004010F?
De fout 0x8004010F geeft aan dat er een probleem is met de toegang van Outlook tot benodigde gegevensbestanden. Dit probleem wordt meestal veroorzaakt door problemen met het Outlook-profiel of de gegevensbestanden.
2. Hoe kan ik voorkomen dat de fout 0x8004010F opnieuw optreedt?
Door uw Outlook-profiel regelmatig bij te werken, consistente back-ups van uw gegevensbestanden te maken en uw software bij te werken, kunt u het risico op deze fout minimaliseren.
3. Zijn er risico’s verbonden aan het tijdelijk uitschakelen van antivirussoftware tijdens het oplossen van problemen?
Ja, het tijdelijk uitschakelen van uw antivirussoftware kan uw computer blootstellen aan beveiligingsrisico’s. Het is cruciaal om de antivirussoftware na het testen in te schakelen en de instellingen aan te passen zodat Outlook goed functioneert.




Geef een reactie