Het kan frustrerend zijn om de foutmelding “Failed to Enumerate Objects in the Container” op uw Windows-computer tegen te komen. Dit probleem doet zich meestal voor wanneer u probeert toegangsrechten voor specifieke bestanden of mappen te wijzigen. U kunt deze foutmelding krijgen als u niet over de benodigde rechten beschikt om toegang te krijgen tot een bestand, met name in scenario’s waarin meerdere lokale gebruikers één pc delen of wanneer u werkt met bestanden van externe bronnen.
Hoewel deze fout misschien ontmoedigend lijkt, zijn er verschillende methoden om deze effectief op te lossen. Het kan ook optreden vanwege onjuist geconfigureerde mapinstellingen. U hoeft zich geen zorgen te maken; u kunt de oplossingen proberen die worden geboden om de fout “Failed to Enumerate Objects in the Container” aan te pakken.
Topoplossingen om de fout ‘Objecten in de container konden niet worden opgesomd’ in Windows 10 te verhelpen
Er zijn verschillende strategieën beschikbaar om deze fout aan te pakken. Om het proces te vereenvoudigen, hebben we de meest effectieve oplossingen samengesteld om de fout “Failed to Enumerate Objects” in Windows 10 te verhelpen.
Methode 1: Start uw computer op in de veilige modus
Veel gebruikers hebben gemeld dat het opstarten van hun pc in de veilige modus een nuttige eerste stap is om dit probleem aan te pakken. Hoewel deze stap niet verplicht is, kan het de moeite waard zijn om het te proberen.
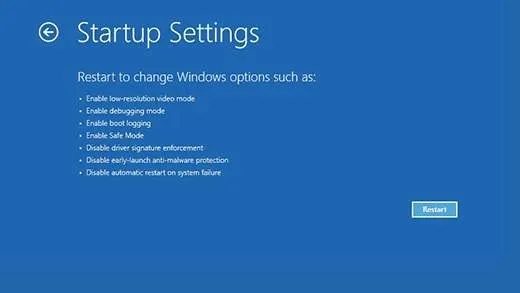
- Begin met het uitschakelen van uw computer en druk vervolgens op de aan/uit-knop om deze opnieuw op te starten.
- Zodra uw pc is opgestart, houdt u de aan/uit-knop ingedrukt totdat de pc weer wordt uitgeschakeld.
- Herhaal dit proces totdat u de Windows Recovery Environment (winRE) bereikt .
- In winRE ziet u het scherm ‘Kies een optie’.
- Ga naar Problemen oplossen > Geavanceerde opties > Opstartinstellingen > Opnieuw opstarten.
- Uw apparaat wordt opnieuw opgestart. Wanneer u het opnieuw opstart, krijgt u verschillende opties te zien. Selecteer optie 5 voor de Veilige modus.
Methode 2: Handmatig eigenaarschap van het bestand of de map wijzigen
Experts raden deze methode aan als een van de meest effectieve manieren om het probleem te verhelpen. Probeer deze methode eerst voordat u andere opties onderzoekt. Volg deze stappen om het eigendom in Windows te wijzigen:
- Zoek de map die de fout genereert, klik er met de rechtermuisknop op en selecteer ‘ Eigenschappen ‘.
- Ga naar het tabblad Beveiliging .
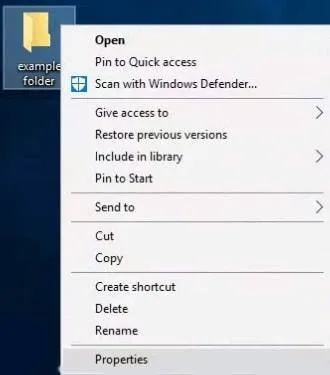
- Klik op de knop ‘ Geavanceerd ’ onderaan het venster.
- Klik vervolgens op de link ‘ Wijzigen ’ naast de eigenaar van het bestand.
- Voer uw accountnaam in onder het gedeelte ‘ Voer de te selecteren objectnaam in ‘.
- Klik op de knop ‘ Namen controleren ’. Zodra uw naam onderstreept verschijnt, bevestigt u door op OK te klikken.
- Als uw naam niet onderstreept is, klikt u op “ Geavanceerd ” om deze uit de lijst te selecteren.
- Activeer de twee nieuwe weergegeven opties, zoals geïllustreerd in de afbeelding.
- Klik op “ Toepassen ” en open de geavanceerde beveiligingsinstellingen opnieuw.
- Klik vervolgens op de knop ‘ Toevoegen ’ in de linkerbenedenhoek.
- Selecteer de link “ Selecteer een directeur ”.
- Typ ” Iedereen ” in het veld voor de objectnaam en klik op ” Namen controleren “.
- Klik op OK om op te slaan en het scherm te sluiten. Probeer vervolgens de machtigingen voor het bestand of de map in te stellen.
Als het lastig blijkt om het eigendom te veranderen, overweeg dan om Process Explorer te gebruiken om de naam van de service te identificeren die het bestand vergrendelt. Zodra u deze naam hebt geïdentificeerd, kunt u die service stoppen of verlaten met Microsoft Process Explorer of de ingebouwde Resource Monitor.
Methode 3: Gebruikersaccountbeheer uitschakelen
Het uitschakelen van Gebruikersaccountbeheer is een andere mogelijke oplossing voor de fout ‘Kan objecten in de container niet opsommen’ .
- Druk op Windows + S om de zoekbalk te openen.
- Typ ” Gebruikersaccountbeheerinstellingen wijzigen ” en selecteer het uit de resultaten.
- Aan de linkerkant ziet u een schuifregelaar met het label ‘ Altijd melden ‘. Sleep deze naar de positie ‘ Nooit melden ‘.
- Klik op OK en start uw computer opnieuw op om te proberen de machtigingen voor het betreffende bestand of de betreffende map te wijzigen.
Als het probleem met deze technieken niet wordt opgelost, kunt u overwegen een nieuwe map te maken, de bestanden hiernaar over te zetten, de machtigingen opnieuw in te stellen en opnieuw te beginnen.
Afbeeldingen: Techdator.net




Geef een reactie ▼