Wordt u geconfronteerd met de frustrerende foutmelding “U gebruikt momenteel geen beeldscherm dat is aangesloten op een NVIDIA GPU”? Dit probleem kan zich voordoen wanneer u probeert de beeldscherminstellingen aan te passen via het NVIDIA-configuratiescherm of andere optimalisatietools. Maar u hoeft zich geen zorgen te maken! Deze gids leidt u door effectieve oplossingen om deze fout te verhelpen en weer controle te krijgen over uw NVIDIA-beeldscherminstellingen.
De foutmelding ‘NVIDIA-beeldscherminstellingen niet beschikbaar’ begrijpen
Voordat we in oplossingen duiken, is het cruciaal om te begrijpen wat de foutmelding veroorzaakt. Hier zijn enkele veelvoorkomende boosdoeners die de melding “U gebruikt momenteel geen beeldscherm dat is gekoppeld aan een NVIDIA GPU” kunnen activeren:
- Verouderde NVIDIA grafische drivers.
- Er is een incompatibel NVIDIA-stuurprogramma op het systeem geïnstalleerd.
- Uw monitor is op de verkeerde poort aangesloten.
- Het besturingssysteem is niet up-to-date.
Door de onderliggende oorzaak te identificeren, kunt u het probleemoplossingsproces stroomlijnen en een effectieve oplossing garanderen!
1. Werk uw NVIDIA-stuurprogramma’s bij
Het updaten van uw NVIDIA-drivers is een cruciale eerste stap om de fout met de weergave-instellingen op te lossen. Hier leest u hoe u dit efficiënt kunt doen via Apparaatbeheer:
- Open Windows Zoeken, typ Apparaatbeheer en selecteer de app in de resultaten.
- Zoek in Apparaatbeheer naar het gedeelte Beeldschermadapters en vouw dit uit.
- Klik met de rechtermuisknop op uw grafische kaart en selecteer Stuurprogramma bijwerken.
- Kies de optie Automatisch naar drivers zoeken.
Na voltooiing installeert uw systeem alle beschikbare driverupdates. Dit kan de fout aanzienlijk oplossen.
Overweeg driver-updaters van derden
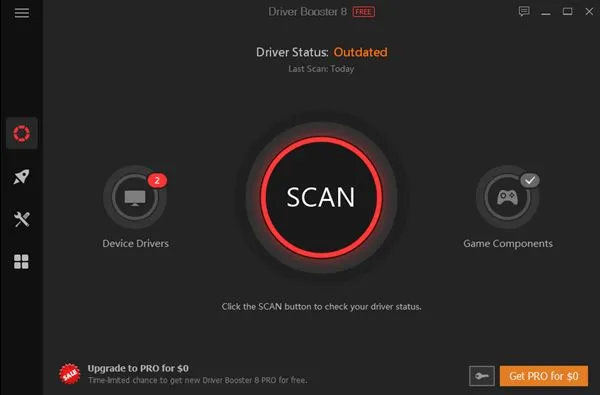
Als updaten via Apparaatbeheer niet vruchtbaar was, kan het gebruik van vertrouwde driver updater tools van derden helpen. Een betrouwbare updatergids kan u naar betrouwbare software leiden die dit proces stroomlijnt en tegelijkertijd de veiligheid en privacy waarborgt.
2. NVIDIA-stuurprogramma’s handmatig installeren
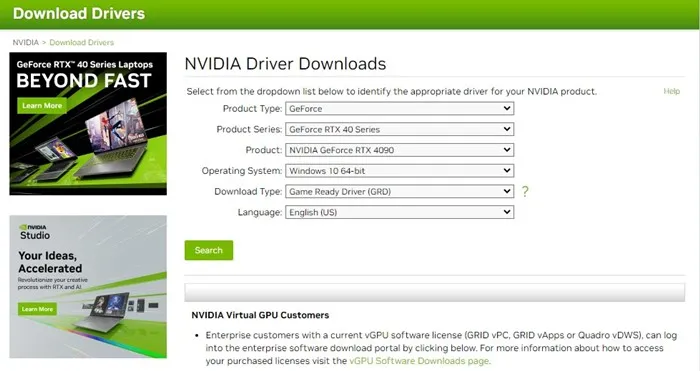
Soms ligt het probleem in het gebruik van een incompatibele driver. Een handmatige installatie van een geverifieerde NVIDIA-driver kan dit verhelpen:
Ga naar de NVIDIA driver downloadpagina, pak de juiste driverversie en volg de installatieprompts. Start daarna uw pc opnieuw op om de wijzigingen door te voeren.
3. Controleer de aansluitpoorten

De fout geeft waarschijnlijk aan dat uw display niet via uw NVIDIA GPU komt. Zorg er dus voor dat de monitor is aangesloten op de juiste poort op de grafische kaart:
- Schakel uw computer uit en inspecteer het achterpaneel.
- Zorg ervoor dat uw beeldscherm goed is aangesloten op een NVIDIA GPU-poort en niet op een geïntegreerde grafische poort.
U kunt dit probleem oplossen door de monitor opnieuw aan te sluiten op de juiste poort, zodat u de instellingen eenvoudig kunt wijzigen.
4. Controleer de GPU-toewijzing in gebruik
Als uw opstelling meerdere GPU’s omvat, is het verifiëren van de GPU-toewijzing essentieel om verwarring te voorkomen. Om uw opstelling te bevestigen:
- Klik op de Windows Start-knop en selecteer Instellingen.
- Selecteer Systeeminstellingen in het menu.
- Ga naar het tabblad Weergave.
- Klik op Geavanceerde beeldscherminstellingen.
- Selecteer uw aangesloten beeldscherm om te controleren of het de NVIDIA GPU gebruikt.
Als deze aan een andere GPU is toegewezen, schakelt u de verbinding dienovereenkomstig over naar de NVIDIA GPU-poort.
5. Werk uw besturingssysteem bij
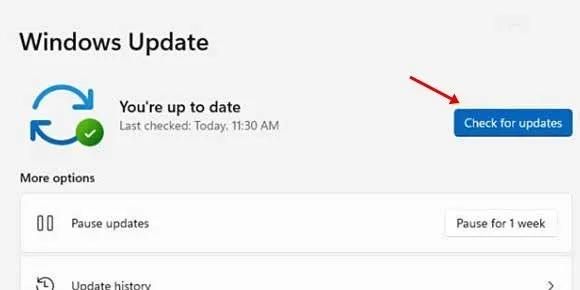
Sommige gebruikers hebben het probleem opgelost door simpelweg hun besturingssysteem te updaten. Als u nog steeds Windows 10 gebruikt, overweeg dan om te upgraden naar Windows 11. Regelmatige installaties van beveiligingspatches en driverupdates kunnen ook de prestaties verbeteren:
Om Windows bij te werken, navigeert u naar Instellingen > Windows Update > Controleren op updates.
De hierboven beschreven stappen bieden duidelijke strategieën om de fout ‘NVIDIA-beeldscherminstellingen zijn niet beschikbaar’ op te lossen en te verhelpen. Mocht u verdere hulp nodig hebben, neem dan gerust contact met ons op in de reacties! En als deze gids nuttig is gebleken, overweeg dan om deze met uw vrienden te delen.
Veelgestelde vragen
1. Wat veroorzaakt de foutmelding: “U gebruikt momenteel geen beeldscherm dat is aangesloten op een NVIDIA GPU”?
Deze fout kan door verschillende problemen worden veroorzaakt, zoals verouderde of incompatibele NVIDIA-stuurprogramma’s, een beeldscherm dat op de verkeerde poort is aangesloten of een verouderd besturingssysteem.
2. Kan ik de fout met de NVIDIA-beeldscherminstellingen oplossen door mijn besturingssysteem bij te werken?
Ja, veel gebruikers melden dat het probleem is opgelost door hun besturingssysteem te updaten. Hiervoor kunnen ook de benodigde driverupdates nodig zijn.
3. Wat moet ik doen als mijn beeldscherm is aangesloten op de NVIDIA GPU, maar ik nog steeds de fout zie?
Controleer de instellingen voor GPU-gebruik en zorg ervoor dat de juiste poorten worden gebruikt. Overweeg ook om de NVIDIA-stuurprogramma’s handmatig opnieuw te installeren als de problemen zich blijven voordoen.




Geef een reactie ▼