Het beruchte Blue Screen of Death (BSOD) kan uw computerervaring verstoren en voor aanzienlijke hoofdpijn zorgen, vooral wanneer het gepaard gaat met het onheilspellende error 0x0000000F. Deze fout, aangegeven met het bericht SPIN_LOCK_ALREADY_OWNED , ontstaat meestal door compatibiliteitsproblemen, ontbrekende systeembestanden of andere onderliggende problemen in Windows 10. Door de oorzaken te begrijpen en effectieve oplossingen paraat te hebben, kunt u tijd en frustratie besparen.
Wanneer deze fout wordt geactiveerd, kan uw systeem abnormaal gedrag vertonen, zoals het niet uitvoeren van fundamentele functies, abrupte afsluitingen of automatische herstarts die leiden tot gegevensverlies. Voordat u in paniek raakt, moet u uzelf vertrouwd maken met de veelvoorkomende oorzaken en mogelijke oplossingen voor BSOD-fout 0x0000000F.
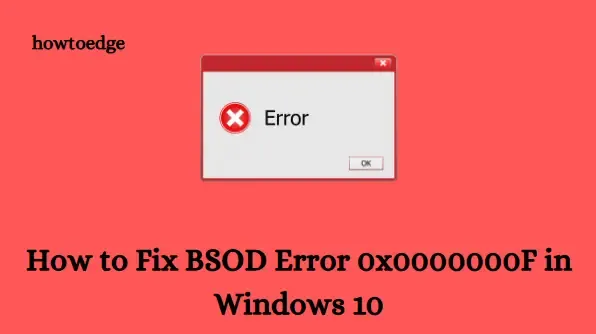
Veelvoorkomende oorzaken van BSOD-fout 0x0000000F
Het identificeren van de onderliggende oorzaak van deze BSOD kan uw efficiëntie bij het oplossen van problemen aanzienlijk verbeteren. Hier zijn enkele veelvoorkomende boosdoeners:
- Ontbrekende kernbestanden die essentieel zijn voor de werking van het systeem.
- Beschadigde apparaatstuurprogramma’s die essentieel zijn voor hardwarecommunicatie.
- Fysieke problemen met RAM, waaronder defecte geheugensectoren.
- Er is weinig opslagruimte op uw harde schijf, wat de operationele capaciteit beïnvloedt.
- Conflicterende software van applicaties van derden die het systeem verstoren.
Om verdere complicaties te voorkomen, is het belangrijk om deze problemen snel aan te pakken, omdat ze op den duur blijvende schade kunnen veroorzaken.
Wanneer treedt BSOD-fout 0x0000000F op?
Deze fout verschijnt het vaakst wanneer nieuwe programma’s worden gestart of updates worden geïnstalleerd. Een effectieve eerste stap om dit probleem te verhelpen, is om uw systeem te herstellen naar de meest recente stabiele staat. Dit kan worden bereikt via een handmatige updateprocedure, waarvoor u mogelijk het BIOS tijdens het opstarten moet controleren.
Dertien methoden om BSOD-fout 0x0000000F op te lossen
Om u te helpen met het oplossen van problemen, hebben we een uitgebreide set van dertien methoden geschetst die u systematisch kunt toepassen. Pak het probleem stap voor stap aan om te bepalen welke oplossing het beste werkt voor uw specifieke opstelling.
1. Gebruik Windows Geheugendiagnose voor geheugenproblemen
Foutieve RAM-toewijzingen kunnen aanzienlijke problemen veroorzaken die leiden tot BSOD-fouten. Windows bevat een tool die specifiek is bedoeld voor het diagnosticeren van geheugenproblemen:
- Druk op de Start- knop en typ geheugen .
- Selecteer Windows Geheugendiagnose in de zoekresultaten.
- Kies Nu opnieuw opstarten en controleren op problemen (aanbevolen) .
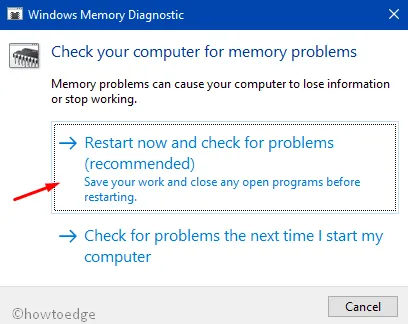
- Het systeem start opnieuw op en start een reeks geheugencontroles.
- Na voltooiing start het apparaat opnieuw op en worden de diagnostische resultaten samengevat in het ‘Systeemvak – Meldingsgebied’.
2. Start Windows 10 op in de veilige modus
Als uw computer niet normaal kan opstarten vanwege de fout, kunt u het probleem mogelijk effectief oplossen door de Veilige modus te openen. Volg deze stappen:
- Druk op Win + R om het dialoogvenster Uitvoeren te openen.
- Typ MSConfig en druk op Enter om de systeemconfiguratie te openen.
- Ga naar het tabblad Opstarten en vink de optie Veilig opstarten aan .
- Kies Minimaal en klik op Toepassen en vervolgens op OK .
- Start uw computer opnieuw op en druk herhaaldelijk op de F8- toets om de opties van de Veilige modus te openen.
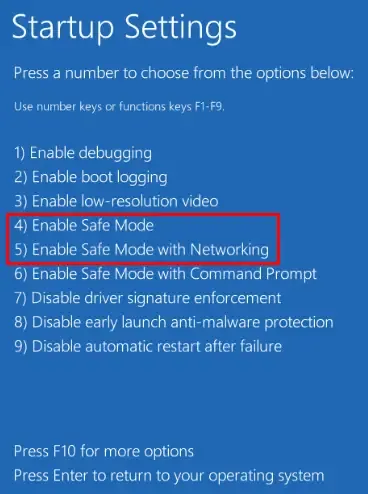
3. Automatisch opnieuw opstarten van het systeem uitschakelen
Automatisch opnieuw opstarten kan frustrerend zijn, omdat het uw probleemoplossingsproces onderbreekt. Zo schakelt u het uit:
- Ga naar het bureaublad en druk op Win + D.
- Open Verkenner met Win + E.
- Klik met de rechtermuisknop op Deze pc en selecteer Eigenschappen .
- Klik op Geavanceerde systeeminstellingen en vervolgens op Instellingen in het gedeelte Opstarten en herstel.
- Schakel het selectievakje naast Automatisch opnieuw opstarten uit .
- Selecteer OK om uw wijzigingen op te slaan.
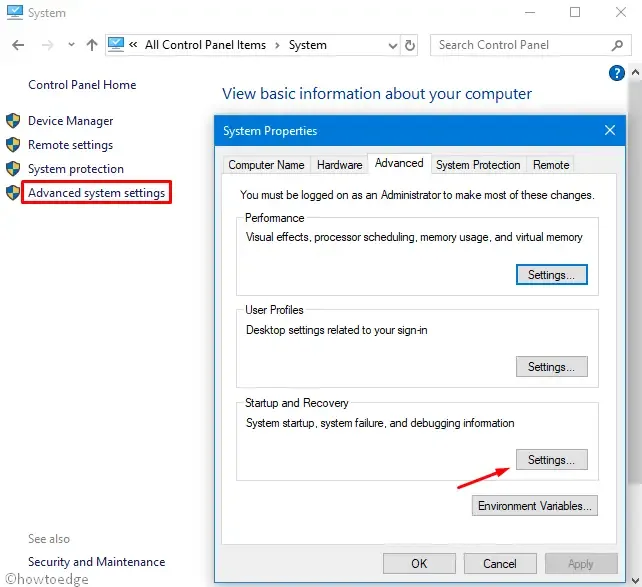
Met deze aanpassing krijgt u meer tijd om foutmeldingen te detecteren en voorkomt u dat Windows onverwacht opnieuw opstart.
4. Verwijder incompatibele antivirussoftware van derden
Antivirusprogramma’s van derden kunnen soms de bron zijn van compatibiliteitsproblemen. Het verwijderen ervan kan de stabiliteit herstellen:
- Druk op Win + I om Windows Instellingen te openen.
- Selecteer Apps en ga naar Apps en onderdelen .
- Zoek en klik op het antivirusprogramma van derden en selecteer Verwijderen .
Terugkeren naar de ingebouwde versie van Windows Defender kan de fout 0x0000000F oplossen.
5. Herstel corrupte systeembestanden met SFC
Corrupte systeembestanden kunnen verschillende BSOD-fouten veroorzaken. De System File Checker-tool kan hierbij behulpzaam zijn:
- Klik met de rechtermuisknop op de taakbalk en selecteer Taakbeheer .
- Selecteer onder Bestand de optie Nieuwe taak uitvoeren , typ cmd en vink het vakje voor beheerdersrechten aan.
- Typ de opdracht
sfc /scannowen druk op Enter .
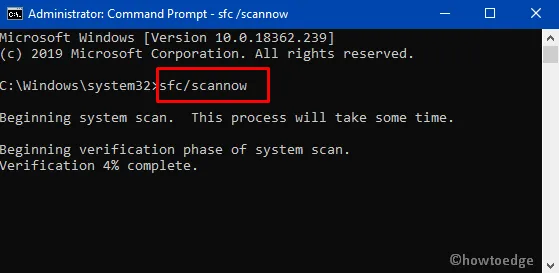
- Start uw pc opnieuw op nadat de scan is voltooid en alle bestanden zijn hersteld.
6. Windows-updates toepassen
Door uw besturingssysteem up-to-date te houden, voorkomt u veel problemen die tot BSOD-fouten leiden:
- Open Windows Instellingen met Win + I.
- Ga naar Bijwerken en beveiliging en selecteer Windows Update .
- Klik op Controleren op updates en installeer alle beschikbare patches.

- Start uw pc opnieuw op om de updates succesvol toe te passen.
7. Scan op malware met Windows-beveiliging
Malware kan uw systeem vertragen en BSOD-fouten veroorzaken. Zo voert u een volledige scan uit:
- Zoek naar Beveiliging in de taakbalk en open de app.
- Selecteer Virus- en bedreigingsbeveiliging en klik op Scanopties .
- Kies Volledige scan en klik op Nu scannen .
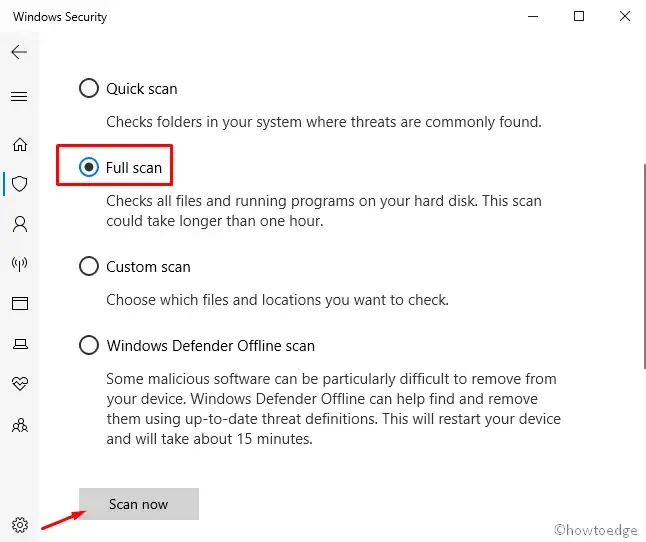
Zodra de scan is voltooid, verwijdert u alle gedetecteerde bedreigingen.
8. Voer DISM uit voor systeemreparaties
Als SFC uw problemen niet oplost, kan de Deployment Imaging Service and Management Tool (DISM) uitkomst bieden:
- Open de opdrachtprompt als beheerder, zoals eerder beschreven.
- Voer de volgende opdracht in:
DISM.exe /Online /Cleanup-image /Restorehealthen druk op Enter .
De DISM-tool repareert de componenten en verbetert de systeemintegriteit. Start uw computer daarna opnieuw op.
9. Gebruik Systeemherstel
Als recente wijzigingen de BSOD hebben veroorzaakt, kan het probleem worden opgelost door terug te gaan naar een eerdere systeemstatus:
- Open het dialoogvenster Uitvoeren met Win + R , typ rstrui en klik op OK .
- Selecteer het laatst beschikbare herstelpunt en klik op Volgende .
- Bevestig het herstel door op Voltooien te klikken .
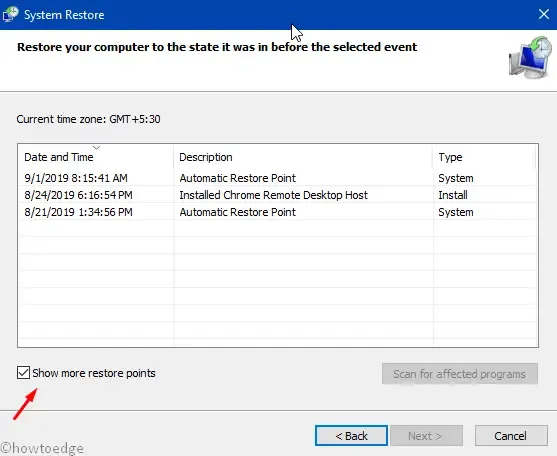
10. Schijven controleren met behulp van de opdrachtprompt
Langdurig gebruik kan fysieke schade aan de sectoren van de harde schijf veroorzaken:
- Open de opdrachtprompt met beheerdersrechten.
- Voer de opdracht uit: waarbij C de schijf van uw besturingssysteem is.
chkdsk C: /f /r /x
Dit hulpprogramma onderzoekt en lost schijffouten op. Vergeet niet opnieuw op te starten om wijzigingen toe te passen!
11. Automatische reparatie
Als geen van de bovenstaande oplossingen werkt, kunt u de functie Automatisch repareren gebruiken:
- Start op vanaf een Windows-installatiemedium en selecteer uw taal.
- Klik op Uw computer herstellen en ga naar de optie Problemen oplossen .

Nadat het proces is voltooid, start u uw systeem opnieuw op om de wijzigingen door te voeren.
12. Bootconfiguratiegegevens (BCD) opnieuw opbouwen
Corruptie in BCD leidt vaak tot kritieke BSOD-fouten:
- Open de opdrachtprompt vanuit de herstelopties zoals eerder vermeld.
- Voer de onderstaande opdrachten achtereenvolgens uit:
bootrec /scanos
bootrec /fixmbr
bootrec /fixboot
bootrec /rebuildbcd
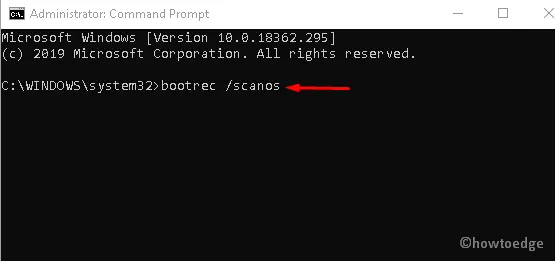
Start uw computer opnieuw op nadat de uitvoering succesvol is verlopen.
13. Zoek professionele hulp voor een corrupte harde schijf
Als uw harde schijf onherstelbaar beschadigd is, kan het nodig zijn om een technicus te raadplegen voor vervanging. Dit moet als laatste redmiddel worden beschouwd, vooral als andere methoden falen. Maak een back-up van al uw waardevolle gegevens voordat u ingrijpende reparaties uitvoert of het systeem opnieuw installeert.
Door deze handleiding te volgen, zou u nu een grondig begrip moeten hebben van hoe u de BSOD-fout 0x0000000F op Windows 10 kunt oplossen. Vergeet niet dat als al het andere faalt, een schone installatie van Windows 10 uw beste optie kan zijn, maar zorg er altijd voor dat u eerst een back-up van uw belangrijke bestanden hebt!
Extra inzichten
1. Wat geeft BSOD-fout 0x0000000F aan?
Deze fout geeft aan dat er een kritiek probleem is in de systeembewerkingen, meestal gerelateerd aan geheugenbeheer of incompatibele software.
2. Kan ik BSOD-fout 0x0000000F oplossen zonder technische vaardigheden?
Ja, veel oplossingen zoals Windows Memory Diagnostic en System Restore zijn gebruiksvriendelijk en vereisen geen geavanceerde vaardigheden. Als u het echter niet zeker weet, is het raadzaam om een technisch professional te raadplegen.
3. Welke preventieve maatregelen kan ik nemen om toekomstige BSOD-fouten te voorkomen?
Regelmatige systeemupdates, antivirusscans en hardwarecontroles kunnen de kans op BSOD-fouten aanzienlijk verkleinen. Installeer altijd software van vertrouwde bronnen.




Geef een reactie