Net als alle desktopwebbrowsers is Google Chrome niet immuun voor problemen. Soms kunt u bij het proberen om toegang te krijgen tot specifieke sites bepaalde foutmeldingen tegenkomen. Een van de veelvoorkomende obstakels die u kunt tegenkomen, is het ‘ERR_CONNECTION_CLOSED’- foutscherm, dat uw toegang tot geliefde websites kan belemmeren.
Als u zojuist het bericht ‘ERR_CONNECTION_CLOSED’ hebt gezien toen u een favoriete site probeerde te bezoeken, maak u dan geen zorgen! Dit probleem is vaak eenvoudig en kan worden opgelost met een aantal eenvoudige probleemoplossingstechnieken.
Hieronder vindt u een verzameling effectieve methoden om de fout ERR_CONNECTION_CLOSED in de Chrome-browser te verhelpen.
Waarom treedt de fout ‘ERR_CONNECTION_CLOSED’ op?
Als de fout ‘ERR_CONNECTION_CLOSED’ optreedt, betekent dit doorgaans dat de verbinding tussen uw browser en de website onverwacht is verbroken.
Dit probleem heeft meestal te maken met uw internetverbinding en kan ook worden veroorzaakt door bugs of storingen.
Verkeerd geconfigureerde browserinstellingen, beschadigde cachegegevens en andere factoren kunnen ook de fout Verbinding gesloten in Google Chrome veroorzaken.
Hoe los ik de fout ERR_CONNECTION_CLOSED in Chrome op?
Omdat het lastig kan zijn om de precieze oorzaak van de fout te achterhalen, kunt u het probleem het beste oplossen met behulp van een aantal basismethoden.
Hier zijn enkele van de beste manieren om de ‘ERR_CONNECTION_CLOSED’-fout in de Google Chrome-browser op te lossen. Laten we erin duiken!
1. Controleer uw internetverbinding
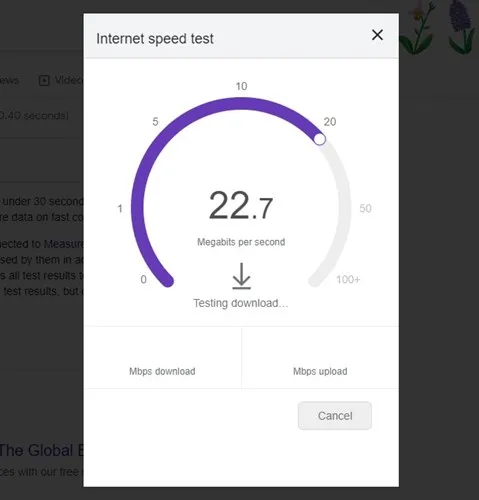
Voordat u verdergaat met verdere methoden, moet u ervoor zorgen dat u een werkende internetverbinding hebt. De fout ERR_CONNECTION_CLOSED ontstaat vaak door slechte of niet-bestaande internettoegang.
Controleer de stabiliteit ervan, zelfs als uw verbinding actief lijkt. Soms kunnen onderbrekingen van de verbinding leiden tot de fout ERR_CONNECTION_CLOSED in Chrome. Deze fout verschijnt wanneer de internetverbinding onverwachts wordt verbroken tijdens het laden van een pagina.
Indien mogelijk, test een ander Wi-Fi- of mobiel netwerk om te zien of het probleem zich blijft voordoen. Als dezelfde fout optreedt, ga dan verder met de volgende stappen.
2. Start uw router en webbrowser opnieuw op
Een effectieve manier om de ERR_CONNECTION_CLOSED-fout aan te pakken, is om zowel uw router als de browser opnieuw op te starten. Een tijdelijke bug in de software van de router kan bijdragen aan verbindingsgerelateerde onderbrekingen, en een herstart kan deze problemen vaak verhelpen.
U moet ook de Google Chrome-browser opnieuw opstarten. Sluit deze volledig en start deze vervolgens opnieuw op. Probeer na het opnieuw openen de site te openen die eerder de fout weergaf.
3. Schakel alle VPN- of proxy-instellingen uit
Als u een VPN- applicatie of een proxyserver gebruikt om toegang te krijgen tot beperkte websites op Chrome, is het van cruciaal belang om deze services eerst uit te schakelen. VPN’s en proxy-instellingen zijn veelvoorkomende boosdoeners achter de ERR_CONNECTION_CLOSED-fout.
Daarom is het verstandig om uw VPN uit te schakelen of proxyconfiguraties op uw computer of router te verwijderen om het probleem op te lossen. Start daarna de Chrome-webbrowser opnieuw op en probeer de website opnieuw te openen. Deze zou nu correct moeten laden zonder fouten.
4. Wis de cache van de Chrome-browser
Zoals eerder opgemerkt, kan een problematische browsercache bijdragen aan verschillende verbindingsfouten in Chrome. Daarom is het cruciaal om uw Chrome-geschiedenis en -cache te verwijderen om dit dilemma op te lossen.
Hoewel het wissen van de cache van de Chrome-browser mogelijk geen gegarandeerde oplossing is voor de fout ERR_CONNECTION_CLOSED, is het voor veel gebruikers wel nuttig gebleken. Hier is hoe u het doet:
1. Start Google Chrome en klik op de drie puntjes in de rechterbovenhoek.
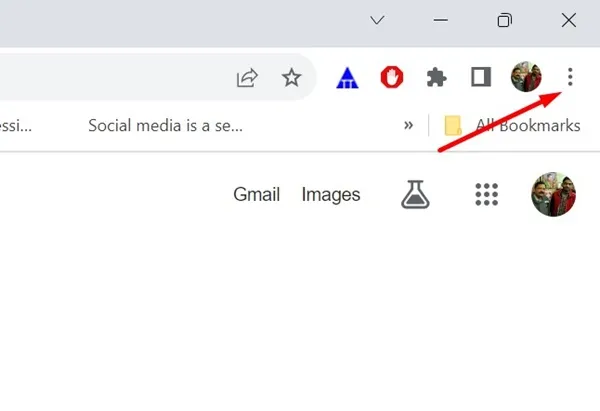
2. Kies Instellingen in het vervolgkeuzemenu .
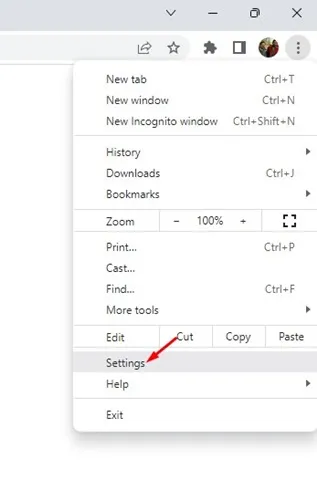
3. Navigeer in de interface Instellingen naar Privacy en beveiliging .
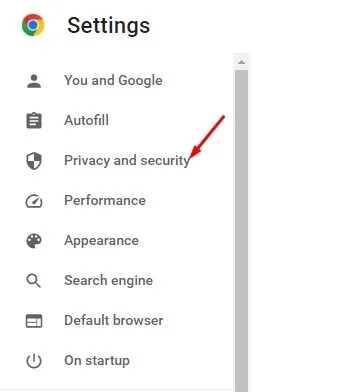
4. Klik aan de rechterkant op Browsegegevens wissen .
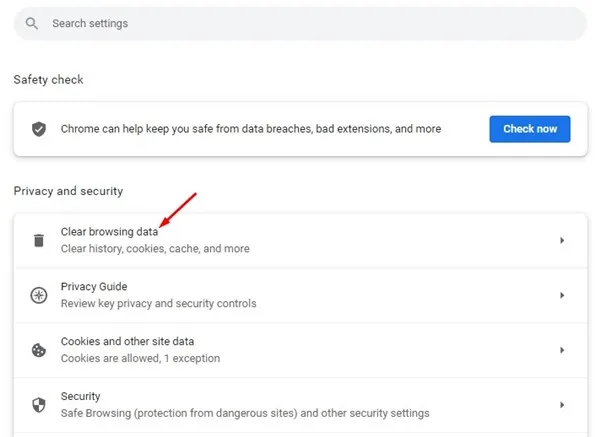
5. Selecteer Altijd voor het tijdsbereik, vink de vakjes aan voor Cookies en andere sitegegevens en Gecachte afbeeldingen en bestanden en klik vervolgens op Gegevens wissen .
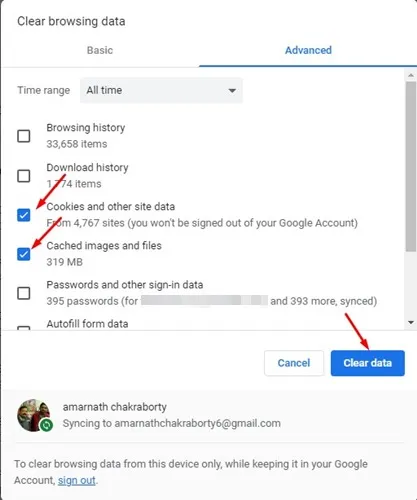
5. Maak de Chrome DNS-cache schoon
U moet ook de DNS-cache wissen naast de browsercache om de foutmelding ERR_CONNECTION_CLOSED effectief te elimineren. Dit is hoe u dit in Chrome doet:
1. Open de Google Chrome-browser.
2. Kopieer en plak het volgende adres in de adresbalk en druk op Enter:
chrome://net-internals/#dns
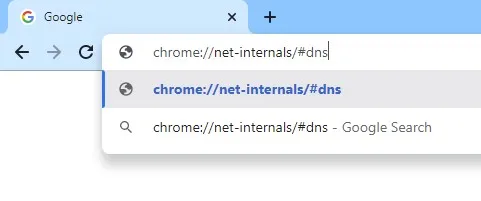
3. Klik vervolgens op de optie Hostcache wissen naast de Hostresolvercache.
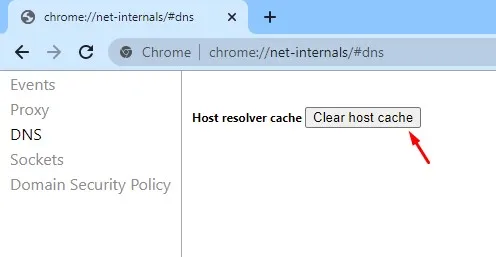
6. Wijzigen naar Google DNS
Het gebruik van openbare DNS-servers zoals Google DNS kan de browsersnelheid verbeteren en ongewenste sites blokkeren. Google’s openbare DNS heeft het potentieel om verschillende DNS-complicaties in Chrome effectief op te lossen. Daarom is het raadzaam om over te schakelen naar Google DNS op uw apparaat om verbindingsproblemen op te lossen.
1. Open het Configuratiescherm en selecteer Netwerkcentrum.
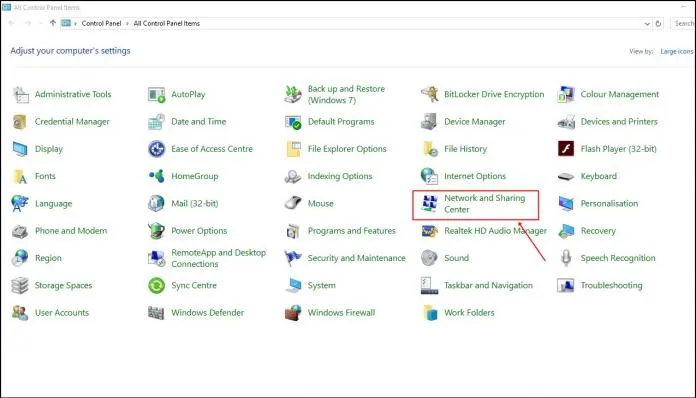
2. Klik op Adapterinstellingen wijzigen in het Netwerkcentrum.
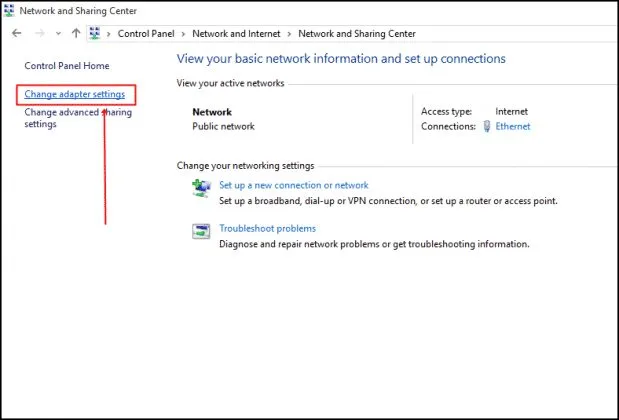
3. Klik met de rechtermuisknop op de aangesloten netwerkadapter en selecteer Eigenschappen.
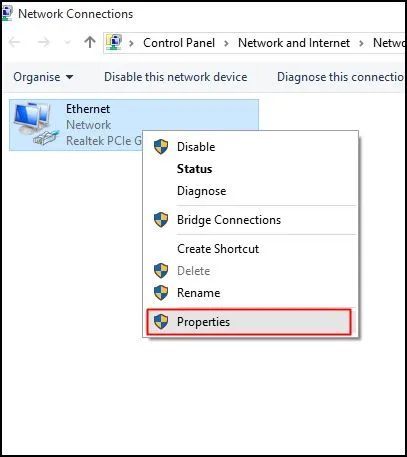
4. Kies Internet Protocol versie 4 en klik op Eigenschappen.
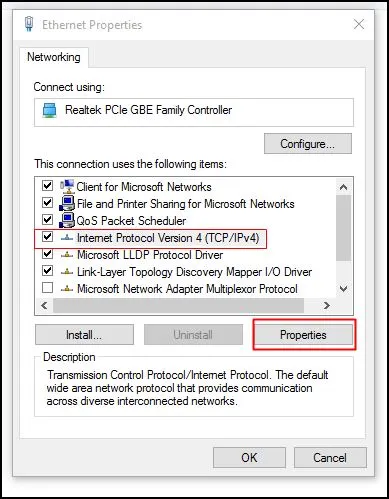
Voer in het veld Voorkeurs-DNS-server 8.8.8.8 in en in het veld Alternatieve DNS-server 8.8.4.4 . Klik na deze aanpassing op OK .
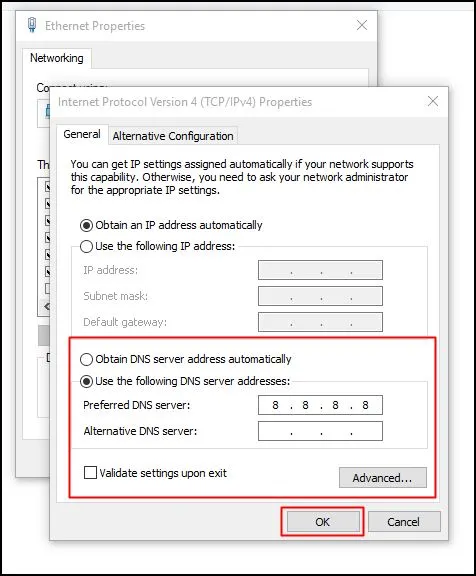
Met dit proces kunt u overstappen naar de Google DNS-server, waardoor de fout ERR_CONNECTION_CLOSED mogelijk wordt opgelost.
7. Controleer uw Chrome-extensies

Sommige Chrome-extensies kunnen leiden tot verbroken verbindingen, wat uiteindelijk resulteert in de fout ERR_CONNECTION_CLOSED. Daarom is het belangrijk om alle extensies te controleren die in uw Chrome-browser zijn geïnstalleerd.
U kunt de Extension Manager van Google Chrome gebruiken om uw extensies te controleren. Als er extensies verdacht lijken, schakelt u ze uit of verwijdert u ze volledig.
Als u geen verdachte extensies vindt, kunt u ze afzonderlijk uitschakelen totdat u de boosdoener hebt gevonden.
8. Werk uw Google Chrome-browser bij
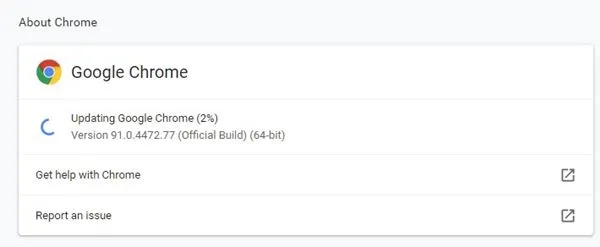
Talrijke gebruikers hebben de fout ERR_CONNECTION_CLOSED succesvol opgelost door hun Google Chrome-browser te updaten. Oudere versies veroorzaken vaak connectiviteitsproblemen, wat leidt tot fouten zoals ERR_CONNECTION_CLOSED.
Als u alles hebt geprobeerd en nog steeds deze foutmelding krijgt, moet u mogelijk uw Google Chrome-browser bijwerken.
Om Chrome te updaten, typt u gewoon ‘ chrome://settings/help‘ in de adresbalk en drukt u op Enter. Dit brengt het scherm Over Chrome naar voren, waar de browser automatisch controleert op updates en alle beschikbare updates downloadt en installeert.
Vergeet niet uw browser opnieuw te starten nadat de update is voltooid.
9. Chrome-instellingen terugzetten naar standaardinstellingen
Zoals wij weten, kunnen onjuiste browserinstellingen een reeks problemen veroorzaken, waaronder de fout ERR_CONNECTION_CLOSED. Als de fout blijft bestaan, is dit waarschijnlijk te wijten aan onjuiste instellingen in uw browser.
Omdat het lastig kan zijn om alle aanpassingen die u hebt gemaakt, terug te halen, is het vaak de meest efficiënte oplossing om Chrome terug te zetten naar de standaardinstellingen.
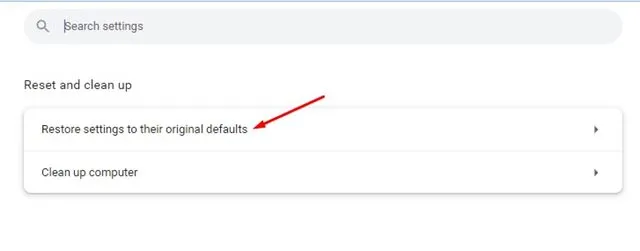
Om Chrome te resetten naar de originele standaardinstellingen, typt u chrome://settings/privacyin de adresbalk en drukt u op Enter. Klik in het gedeelte Resetten en opruimen op Instellingen herstellen naar de originele standaardinstellingen .
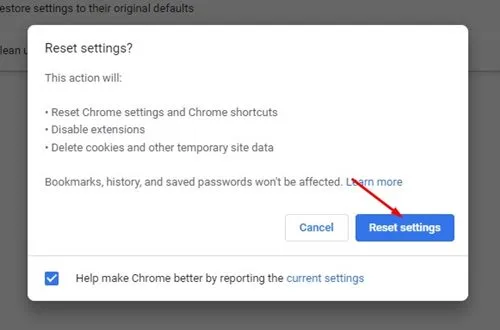
Er verschijnt een prompt met de vraag: “Instellingen resetten?” Klik op de knop Instellingen resetten om te bevestigen. Deze actie zet alle Chrome-instellingen direct terug naar hun standaardstatus.
Deze handleiding biedt een uitgebreide aanpak voor het oplossen van de ERR_CONNECTION_CLOSED-fout in de Google Chrome-browser. Mocht u verdere hulp nodig hebben met deze fout, neem dan gerust contact met ons op. Als u deze handleiding nuttig vond, overweeg dan om deze met uw vrienden te delen!



Geef een reactie ▼