Het doorzoeken van een uitgebreide geschiedenislijst kan vermoeiend zijn, vooral als u probeert de exacte website die u hebt bezocht te herinneren. Gelukkig bevat Google Chrome een handige functie waarmee gebruikers effectief geschiedenis kunnen doorzoeken op datum, wat het proces van het vinden van specifieke sites die u eerder hebt bezocht, vereenvoudigt.
Google Chrome Geschiedenis Zoeken op Datum onder de knie krijgen
Op momenten dat u de naam van de website of URL vergeet, is uw beste gok vaak de datum waarop u voor het laatst bent geweest. Met deze gids leert u hoe u snel alle sites kunt ophalen die u op een bepaalde datum hebt bezocht met behulp van de ingebouwde tools van Chrome.
-
Begin met het openen van de Google Chrome-browser op uw apparaat.
-
Meld u aan bij uw Google-account en ga naar myactivity.google.com.
-
Zoek op het dashboard Mijn Google-activiteit naar Web- en app-activiteit en klik erop.
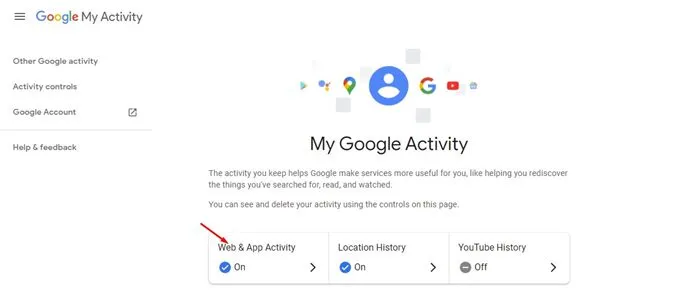
-
Scroll verder naar beneden en selecteer Alle web- en app-activiteit beheren.
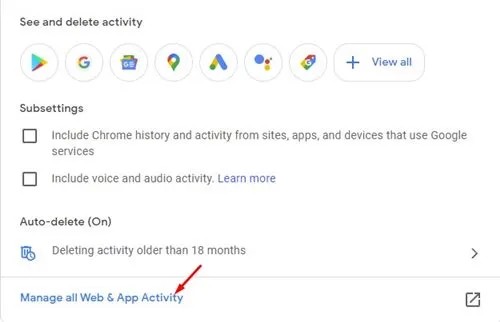
-
Klik op Verifiëren en voer uw accountwachtwoord in wanneer daarom wordt gevraagd.
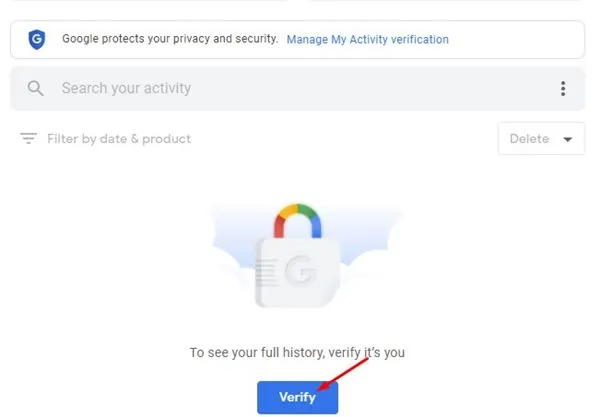
-
Nu wordt u begroet met een lijst met uw recente zoekopdrachten en bezochte websites. Om uw resultaten te verfijnen, klikt u op Filteren op datum en product.
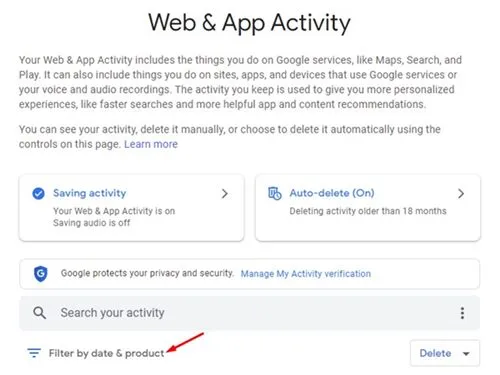
-
Voer in het gedeelte Filteren op datum de specifieke datums in die u wilt onderzoeken (met behulp van de instellingen Na en Voor ).
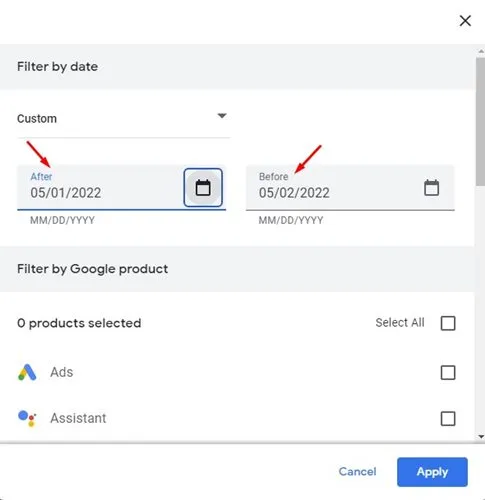
-
Zorg ervoor dat u de vakjes voor Ontdekken, Zoeken, Afbeeldingen zoeken en Google Apps aanvinkt en klik vervolgens op de knop Toepassen.
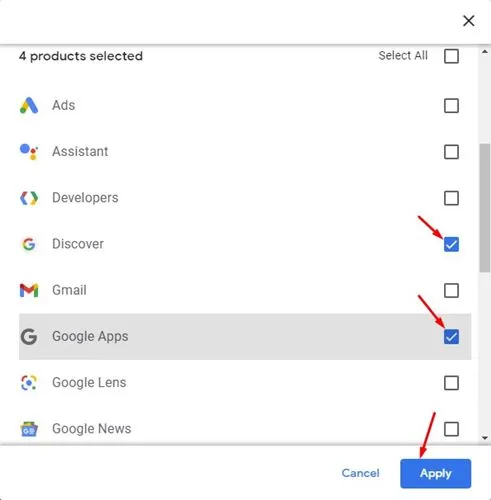
-
Uw aangepaste zoekresultaten bevatten nu alle gezochte termen en bezochte websites op de door u opgegeven data.
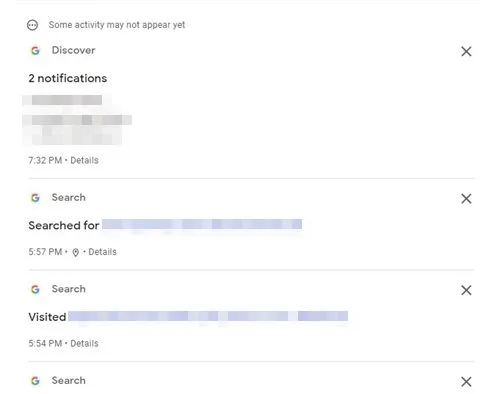
Specifieke zoekitems uit Google Mijn Activiteit verwijderen
Als u een bepaald item uit uw geschiedenis wilt verwijderen, klikt u eenvoudigweg op de knop Verwijderen (X) naast de relevante zoekterm of website.
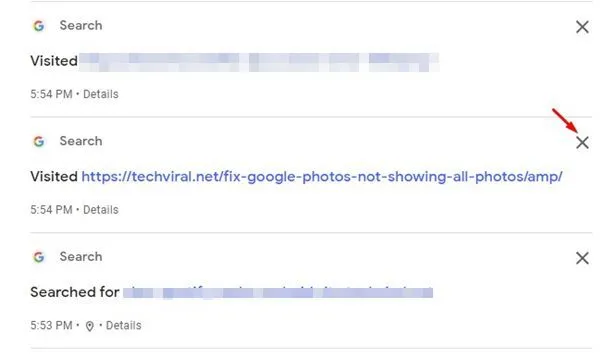
Er verschijnt een bevestigingsprompt met de vraag of u wilt doorgaan met het verwijderen. Bevestig door nogmaals op de knop Verwijderen te klikken.
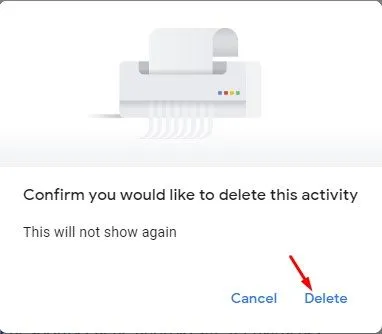
Alle Google-zoekgeschiedenis wissen
De pagina Mijn Google-activiteit staat alleen het verwijderen van Google-web- en app-activiteit toe. Voor een uitgebreide opschoning moet u de volledige browsegeschiedenis van Chrome wissen. Dit doet u als volgt:
-
Open de Chrome-browser en klik op de drie puntjes in de rechterbovenhoek.
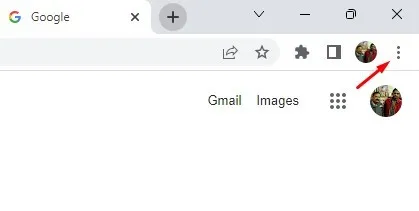
-
Selecteer Meer hulpmiddelen > Browsegegevens wissen in de menuopties die verschijnen.
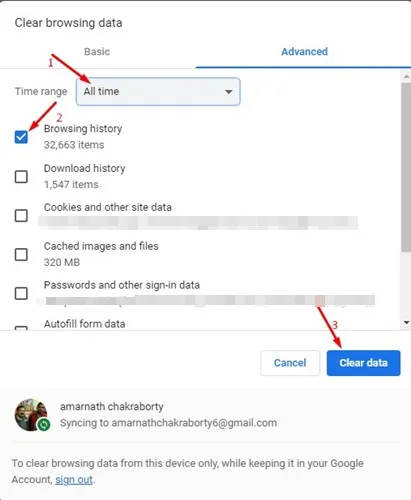
Het gebruiken van de optie om door de Chrome-geschiedenis te zoeken op datum lijkt misschien onbelangrijk, maar het kan een aanzienlijke tijdsbesparing zijn als u vaak vertrouwt op uw eerdere surfgedrag om terug te navigeren naar belangrijke sites. U kunt vergelijkbare methoden gebruiken in de Chrome-browser voor Android of iOS, waardoor u verzekerd bent van een consistente ervaring op al uw apparaten.
Veelgestelde vragen
1. Kan ik mijn Chrome-geschiedenis doorzoeken op een specifieke tijd, en niet alleen op datum?
Momenteel staat Google’s My Activity alleen filteren op datums toe, niet op specifieke tijden. U kunt uw zoekopdracht echter nog steeds verfijnen door het datumbereik te selecteren waarvan u vermoedt dat het browsen heeft plaatsgevonden.
2. Wat gebeurt er met mijn zoekgegevens als ik deze verwijder?
Zodra u de zoekgeschiedenis verwijdert, wordt deze permanent verwijderd uit uw Google-account en kan deze niet worden hersteld. Dit geldt ook voor websites of zoektermen die u hebt gekozen om te wissen.
3. Is er een manier om te voorkomen dat mijn browsegeschiedenis in Chrome wordt opgeslagen?
Ja! U kunt in de ‘Incognitomodus’ browsen om te voorkomen dat Chrome de geschiedenis van uw activiteit opslaat. Om deze modus te activeren, klikt u gewoon op de drie puntjes in de rechterbovenhoek en selecteert u ‘Nieuw incognitovenster’.




Geef een reactie ▼