Veel Windows 10-gebruikers hebben hun frustratie geuit over audiovertraging, met name bij het afspelen van video’s. Dit vervelende probleem kan uw algehele kijkervaring aanzienlijk verstoren. Gelukkig zijn er verschillende effectieve methoden om audiovertraging in Windows 10 te verhelpen. In deze uitgebreide handleiding verkennen we elke oplossing om u te helpen de audioprestaties optimaal te maken.
1. Gebruik de ingebouwde audioprobleemoplosser
Windows 10 biedt een handige Audio Troubleshooter die is ontworpen om verschillende audiogerelateerde problemen te identificeren en te verhelpen. Volg deze stappen om deze tool te gebruiken en mogelijk uw audiovertraging op te lossen:
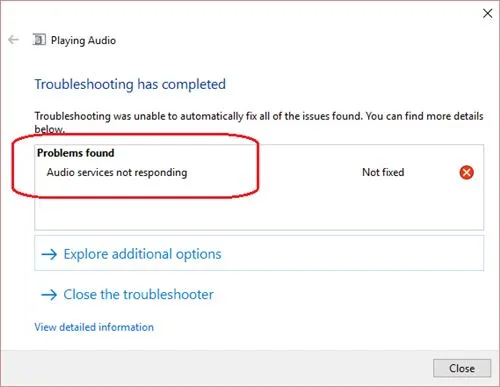
- Stap 1: Klik op de Windows-zoekbalk en typ ‘Probleemoplosser’. Klik op het aanbevolen hulpmiddel in de zoekresultaten.
- Stap 2: Ga naar de pagina Problemen oplossen en selecteer Problemen met audioweergave oplossen .
- Stap 3: Er verschijnt een nieuw venster. Klik op Volgende om de scan te starten.
- Stap 4: De probleemoplosser scant automatisch de gedetecteerde problemen en lost deze op.
Met behulp van de probleemoplosser kunt u snel en eenvoudig uw audio-ervaring in Windows 10 verbeteren!
2. Werk uw audiodrivers bij
Verouderde of defecte audiodrivers kunnen een belangrijke oorzaak zijn van audiovertraging. Het updaten van deze drivers kan mogelijk audioweergaveproblemen oplossen. Dit is hoe u dat doet:
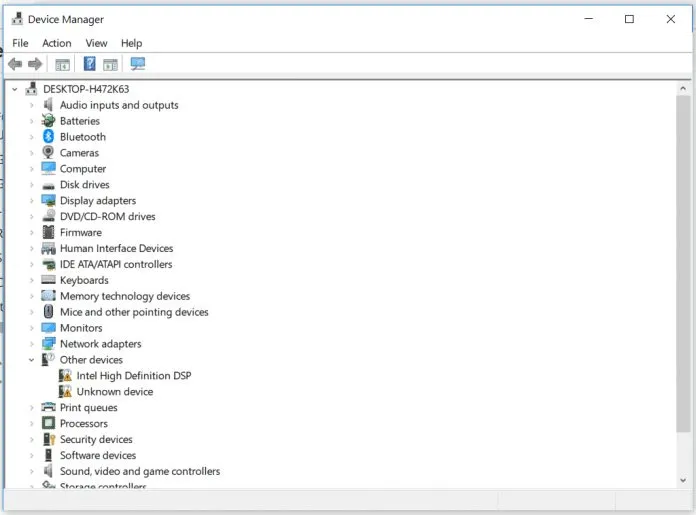
- Stap 1: Open Apparaatbeheer door met de rechtermuisknop op Deze computer te klikken en Eigenschappen te selecteren . Kies vervolgens Apparaatbeheer .
- Stap 2: Zoek in Apparaatbeheer naar Besturing voor geluid, video en spelletjes en vouw dit uit .
- Stap 3: Klik met de rechtermuisknop op uw audioapparaat en selecteer Stuurprogramma bijwerken .
- Stap 4: Kies de eerste optie om automatisch te zoeken naar bijgewerkte driversoftware.
Start uw computer opnieuw op nadat u de drivers hebt bijgewerkt, zodat de wijzigingen van kracht worden.
3. Herstel het afspeelapparaat naar de standaardinstellingen
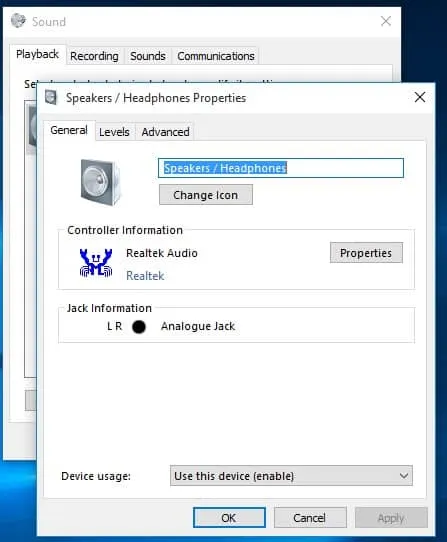
Als u onlangs nieuwe audioapparaten (zoals een hoofdtelefoon of luidsprekers) hebt aangesloten, kunt u de audiovertraging mogelijk verhelpen door de instellingen van het afspeelapparaat te herstellen:
- Stap 1: Klik met de rechtermuisknop op het pictogram Geluid in de taakbalk en selecteer Afspeelapparaten .
- Stap 2: Klik met de rechtermuisknop op uw standaardafspeelapparaat en kies Eigenschappen .
- Stap 3: Klik op Standaardinstellingen herstellen en pas de wijzigingen toe.
Met deze eenvoudige methode kunt u vaak afspeelproblemen oplossen die worden veroorzaakt door verkeerd geconfigureerde instellingen.
4. Test audio met VLC Media Player
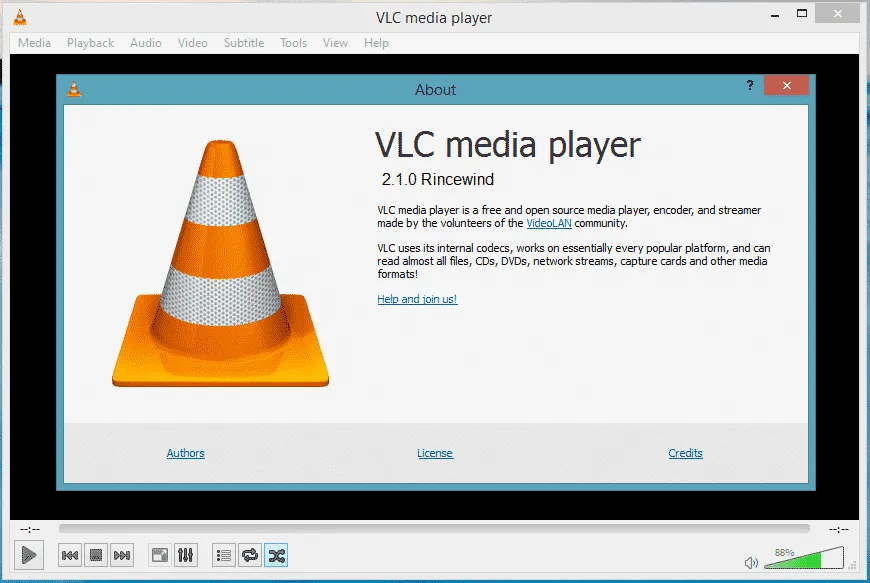
VLC Media Player is een veelzijdige en robuuste videospeler. Als uw audio zonder vertraging op VLC wordt afgespeeld, kan het probleem worden veroorzaakt door de audiocodecs die door andere spelers worden gebruikt. Dit lost het probleem niet permanent op, maar kan inzicht geven in de vraag of de codecs de hoofdoorzaak zijn.
5. Installeer een audiocodecpakket
Soms kan het installeren van een codec-pack van derden audiovertraging verhelpen en de audioprestaties verbeteren. Een codec comprimeert audio- en videogegevens voor vloeiendere weergave:

Het K-Lite Codec Pack wordt sterk aanbevolen vanwege de betrouwbaarheid en bevat Media Player Classic Home Cinema, wat voor een geweldige ervaring zorgt.
6. Verander uw audioformaat
Sommige gebruikers hebben verbeteringen ervaren door hun audioformaatinstellingen te wijzigen. Hier is een stapsgewijze handleiding:

- Stap 1: Klik met de rechtermuisknop op het luidsprekerpictogram in het systeemvak en selecteer Afspeelapparaten .
- Stap 2: Dubbelklik op uw standaardafspeelapparaat om de eigenschappen ervan te openen.
- Stap 3: Ga naar het tabblad Geavanceerd en selecteer een ander audioformaat. Aanbevolen wordt 16 bits, 44100 Hz (cd-kwaliteit).
- Stap 4: Experimenteer met verschillende formaten en klik op OK om de wijzigingen op te slaan.
Door het aanpassen van het audioformaat kunt u soms hardnekkige vertragingen oplossen en de algehele geluidskwaliteit verbeteren.
Door de hierboven beschreven methoden te gebruiken, zou u problemen met audiovertraging op uw Windows 10-systeem moeten kunnen verhelpen. Als deze oplossingen nuttig zijn, deel dan gerust uw ervaringen of aanvullende methoden in de onderstaande opmerkingen!
Extra inzichten
1. Wat veroorzaakt audiovertraging in Windows 10?
Er zijn verschillende oorzaken voor audiovertraging, zoals verouderde audiodrivers, onjuiste audio-instellingen, defecte codecs of problemen met de configuratie van het afspeelapparaat.
2. Hoe vaak moet ik mijn audiodrivers updaten?
Het is raadzaam om elke paar maanden of wanneer u afspeelproblemen ondervindt, te controleren of er updates voor audiodrivers zijn. Fabrikanten brengen namelijk updates uit om de prestaties te verbeteren en bugs op te lossen.
3. Is het gebruik van VLC Media Player een permanente oplossing voor audiovertraging?
Nee, hoewel VLC kan helpen het probleem te isoleren, lost het audiovertraging in andere toepassingen niet permanent op. Het geeft potentiële codec-problemen aan die mogelijk moeten worden aangepakt.




Geef een reactie