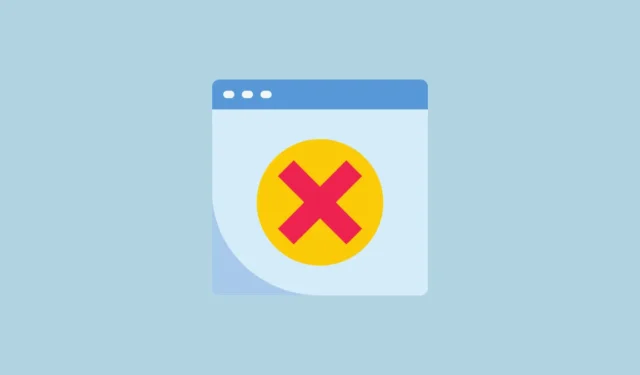
Als u de foutmelding “Err_Cache_Miss” in Google Chrome krijgt, betekent dit dat de browser het formulier opnieuw gaat indienen als u het formulier vernieuwt. Dit gebeurt wanneer de pagina die u probeert te laden invoer van de vorige pagina nodig heeft, maar deze niet ontvangt. Er kunnen verschillende redenen zijn waarom dit gebeurt, zoals verouderde extensies, problemen met de browser, een probleem met de website of een onstabiele internetverbinding. Hier zijn enkele manieren waarop u dit probleem kunt oplossen.
Oplossing 1: Laad de webpagina opnieuw
De eenvoudigste manier om het probleem op te lossen is door de webpagina die de fout geeft te vernieuwen.
- U kunt dit doen via de
Command + Rsnelkoppeling op macOS enShift + F5de snelkoppeling op Windows, of door te klikken op het vernieuwingspictogram in de browser.

- Als Chrome is vastgelopen, probeer dan een harde refresh uit te voeren. Druk
Ctrl + F5of klik op de knop Vernieuwen in de browser terwijl u de toets ingedrukt houdtCtrl. Op macOS druktCmd + Shift + Rof houdt u deShift + Cmdtoetsen ingedrukt en klikt u op de knop Vernieuwen. - Als u Chrome op een mobiel apparaat gebruikt, hoeft u alleen maar omlaag te vegen op uw scherm om de pagina te vernieuwen.
Oplossing 2: Chrome updaten
Als Chrome verouderd is, blijft de foutmelding op alle webpagina’s verschijnen. In dat geval moet u Chrome updaten.
- Klik in de geopende browser op de drie puntjes rechtsboven.
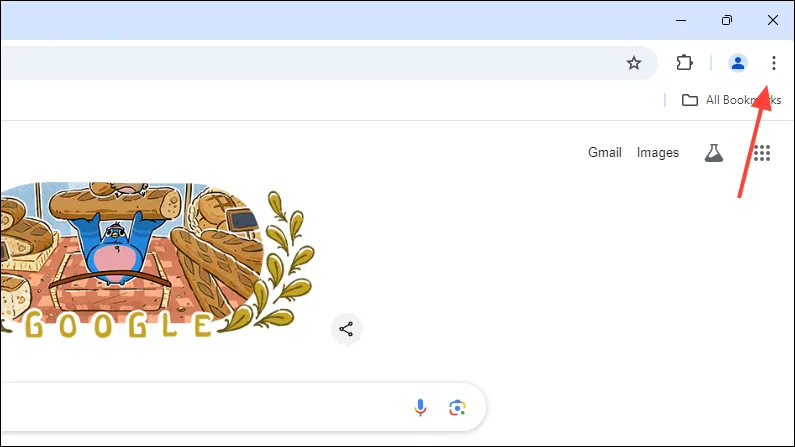
- Wanneer het pop-upmenu verschijnt, gaat u naar de optie ‘Help’ en klikt u vervolgens op ‘Over Google Chrome’.
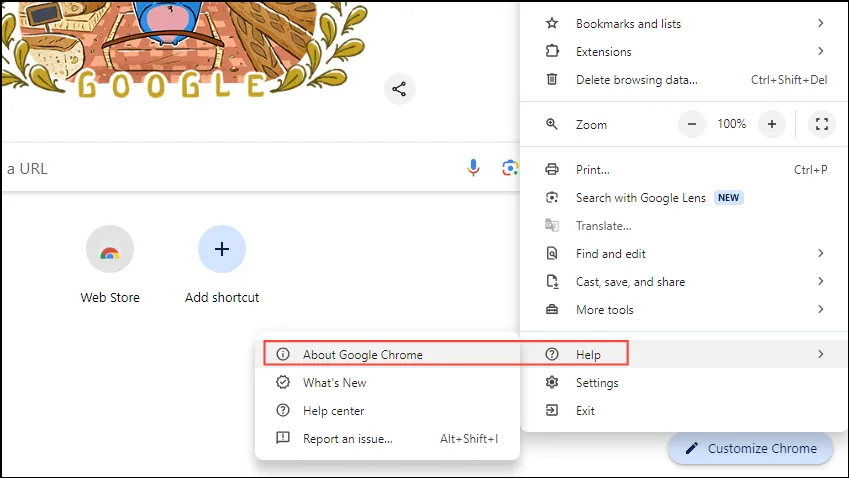
- Chrome controleert op updates en installeert deze indien beschikbaar. Zodra de updates zijn geïnstalleerd, sluit u de browser en opent u deze opnieuw.
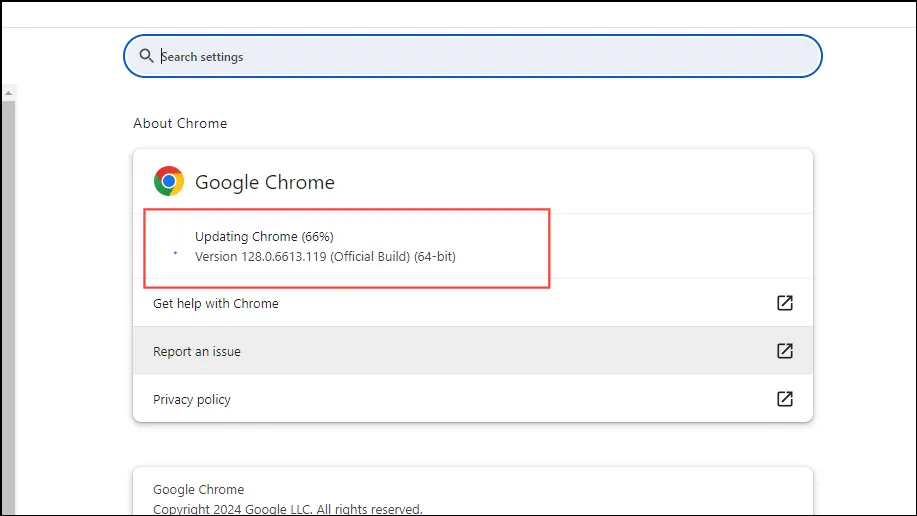
Oplossing 3: Schakel browserextensies uit
Browser-extensies kunnen beschadigd raken of verouderd zijn, waardoor Chrome websites niet goed kan laden. U kunt de extensies die u hebt geïnstalleerd uitschakelen om de fout te verhelpen.
- Klik op de knop ‘Extensies’ naast de adresbalk in Chrome om toegang te krijgen tot uw extensies.
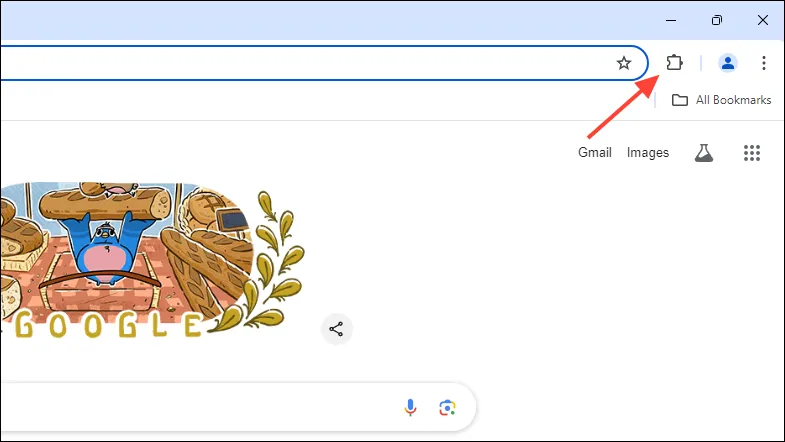
- Klik vervolgens in het dropdownmenu op ‘Extensies beheren’.
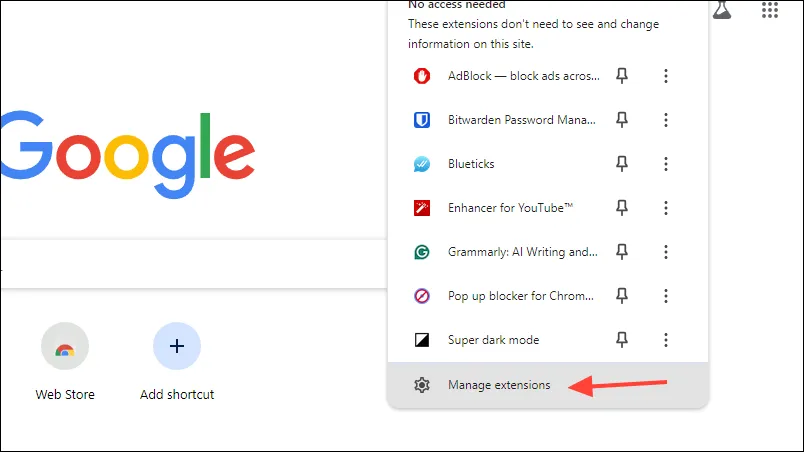
- Klik nu op de schakelaar van elke extensie om deze uit te schakelen.

- Zodra u alle extensies hebt uitgeschakeld, kunt u de website openen die u eerder probeerde te openen en kijken of de fout nog steeds verschijnt. Als dat niet het geval is, schakelt u één extensie tegelijk in totdat de fout opnieuw verschijnt om te bepalen welke extensie het probleem veroorzaakt. Vervolgens kunt u die extensie verwijderen.
Oplossing 4: Wis de cachegegevens van Chrome
Om het browsen te versnellen en de gebruikerservaring te verbeteren, slaan Chrome en andere browsers bepaalde gegevens op die hen helpen websites sneller te laden. Dit staat bekend als gecachte gegevens en wanneer deze gegevens beschadigd raken of er te veel van wordt opgeslagen, kan dit leiden tot problemen zoals de fout Err_Cache_Miss. Om dit te verhelpen, kunt u de cachegegevens van Chrome wissen.
- Open Chrome, klik op de drie puntjes rechtsboven en klik vervolgens op ‘Instellingen’ in het dropdownmenu.
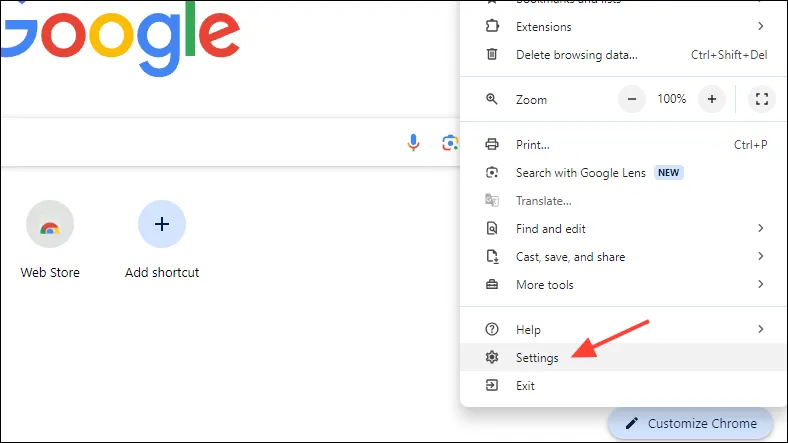
- Klik op de pagina ‘Instellingen’ op ‘Privacy en beveiliging’ en vervolgens op ‘Browsegegevens verwijderen’.
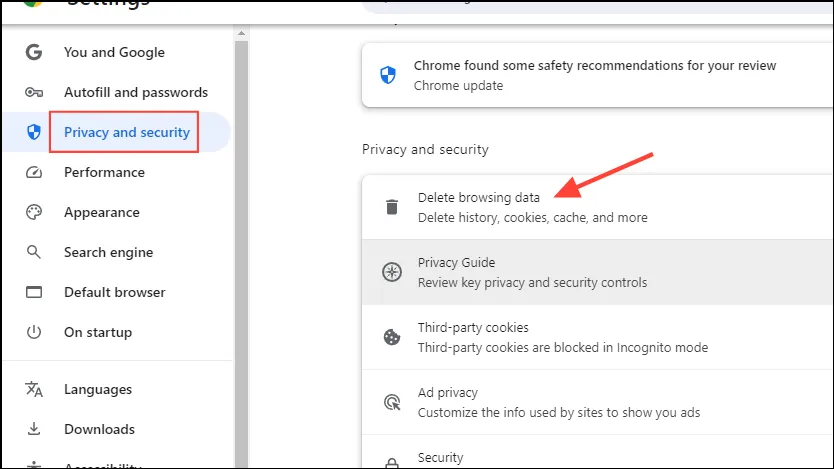
- Controleer of zowel ‘Cookies en andere sitegegevens’ als ‘Gecachte afbeeldingen en bestanden’ zijn geselecteerd. Klik vervolgens op het dropdownmenu en selecteer ‘Alle tijden’ voordat u op de knop ‘Gegevens verwijderen’ klikt.
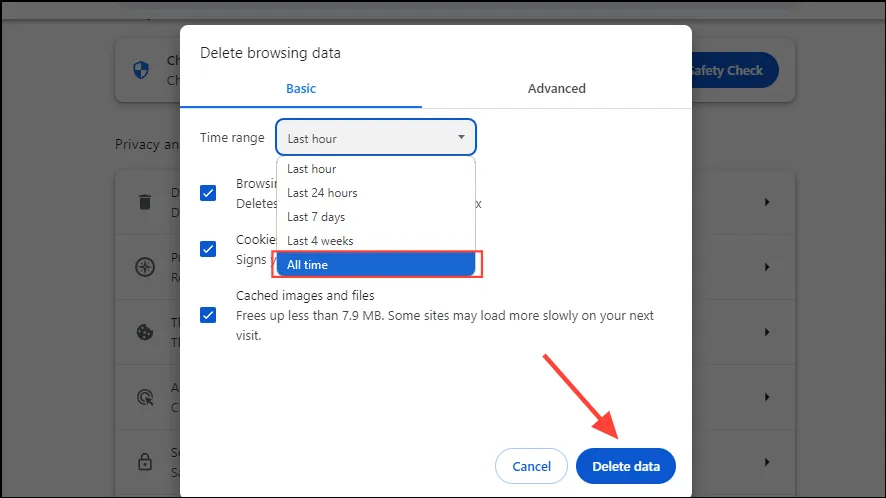
- Als u de mobiele versie van Chrome gebruikt, tikt u op de drie puntjes en vervolgens op ‘Instellingen’.
- Tik vervolgens op ‘Privacy en beveiliging’.
- Tik nu op ‘Browsegegevens verwijderen’.
- Controleer op de volgende pagina of ‘Cookies’ en ‘Gecachte afbeeldingen en bestanden’ zijn geselecteerd voordat u op het dropdownmenu tikt en ‘Alle tijden’ selecteert. Tik ten slotte op de knop ‘Gegevens verwijderen’.
Oplossing 5: Herstel de standaardinstellingen van Chrome
Problemen met de Chrome-instellingen kunnen ook leiden tot de fout Err_Cache_Miss. In dat geval moet u Chrome terugzetten naar de standaardinstellingen.
- Open de pagina Chrome-instellingen en klik links op ‘Instellingen resetten’.
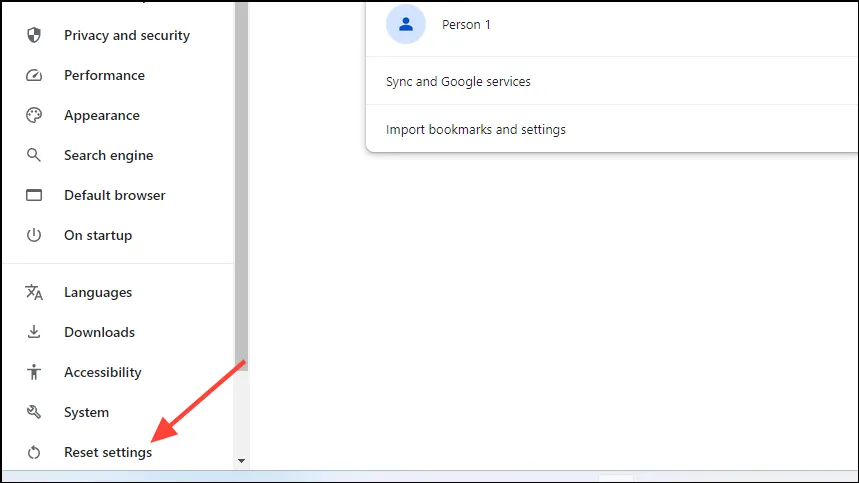
- Klik op de pagina Instellingen resetten op ‘Instellingen herstellen naar de oorspronkelijke standaardwaarden’ en vervolgens op ‘Instellingen resetten’ wanneer de prompt verschijnt.
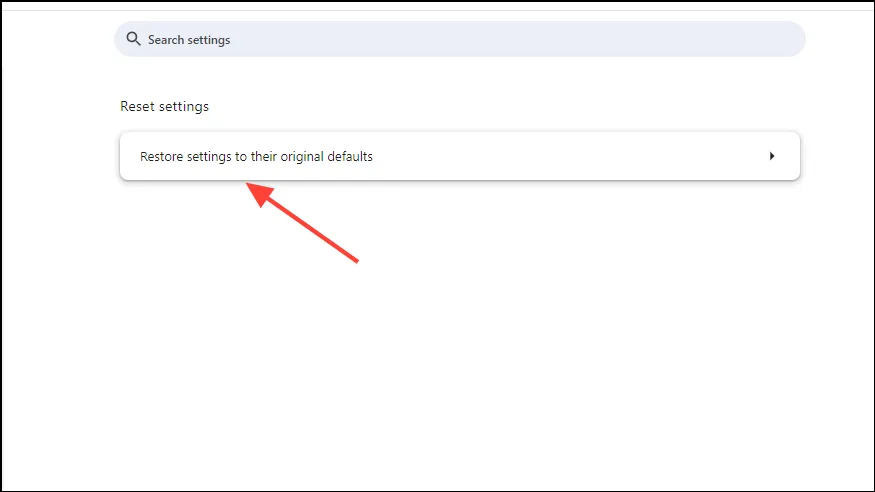
- Probeer, nadat u de Chrome-instellingen opnieuw hebt ingesteld, de website te openen die u eerder probeerde te openen toen de fout verscheen.
Dingen om te weten
- Als u de foutmelding Err_Cache_Miss op uw mobiele apparaat krijgt, kunt u proberen Chrome te verwijderen en opnieuw te installeren als het wissen van de cache niet helpt.
- Soms kunnen er ook problemen optreden als de website die u probeert te openen problemen ondervindt. U kunt even wachten voordat u opnieuw probeert toegang te krijgen.
- Als niets anders werkt, kunt u overwegen een andere browser te gebruiken, zoals Firefox. Deze browser werkt net zo goed en biedt bovendien betere privacy voor de gebruiker.





Geef een reactie