Problemen met uw browse-ervaring in Microsoft Edge of Google Chrome? De beruchte fout STATUS_BREAKPOINT kan de oorzaak zijn, waardoor uw pogingen om toegang te krijgen tot essentiële websites worden verstoord. Deze fout manifesteert zich met berichten zoals: “Ach, Snap! Er is iets misgegaan bij het weergeven van deze webpagina. Foutcode: STATUS_BREAKPOINT” of “Er is een probleem met deze pagina. Probeer later terug te komen. U kunt ook: Een nieuw tabblad openen, Deze pagina vernieuwen. Foutcode: STATUS_BREAKPOINT.”
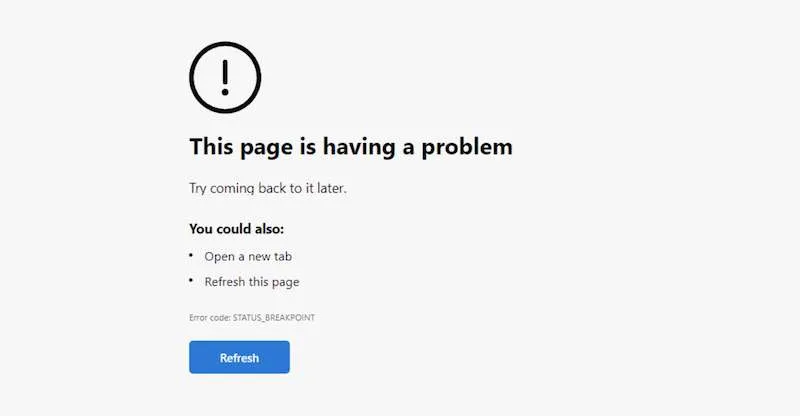
Effectieve oplossingen om de STATUS_BREAKPOINT-fout in Edge en Chrome te verhelpen
Deze frustrerende fout kan voortkomen uit verschillende factoren, waaronder onjuiste datum- en tijdinstellingen, connectiviteitsproblemen, defecte browserextensies of verouderde versies van de browser zelf. Hieronder bespreken we een reeks stappen die u kunnen helpen de STATUS_BREAKPOINT-fout effectief te verhelpen.
1. Controleer en pas de datum- en tijdinstellingen aan
Onjuiste datum- en tijdinstellingen kunnen de browserprestaties aanzienlijk beïnvloeden. Navigeer naar het menu Instellingen van uw apparaat, zoek de datum- en tijdopties en zorg ervoor dat de tijdzone correct is ingesteld. Het kan nuttig zijn om de automatische tijdinstelling uit te schakelen om indien nodig handmatige aanpassingen te maken.
2. Schakel uw apparaat en netwerk uit en weer in
Een eenvoudige maar effectieve oplossing is om uw apparaat opnieuw op te starten en uw netwerkverbinding te vernieuwen. Begin met het sluiten van uw webbrowser en schakel vervolgens uw apparaat uit. Haal de stekker van uw router een minuut uit het stopcontact, sluit hem weer aan en schakel uw apparaat weer in. Start uw browser opnieuw op en controleer of de fout zich blijft voordoen.
3. Wis de cache van uw browser
Geaccumuleerde cachegegevens kunnen de functionaliteit van de browser belemmeren. Volg deze stappen voor Edge en Chrome:
- Voor Microsoft Edge: Klik op het pictogram met de drie puntjes, ga naar Instellingen , vervolgens Privacy, Zoeken en Services . Ga naar Browsegegevens wissen , selecteer Kies wat u wilt wissen , vink Cookies en Gecachte afbeeldingen aan en klik vervolgens op Nu wissen .
- Voor Google Chrome: Klik op het pictogram met de drie puntjes, selecteer Meer hulpmiddelen en vervolgens Browsegegevens wissen . Controleer Cookies en Gecachte afbeeldingen en bevestig door te klikken op Gegevens wissen .
4. Zorg ervoor dat uw browser up-to-date is
Het is cruciaal om uw browser up-to-date te houden. Om te controleren op updates:
- Google Chrome: Ga naar Help in het menu Instellingen en selecteer Over Google Chrome . De browser controleert automatisch op updates en installeert deze indien beschikbaar.
- Microsoft Edge: Ga op vergelijkbare wijze naar Help en feedback , selecteer Over Microsoft Edge en volg de aanwijzingen voor updates.
5. Hardwareversnelling uitschakelen
Het inschakelen van hardwareversnelling kan soms de browserprestaties verstoren. Om deze functie uit te schakelen:
- In Edge: Ga naar het menu Instellingen , ga naar Systeem en prestaties en schakel de optie Hardwareversnelling gebruiken indien beschikbaar uit . Start uw browser opnieuw.
- In Chrome: Open Instellingen , ga naar Systeem , schakel de optie Hardwareversnelling gebruiken indien beschikbaar uit en start Chrome opnieuw op.
6. Schakel problematische extensies uit
Extensies kunnen de bron van het probleem zijn. Het uitschakelen ervan kan enorm helpen bij het oplossen van fouten:
- Voor Edge: Klik op het pictogram met de drie puntjes, ga naar Extensies en schakel alle extensies uit die problemen kunnen veroorzaken.
- Voor Chrome: Ga naar het gedeelte Meer hulpmiddelen , selecteer Extensies en schakel indien nodig de relevante extensies uit.
7. Browserinstellingen terugzetten naar standaardinstellingen
Als al het andere faalt, kan het herstellen van uw browserinstellingen naar de oorspronkelijke standaardinstellingen de oplossing zijn. Dit is hoe:
- Chrome-gebruikers: Open het menu Instellingen , zoek Instellingen resetten , selecteer Instellingen herstellen naar de oorspronkelijke standaardwaarden en klik vervolgens op Resetten .
- Edge-gebruikers: navigeer op vergelijkbare wijze door het menu Instellingen en kies Instellingen herstellen naar de standaardwaarden . Bevestig dit door op Reset te klikken .
Conclusie
Door de hierboven beschreven methoden op een systematische manier te volgen, kunt u uw kansen op het oplossen van de STATUS_BREAKPOINT-fout aanzienlijk vergroten. Aarzel niet om deze stappen voor probleemoplossing één voor één uit te voeren en toe te passen totdat uw browser weer soepel functioneert.
Extra inzichten
1. Wat is de fout STATUS_BREAKPOINT?
De fout STATUS_BREAKPOINT is een veelvoorkomend probleem dat optreedt wanneer uw webbrowser, zoals Microsoft Edge of Google Chrome, een webpagina niet goed kan laden. Dit wordt vaak veroorzaakt door configuratieproblemen of beschadigde cachegegevens.
2. Kan ik de fout STATUS_BREAKPOINT oplossen door de pagina te vernieuwen?
Hoewel het vernieuwen van de pagina tijdelijk kan helpen, is het geen gegarandeerde oplossing. Als de fout blijft bestaan, overweeg dan om de gedetailleerde probleemoplossingsmethoden hierboven te volgen voor een meer permanente oplossing.
3. Moet ik de browserinstellingen opnieuw instellen om de FOUT te verhelpen?
Het resetten van uw browserinstellingen wordt vaak gezien als een laatste redmiddel wanneer andere methoden falen. Het kan effectief hardnekkige problemen oplossen, maar het zet ook uw aangepaste instellingen terug en schakelt extensies uit, dus wees voorzichtig.




Geef een reactie