Om toegang te krijgen tot een met een wachtwoord beveiligd PDF-bestand, moet u het juiste wachtwoord hebben. Op dezelfde manier vereist het delen van een dergelijk document dat u het wachtwoord aan de ontvanger verstrekt, wat nogal omslachtig kan zijn, vooral wanneer u met meerdere met een wachtwoord beveiligde bestanden werkt. Een praktische aanpak in deze scenario’s is om het wachtwoord uit uw PDF-documenten te verwijderen. Er zijn twee primaire methoden om dit te bereiken.
Methode 1: Afdrukken naar PDF of Opslaan als PDF
De eenvoudigste manier om een wachtwoord uit een PDF te verwijderen, is door het document te openen en het op te slaan als een nieuw bestand. Deze nieuwe PDF zal de originele inhoud spiegelen, maar zal geen wachtwoordbeveiliging hebben. Deze methode is alleen van toepassing als de PDF geen beperkingen heeft op het afdrukken. Als u de PDF kunt openen, zou u deze moeten kunnen afdrukken met elke standaard PDF-viewer.
- Begin met het openen van het PDF-bestand in een webbrowser, zoals Chrome of Edge.
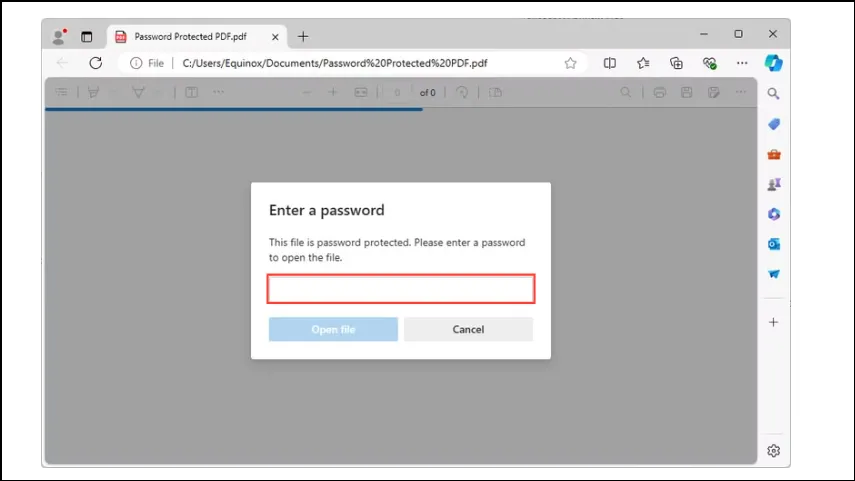
- Klik op het menu met de drie puntjes in de rechterbovenhoek en selecteer ‘Afdrukken’ uit de opties. U kunt ook het printerpictogram gebruiken in de PDF-werkbalk.
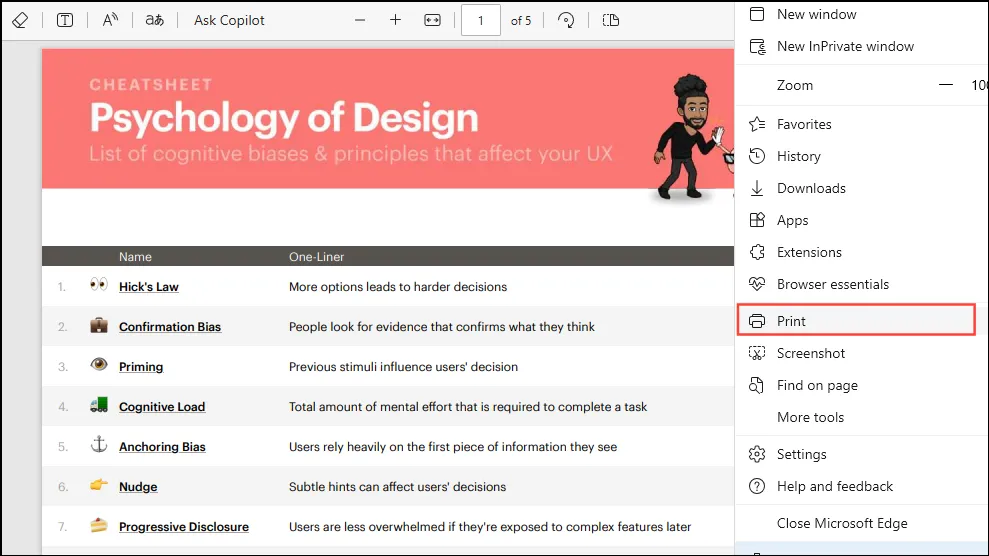
- Selecteer in het afdrukvenster de optie ‘Opslaan als PDF’ in het vervolgkeuzemenu.
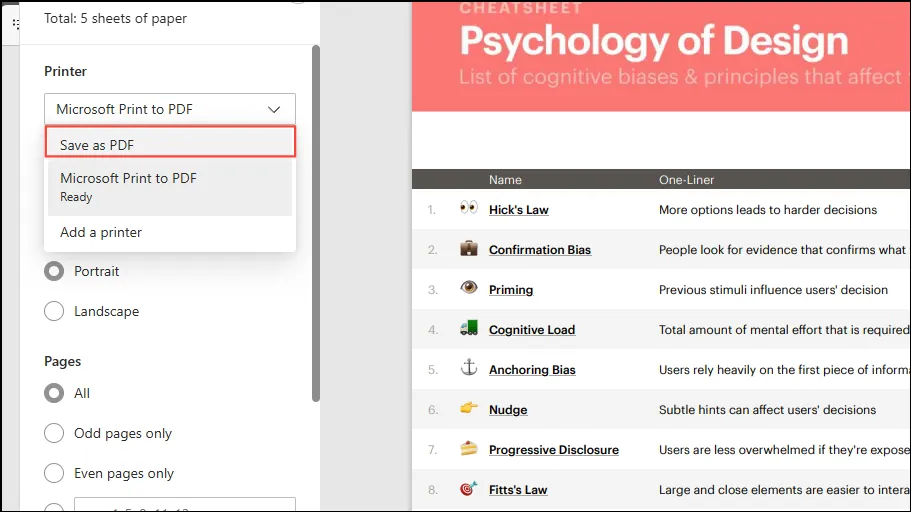
- Kies een locatie en naam voor het nieuwe PDF-document. Dit duplicaat bevat dezelfde informatie als het origineel, maar is vrij van wachtwoordbeperkingen.
Op macOS
Als u een Mac gebruikt, kunt u vergelijkbare stappen uitvoeren met de toepassing Voorvertoning.
- Voer het wachtwoord in om het beveiligde PDF-bestand in Voorvertoning te openen.
- Nadat het document is geopend, gaat u naar ‘Bestand’ en klikt u op ‘Afdrukken’ of gebruikt u de
Command + Psnelkoppeling. - Selecteer onderaan het afdrukvenster het menu ‘PDF’ en kies vervolgens ‘Opslaan als PDF’. Geef een naam op voor uw nieuwe bestand en selecteer de gewenste opslaglocatie. U kunt nu de dubbele PDF delen of openen, zonder dat u nog langer wordt belast met wachtwoordbeveiliging.
Methode 2: Gebruik Adobe Acrobat Pro
Adobe Acrobat Pro is een premium applicatie die is ontworpen om wachtwoorden uit PDF-bestanden te verwijderen, en u kunt hiervoor zelfs een proefversie gebruiken als de vorige methode mislukt. Als u momenteel geen Adobe Pro-account hebt, bezoek dan hun website om een gratis proefversie te starten, waarvoor u een betaalmethode nodig hebt; u betaalt echter geen kosten als u annuleert voordat de proefperiode afloopt.
- Open het met een wachtwoord beveiligde PDF-bestand in Adobe Acrobat Pro door het wachtwoord in te voeren.
- Selecteer ‘Menu’ in de linkerbovenhoek, klik op ‘Bescherming’ en ga vervolgens naar ‘Beveiligingseigenschappen’.
- U kunt er ook voor kiezen om via het menu naar ‘Documenteigenschappen’ te gaan en vervolgens naar het tabblad ‘Beveiliging’ te gaan.
- In het gedeelte ‘Security Method’ kiest u ‘No Security’ en klikt u op ‘OK’. Sla ten slotte het onbeveiligde document op via het menu.
Belangrijke opmerkingen
- Ongeacht welke methode u kiest, is het belangrijk dat u het wachtwoord kent om toegang te krijgen tot het PDF-bestand dat u wilt ontgrendelen.
- Hoewel er talloze online tools zijn die beweren dat je wachtwoorden uit PDF-bestanden kunt verwijderen, kan het gebruik ervan aanzienlijke privacy- en beveiligingsrisico’s met zich meebrengen.
- Nadat u het wachtwoord hebt verwijderd, kunt u een nieuw wachtwoord instellen om uw PDF-bestand verder te beveiligen.




Geef een reactie ▼