Verbeter uw boekingsproces naadloos met Microsoft Bookings, waarmee u essentiële klantgegevens kunt verzamelen via aangepaste velden in uw boekingsformulier. Volg deze gids om moeiteloos deze gepersonaliseerde velden toe te voegen en uw service-efficiëntie te verbeteren.
Stapsgewijze handleiding voor het toevoegen van aangepaste velden in Microsoft Bookings
- Ga naar Microsoft Bookings en log in met uw Microsoft 365-account.
- Selecteer de boekingspagina waar u aangepaste velden wilt opnemen.
- Klik in het linkermenu op Services en selecteer de specifieke service die u wilt aanpassen.
- Zoek het gedeelte Aangepaste velden onder de instellingen voor boekingsopties door naar beneden te scrollen.
- Klik op Wijzigen om de instellingen van het boekingsformulier te openen en te bewerken.
- In het gedeelte Aangepaste velden vindt u een lijst met standaardvelden (zoals Naam, E-mail, Telefoon, enz.).
- Klik op Vraag toevoegen om het aanmaken van een nieuw veld te starten.
- Kies het gewenste veldtype uit de volgende opties:
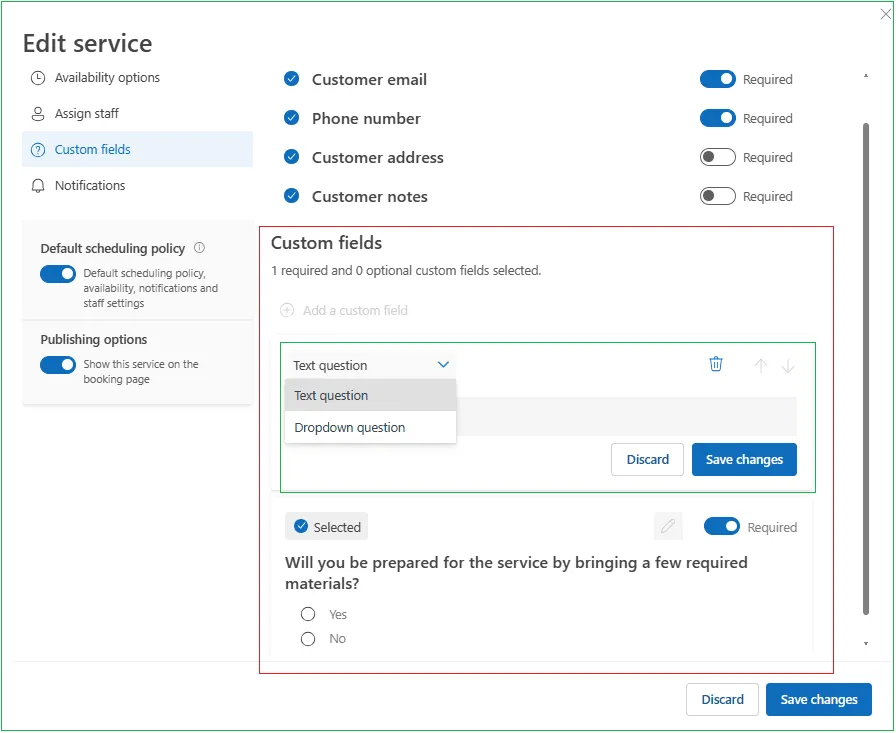
- Tekstveld – Ideaal voor korte antwoorden, zoals ‘bedrijfsnaam van de klant’.
- Dropdown – Hiermee kunnen klanten kiezen uit vooraf gedefinieerde opties.
- Selectievakje – Ideaal voor het bevestigen van overeenkomsten of toestemming.
- Numeriek veld – Accepteert alleen numerieke invoer.
- Geef het nieuwe veld een duidelijk label (bijvoorbeeld ‘Gewenste contactmethode’).
- U kunt het veld eventueel als verplicht veld aanwijzen, zodat klanten het invullen voordat ze hun boeking afronden.
- Klik op OK om de nieuwe aangepaste veldinstellingen op te slaan.
- Vergeet niet om terug naar boven te scrollen en op Opslaan te klikken om de updates voor de service te voltooien.
- Test het boekingsformulier door een voorbeeld te bekijken om te controleren of de aangepaste velden correct worden weergegeven.
Aangepaste velden wijzigen
Om een bestaand aangepast veld te bewerken of te verwijderen, gaat u gewoon terug naar de Modify -instellingen van de geselecteerde service. Breng uw wijzigingen aan en zorg ervoor dat u het formulier opnieuw opslaat. Deze flexibiliteit stelt u in staat om uw velden aan te passen op basis van veranderende klantbehoeften.
Door aangepaste velden te integreren, verzamelt u niet alleen meer gedetailleerde klantgegevens, maar verbetert u ook de algehele boekingservaring voor zowel uw bedrijf als uw klanten. Vergeet niet om mogelijke problemen in de gaten te houden; we hebben een handleiding opgesteld die specifiek ingaat op het oplossen van problemen met betrekking tot aangepaste uren in Microsoft Bookings, die u wellicht nuttig vindt.
Uw boekingspagina is nu voorzien van extra velden, zodat u over de informatie beschikt die u nodig hebt om uw klanten nog beter van dienst te zijn.
Veelgestelde vragen
1. Kan ik een aangepast veld verwijderen nadat ik het heb toegevoegd?
Ja, u kunt een aangepast veld verwijderen door terug te gaan naar de sectie Wijzigen onder de specifieke service en de optie te selecteren om het veld te verwijderen. Vergeet niet om uw wijzigingen daarna op te slaan.
2. Zijn er beperkingen aan de typen aangepaste velden die ik kan toevoegen?
Hoewel Microsoft Bookings een reeks veldtypen biedt (tekst, vervolgkeuzelijst, selectievakje en nummer), is het belangrijk om ervoor te zorgen dat de velden die u toevoegt, voldoen aan uw behoeften voor gegevensverzameling en privacyrichtlijnen.
3. Hoe kan ik ervoor zorgen dat mijn aangepaste velden effectief worden gebruikt?
Om de effectiviteit van uw aangepaste velden te maximaliseren, kunt u overwegen ze duidelijk te labelen om klanten te begeleiden. Bekijk daarnaast regelmatig de antwoorden om velden aan te passen of toe te voegen op basis van de informatie die u waardevol vindt bij het runnen van uw bedrijf.




Geef een reactie