Voor professionals die Microsoft Outlook gebruiken, is het beheren van schema’s in verschillende tijdzones essentieel voor naadloze communicatie en organisatie. Of u nu vergaderingen met klanten uit verschillende delen van de wereld organiseert of regelmatig reist, het aanpassen van uw tijdzone-instellingen in Outlook is een cruciale stap om afspraakconflicten te voorkomen en ervoor te zorgen dat u op schema ligt. Het goede nieuws? Het wijzigen van de tijdzone in Outlook is een eenvoudig proces, ongeacht of u de nieuwe Outlook of zijn voorganger gebruikt.
Hoe u de tijdzone in de nieuwe Outlook kunt aanpassen
- Start de nieuwe Outlook-toepassing via het menu Start en klik vervolgens op het tandwielpictogram in de rechterbovenhoek om de instellingen te openen.
- Ga naar ‘Agenda’ in de linkerzijbalk.
- Zoek het vervolgkeuzemenu ‘Mijn agenda weergeven in tijdzone’ en selecteer de gewenste tijdzone uit de beschikbare opties.
- Voer een aangepaste naam in voor de geselecteerde tijdzone, zodat u deze later gemakkelijk kunt herkennen.
- Als u wilt dat Outlook u vraagt uw tijdzone bij te werken wanneer u naar een andere regio reist, vinkt u het vakje ‘Wanneer ik naar een andere tijdzone reis, vraag me dan of ik mijn tijdzone wil bijwerken’ aan. Klik ten slotte op de knop ‘Opslaan’ onderaan de instellingenpagina.

Tijdzone wijzigen in de oude Outlook
Als u nog een oudere versie van Outlook gebruikt, volgt u deze stappen om uw tijdzone-instellingen te wijzigen:
- Begin met het openen van Outlook (oud) en klik op het menu ‘Bestand’ in de linkerbovenhoek.
- Selecteer ‘Opties’ in het menu dat verschijnt.
- Klik op de optie ‘Kalender’ in de zijbalk en scrol omlaag tot u het gedeelte Tijdzones vindt.
- Kies uw voorkeurstijdzone uit de dropdownlijst en bevestig uw selectie door op de knop ‘OK’ te klikken. Uw Outlook-items worden nu gesynchroniseerd volgens de nieuw ingestelde tijdzone.
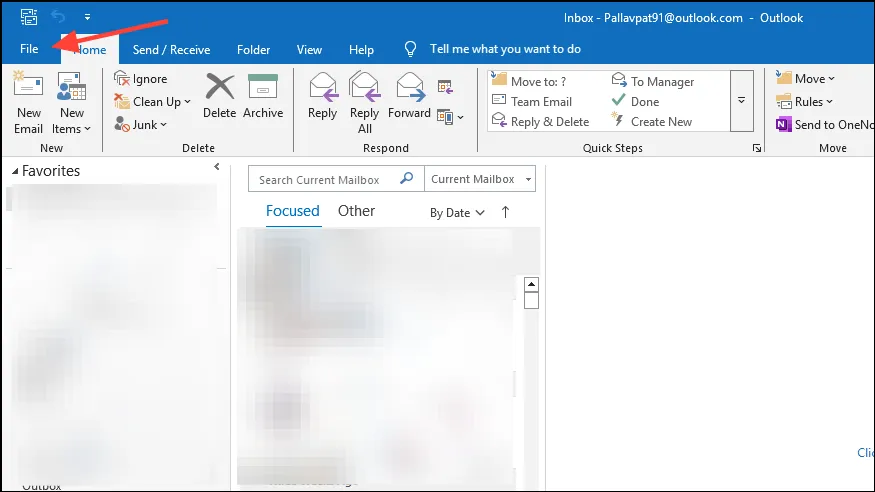
Tijdzone aanpassen in Outlook op Mac
- Begin met het openen van de Outlook-applicatie vanuit de map Programma’s.
- Zodra de applicatie actief is, klikt u op het menu ‘Outlook’ naast het Apple-pictogram in de linkerbovenhoek.
- Selecteer ‘Voorkeuren’ in de vervolgkeuzelijst.
- Er wordt een voorkeurenvenster geopend. Klik op ‘Kalender’ om de tijdzone-instellingen te openen.
- Ga daar naar het keuzemenu onder ‘Tijdzones’ en selecteer de gewenste tijdzone.
Essentiële tips om te onthouden
- In de nieuwe versie van Outlook kunt u niet alleen uw primaire tijdzone wijzigen, maar ook secundaire tijdzones toevoegen. Dit vergroot de flexibiliteit van uw planning.
- Met de oude versie van Outlook konden gebruikers ook meerdere tijdzones toevoegen en weergeven in hun agenda’s, waardoor internationale vergaderingen beter zichtbaar waren.
- Outlook bevat instellingen die u eraan herinneren uw tijdzone aan te passen. Dit is vooral handig als u vaak reist of afspraken heeft in verschillende regio’s.
- Vergeet niet dat u in de mobiele Outlook-app ook de tijdzone kunt wijzigen. Deze vindt u onder het gedeelte ‘Datum en tijd’ in de instellingen voor Algemeen beheer.
Door deze stappen te volgen, kunt u uw tijdzones in Microsoft Outlook effectief beheren, ongeacht of u de nieuwste versie of een oudere versie gebruikt. Naarmate u zich aanpast aan verschillende regio’s, zullen deze aanpassingen uw workflow zeker stroomlijnen!
Veelgestelde vragen
1. Hoe wijzig ik mijn tijdzone in Outlook als ik vaak op reis ben?
In de nieuwe versie van Outlook kunt u de optie ‘Wanneer ik naar een andere tijdzone reis, vragen of ik mijn tijdzone wil bijwerken’ inschakelen. Outlook geeft dan een melding dat u uw tijdzone moet aanpassen, zodat u geen problemen krijgt met de planning wanneer u op reis bent.
2. Kan ik meerdere tijdzones weergeven in mijn Outlook-agenda?
Ja! Zowel de nieuwe als de oude versie van Outlook bieden u de mogelijkheid om meerdere tijdzones toe te voegen. In de agenda-instellingen kunt u extra tijdzones opgeven om vergaderingen in verschillende regio’s te visualiseren.
3. Wat als ik Outlook op Mobiel gebruik? Kan ik daar ook de tijdzone wijzigen?
Absoluut! Als u de mobiele Outlook-app gebruikt, kunt u uw tijdzone wijzigen door naar de instellingen ‘Datum en tijd’ te gaan in de opties voor algemeen beheer om consistentie op al uw apparaten te garanderen.




Geef een reactie