Welkom bij onze uitgebreide gids over het maken van een verborgen gedeelde map op Windows 11 en 10! Deze methode is vooral handig als u mappen veilig wilt delen op meerdere apparaten die binnen uw netwerk zijn aangesloten, zodat uw mappen discreet en veilig blijven.
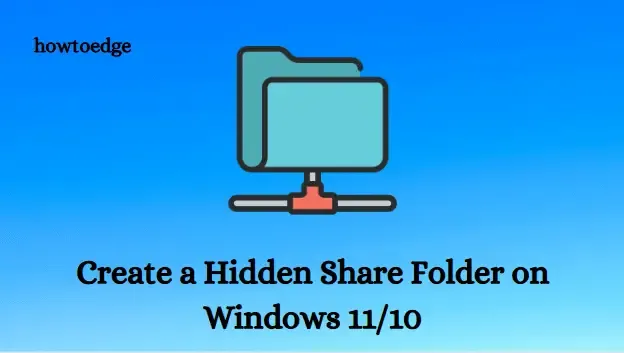
Bekijk onze recente gids: Alles wat u moet weten over de Windows 10-update van mei 2019
Stappen om een verborgen gedeelde map te maken op Windows 11/10
Volg deze gestroomlijnde stappen om te beginnen met het maken van een verborgen gedeelde map op Windows 11 of 10:
- Open Verkenner door tegelijkertijd op de toetsen Windows + E te drukken .
- Zoek de map die u wilt delen.
- Klik met de rechtermuisknop op de map en kies Eigenschappen in het contextmenu.
- Navigeer in het venster Eigenschappen naar het tabblad Delen .
- Klik op de knop Geavanceerd delen om toegang te krijgen tot de deelopties.
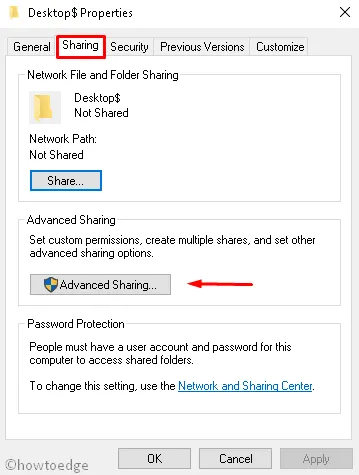
- Vink het vakje aan naast Deze map delen .
- Voer in het veld Share name de gewenste naam in en voeg een $ toe aan het einde om deze te verbergen (bijv. Desktop$). Zorg ervoor dat er geen spaties in de naam staan. Stel de limiet voor gelijktijdige gebruikers in volgens uw vereisten.
- Klik op Toepassen en vervolgens op OK om uw instellingen te bevestigen.
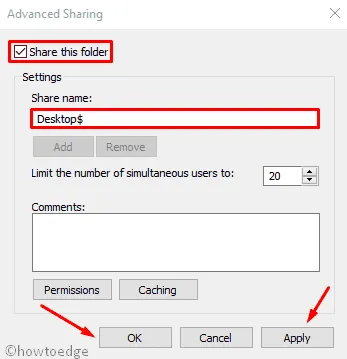
- Ga terug naar de deelwizard en klik op de knop Delen .
- Op de volgende pagina kunt u een gebruikersnaam invoeren of er een selecteren uit het vervolgkeuzemenu om de map mee te delen.
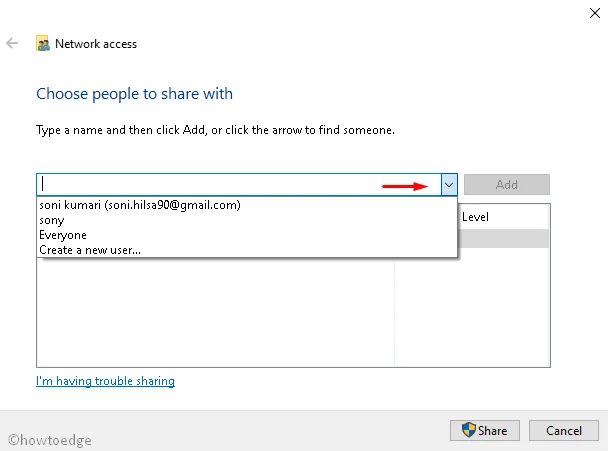
- Klik op de knop Toevoegen en kies het machtigingsniveau: Met Lezen (standaard) kunnen gebruikers alleen bestanden bekijken, terwijl Lezen/Schrijven ook inhoud kan wijzigen en verwijderen.
- Sluit af door te klikken op Delen > Gereed > Toepassen > OK, volgens de instructies op het scherm.
Wanneer u deze stappen volgt, is uw gedeelde map onzichtbaar op lokale apparaten. U kunt er echter rechtstreeks toegang toe krijgen via het netwerkpad (bijv. \\10.1.2.12\Desktop$).
Wat wordt beschouwd als een verborgen share in Windows?
Een verborgen share, vaak aangeduid als een Administrative Share, is niet direct zichtbaar bij het browsen door shares op een andere computer binnen het netwerk. Niettemin, als u de exacte naam van de verborgen share weet, blijft deze toegankelijk.
Hoe maak ik verborgen bestanden zichtbaar in Windows 11/10?
Als u alle verborgen bestanden op uw opslagmedia wilt weergeven, volgt u deze stappen om de instellingen van uw Verkenner aan te passen:
- Start Verkenner door op Windows + E te drukken .
- Selecteer het vervolgkeuzemenu Weergeven .
- Ga naar Weergeven > Verborgen items .
- Er verschijnt een vinkje naast Verborgen items , wat aangeeft dat deze bestanden zichtbaar zijn.
- Om de verborgen bestanden weer te verbergen, klikt u nogmaals op de optie Verborgen items .
Wat zijn de voordelen van het gebruik van een verborgen map?
Het primaire doel van een verborgen map is om te voorkomen dat cruciale gegevens per ongeluk worden verwijderd. Het is belangrijk om op te merken dat het niet raadzaam is om verborgen mappen te gebruiken voor vertrouwelijke informatie, omdat iedereen met toegang ze kan vinden. Deze bestanden worden weergegeven als doorschijnende pictogrammen in Windows Verkenner.
Extra inzichten
1. Kan ik verborgen gedeelde mappen openen vanaf een andere computer?
Ja, verborgen gedeelde mappen zijn toegankelijk vanaf andere computers binnen het netwerk door het exacte netwerkpad in te voeren, inclusief het ‘$’-teken aan het einde.
2. Worden verborgen gedeelde mappen weergegeven bij bestandszoekopdrachten?
Nee, verborgen gedeelde mappen worden niet weergegeven bij standaard bestandszoekopdrachten. Dit voegt een extra beveiligingslaag toe aan die mappen.
3. Is het veilig om gevoelige informatie in verborgen mappen op te slaan?
Hoewel verborgen mappen enige privacy bieden, zijn ze niet veilig voor gebruikers met voldoende toegangsrechten. Het is beter om sterkere encryptiemethoden te gebruiken voor vertrouwelijke informatie.




Geef een reactie ▼