De Windows 11 Performance Monitor-tool biedt geavanceerdere functies dan Taakbeheer. Hiermee kunnen gebruikers het gebruik van systeembronnen in realtime observeren. Systeembeheerders gebruiken deze tool voornamelijk om de impact van actieve programma’s op de algehele systeemprestaties te beoordelen.
Terwijl Taakbeheer is bedoeld voor algemene gebruikers, is Prestatiemonitor bedoeld voor gebruikers met technische expertise. De functie biedt gedetailleerd inzicht in de systeemactiviteit en maakt gegevensregistratie voor toekomstige analyses mogelijk.
Met de Prestatiemeter kunt u een logbestand maken dat de prestatiegegevens van uw systeem vastlegt. Dit logbestand kunt u later bekijken. In dit artikel presenteren we een uitgebreide handleiding voor het maken van systeemprestatierapporten in Windows 11. Laten we erin duiken!
Prestatiemeter starten in Windows 11
Voordat u een rapport kunt genereren, moet u weten hoe u toegang krijgt tot het hulpprogramma Prestatiemeter in Windows 11. Er zijn verschillende methoden om het hulpprogramma Prestatiemeter te starten , maar we richten ons op de eenvoudigste aanpak.
1. Druk op Windows key + Rop uw toetsenbord om het dialoogvenster UITVOEREN te openen.
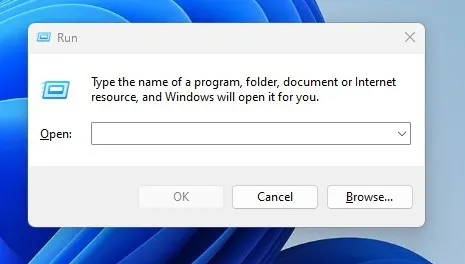
2. Typ in het dialoogvenster UITVOEREN perfmonen klik op de knop OK .

3. Met deze actie wordt de Prestatiemeter op uw Windows 11-apparaat geopend.

Een systeemprestatierapport maken in Windows 11
Nu u hebt geleerd hoe u toegang krijgt tot de tool Prestatiemeter op Windows 11, bent u klaar om een uitgebreid systeemprestatierapport te genereren. Volg deze eenvoudige stappen om een rapport te maken met de tool Prestatiemeter.
1. Begin met het typen van Prestatiemeter in de Windows 11-zoekbalk. Selecteer vervolgens de app Prestatiemeter in de zoekresultaten.
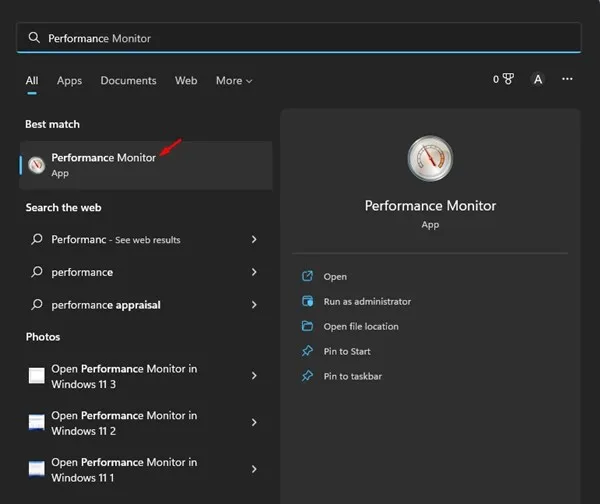
2. Vouw in de Prestatiemonitor de Gegevensverzamelaarsets uit .
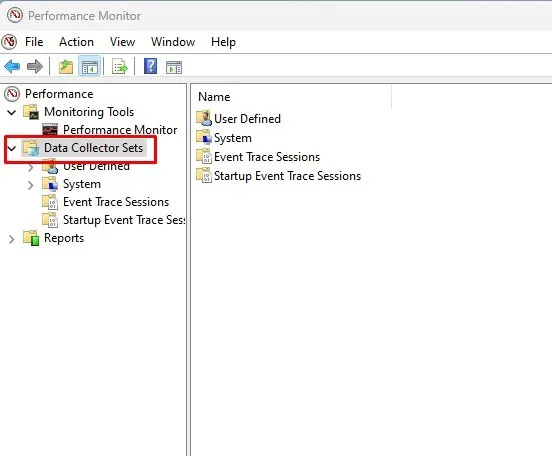
3. Vouw vervolgens de categorie Systeem uit en klik op Systeemprestaties .
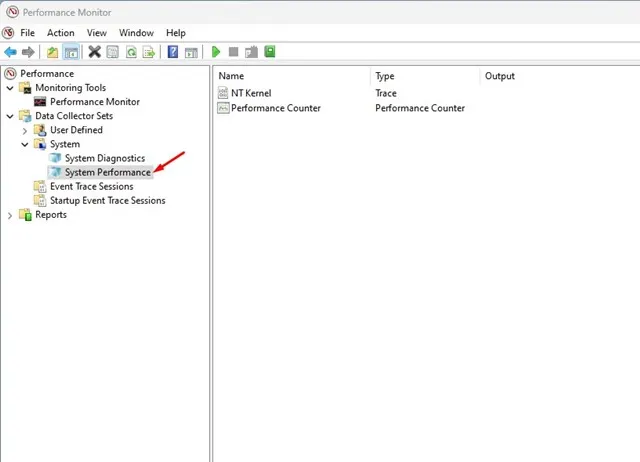
4. Klik met de rechtermuisknop op Systeemprestaties en selecteer Start .
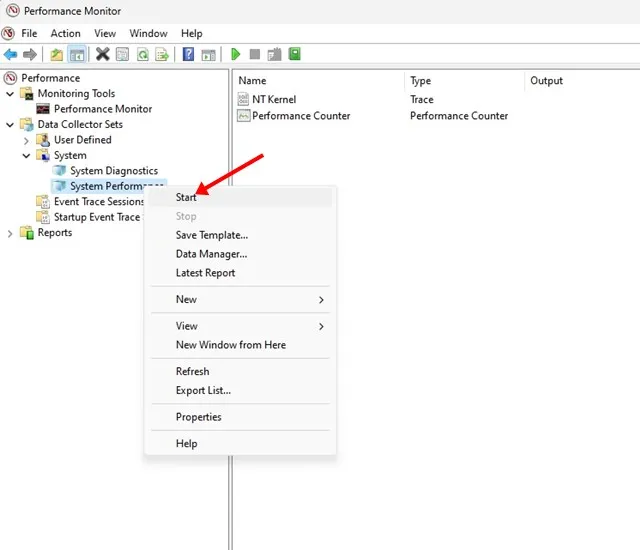
5. Wacht een paar seconden of minuten totdat de Prestatiemeter klaar is met het genereren van het rapport.
6. Zodra u klaar bent, gaat u naar Rapporten > Systeem > Systeemprestaties .
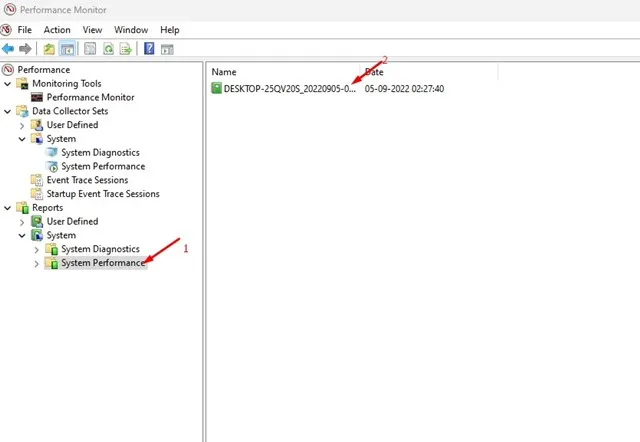
7. Aan de rechterkant worden alle gegenereerde rapporten weergegeven. U kunt de tijdstempel controleren om te bepalen wanneer het rapport is geproduceerd.
8. Om het rapport te bekijken, dubbelklikt u er eenvoudig op.
9. Het systeemprestatierapport bevat cruciale diagnostische informatie over uw CPU, geheugen, schijf, netwerk en andere systeembronnen.
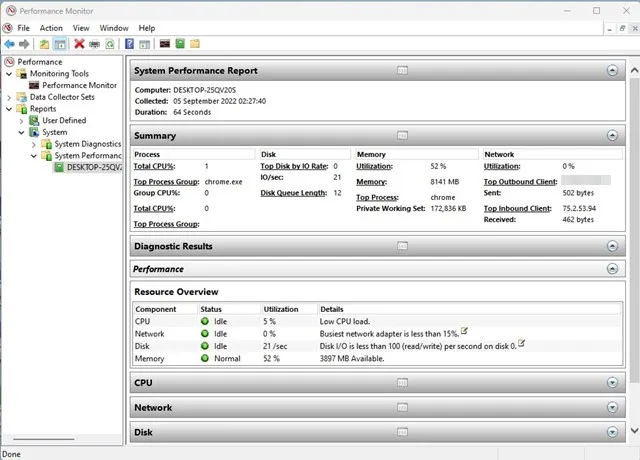
Zo kunt u Prestatiemeter in Windows 11 effectief gebruiken om een prestatierapport voor uw systeem te genereren.
Extra functies van Prestatiemeter in Windows 11
Naast het produceren van een systeemrapport, dient de Performance Monitor tool verschillende doeleinden. Het kan ook worden gebruikt om crash logs te controleren, naast andere toepassingen.
Het interpreteren van de Performance Monitor-rapporten kan echter specialistische kennis vereisen. Beginners vinden het misschien lastig om de tool effectief te gebruiken en begrijpen.




Geef een reactie ▼