Snelle navigatie
Als je een vleugje persoonlijkheid aan je Mac wilt toevoegen, dan is het aanpassen van app-iconen misschien wel de perfecte touch. Ondanks de beperkte native personalisatieopties van macOS, kan het transformeren van je app-iconen je bureaubladuiterlijk volledig verjongen en het uniek van jou maken!
Afbeeldingenbronnen
De eerste stap in uw reis om app-pictogrammen aan te passen, is het vinden van afbeeldingen van hoge kwaliteit. Websites zoals Flaticon en macOSicons bieden een overvloed aan gratis pictogramontwerpen. U kunt ook uw creativiteit de vrije loop laten door uw eigen ontwerpen te maken of persoonlijke afbeeldingen te gebruiken. Vergeet niet dat uw afbeelding voor een naadloze integratie een transparante achtergrond moet hebben en idealiter een formaat van ongeveer 512×512 pixels moet hebben om optimale helderheid en visuele aantrekkingskracht te garanderen.
Icoonvervangingsproces
Met uw afbeelding gereed, navigeert u naar de map **Applications** via Finder en zoekt u de app waarvan u het pictogram wilt wijzigen. Klik met de rechtermuisknop op de app en selecteer ‘Get Info’. Deze actie opent een nieuw infopaneel.
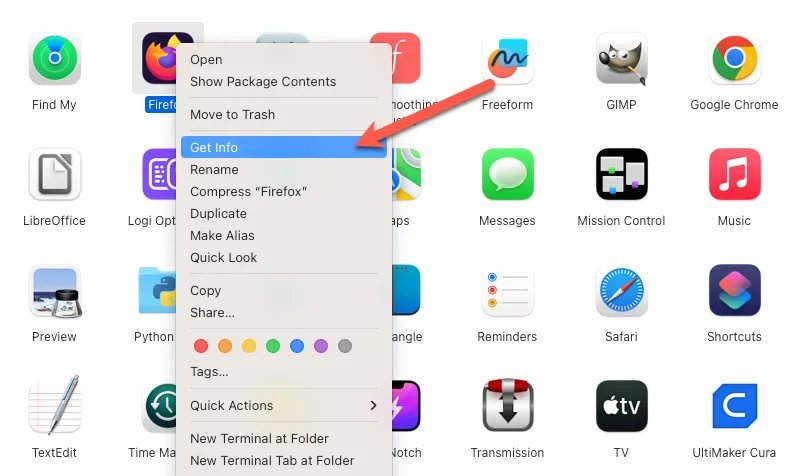
In het infovenster ziet u een klein pictogram in de linkerbovenhoek. Sleep uw nieuw gemaakte aangepaste pictogramafbeelding en zet deze neer op dit pictogramgebied. U ziet een groen (+) symbool dat aangeeft dat de plaatsing succesvol is.
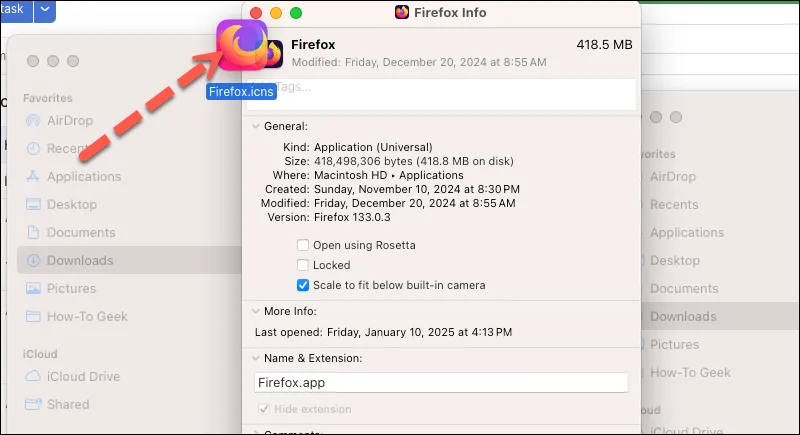
Verrassend eenvoudig, toch? De verandering zou direct zichtbaar moeten zijn. Als dat niet zo is, start de applicatie dan opnieuw op om je nieuwe meesterwerk te zien. Deze aanpassing vloeit naadloos over in zowel je Dock als Launchpad.
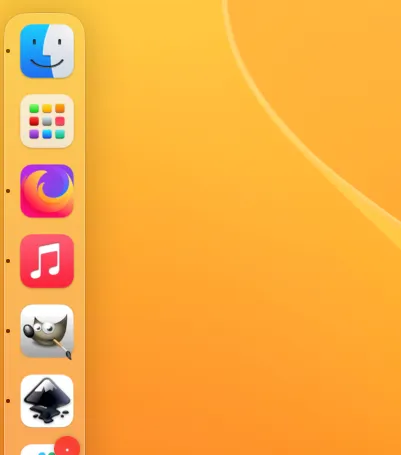
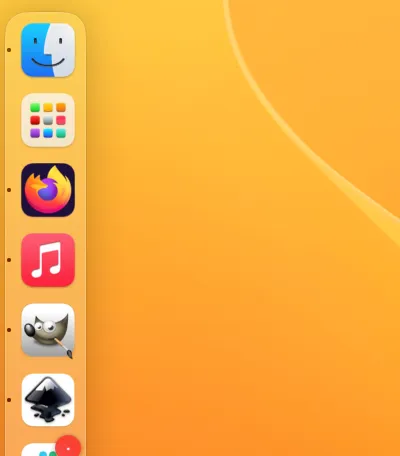
Als u besluit dat u het originele pictogram mist, gaat u gewoon terug naar het venster ‘Get Info’, klikt u op het huidige pictogram en drukt u op de delete-toets. Let op: sommige applicaties kunnen na updates terugkeren naar hun originele pictogrammen.
Over het algemeen is het aanpassen van app-pictogrammen een snelle en leuke manier om uw macOS-ervaring te personaliseren. Vergeleken met het aanpassen van pictogrammen op een iPhone of iPad is deze aanpak aanzienlijk eenvoudiger, waardoor u moeiteloos zinvolle accenten in uw Mac-omgeving kunt aanbrengen.
Extra inzichten
1. Kan ik elk afbeeldingsformaat gebruiken voor mijn aangepaste pictogrammen?
Voor aangepaste pictogrammen op macOS kunt u het beste afbeeldingen in PNG-formaat gebruiken. Deze ondersteunen namelijk transparante achtergronden, wat zorgt voor een overzichtelijke weergave op uw bureaublad.
2. Worden mijn aangepaste pictogrammen gereset door app-updates?
Bij sommige toepassingen worden na een update de oorspronkelijke pictogrammen weer hersteld, maar u kunt uw eigen pictogram eenvoudig opnieuw toepassen met dezelfde methode als voorheen.
3. Wat moet ik doen als mijn nieuwe pictogram niet verschijnt?
Als uw aangepaste pictogram niet wordt weergegeven, probeer dan de applicatie te sluiten en opnieuw te openen. In sommige gevallen is een eenvoudige herstart van het systeem vereist om de wijzigingen te zien.




Geef een reactie ▼