Een uitgebreide handleiding voor het knippen van video’s met VLC Media Player
Wist u dat de VLC Media Player niet alleen een krachtige mediaspeler is voor het afspelen? Het biedt ook basisfuncties voor videobewerking, waardoor pc-gebruikers moeiteloos videoclips kunnen knippen en trimmen. Of u nu hoogtepunten uit een film wilt halen of fragmenten van uw gameplay wilt opnemen, VLC is een veelzijdige optie die vaak over het hoofd wordt gezien.
Aan de slag: Open VLC Media Player
De eerste stap in het bewerken van uw video is het starten van de VLC Media Player op uw computer. Als u deze nog niet hebt geïnstalleerd, kunt u deze eenvoudig downloaden van de officiële VLC-website .
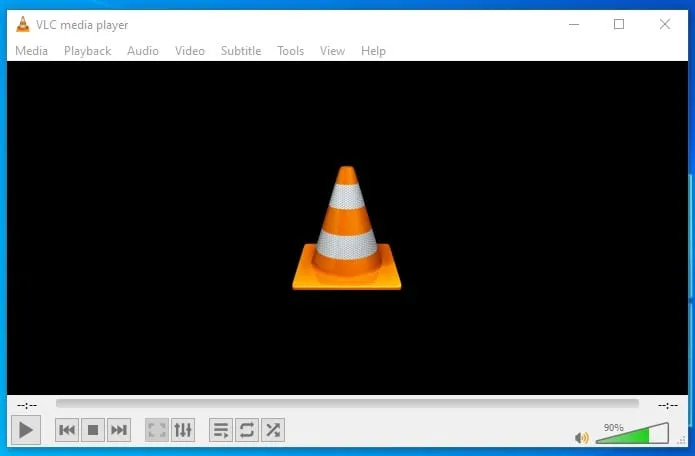
Selecteer de video die u wilt bewerken
Klik vervolgens op Media in de menubalk en kies Open bestand om het videobestand dat u wilt knippen te zoeken en te openen.
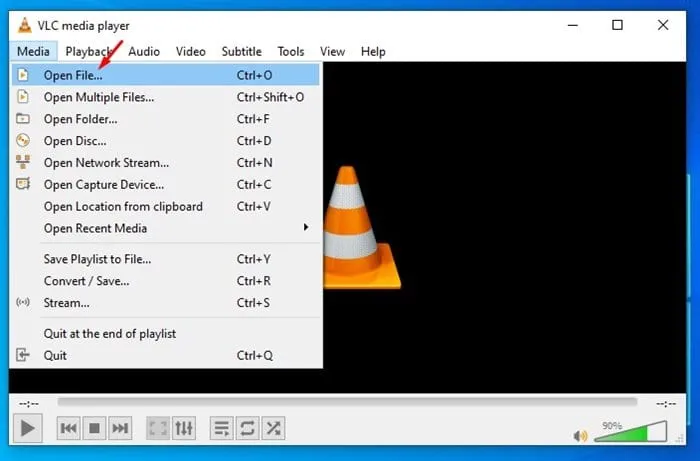
Geavanceerde bedieningselementen inschakelen
Voor het knippen van video’s hebt u de functie Geavanceerde bediening nodig . Ga naar het tabblad Weergave in de menubalk en klik op Geavanceerde bediening . Er verschijnt een set extra knoppen boven de afspeelbedieningen, waardoor u gemakkelijker delen van uw video kunt opnemen.
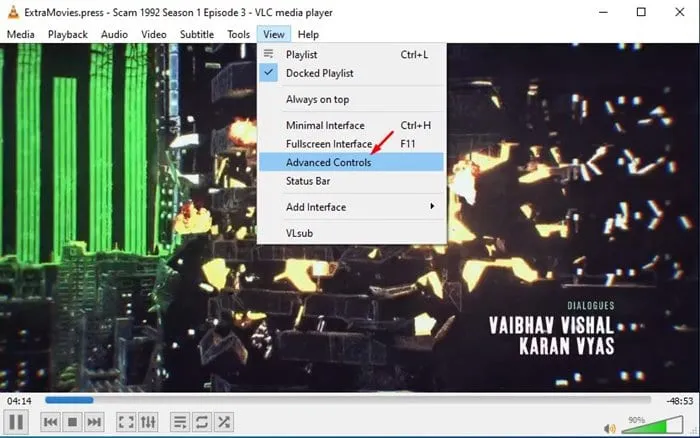
Begin met het knippen van uw video
Om uw video te knippen, gebruikt u de ingebouwde opnamefunctie in VLC. Volg deze stappen:
- Pauzeer de video: Navigeer naar het punt waar u wilt beginnen met knippen.
- Stel het startpunt in: Verplaats de schuifregelaar naar het exacte frame waar u de opname wilt laten beginnen.
- Opnemen: Klik op de knop Opnemen (gemarkeerd met een rode stip) om te beginnen met het vastleggen van het gewenste videofragment.
Maak je clip af
Zodra u het gewenste gedeelte hebt opgenomen, klikt u nogmaals op de knop Opnemen om de opname te stoppen. Uw bewerkte clip is nu klaar!
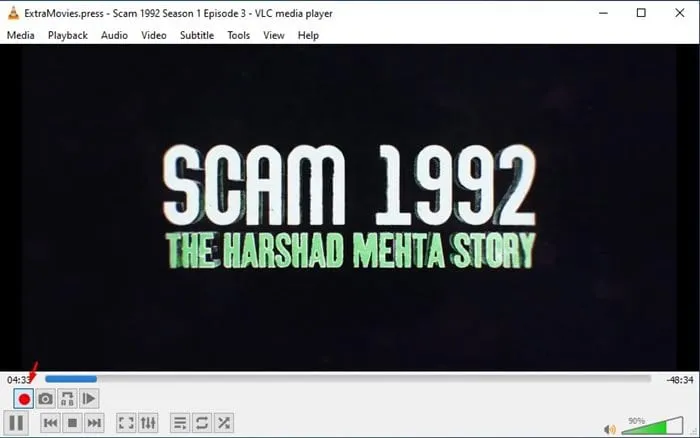
Waar u uw opgeslagen videoclip kunt vinden
Uw nieuw geknipte videosegment wordt automatisch opgeslagen in de map Video’s op uw Windows 10-pc. Hierdoor wordt het naadloos geïntegreerd in uw bestandsbeheersysteem.
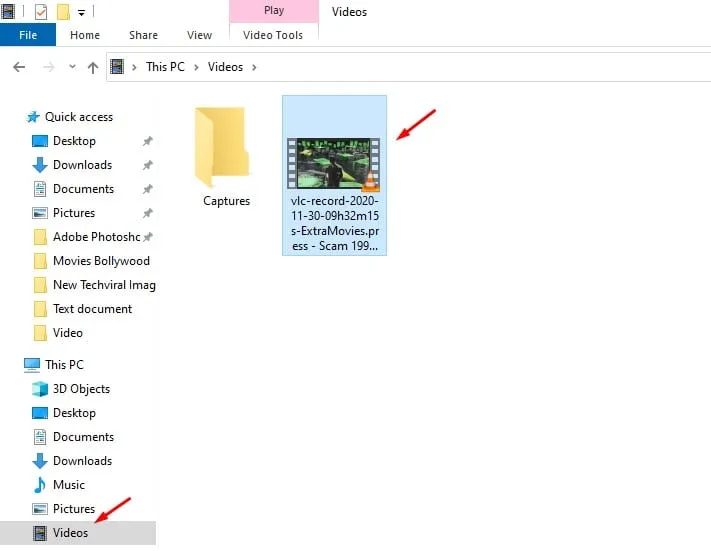
Verkennen van extra video-knipopties
Hoewel VLC Media Player een eenvoudige oplossing biedt voor het knippen van video’s, is het belangrijk om te weten dat er andere speciale videobewerkingstools zijn die uw ervaring kunnen verbeteren. Hier zijn enkele opties:
- Overweeg om speciale videobewerkingssoftware te gebruiken voor een breder scala aan functionaliteiten en functies.
- Online video-editors kunnen ook geweldige alternatieven zijn, omdat ze video’s kunnen knippen zonder dat er software geïnstalleerd hoeft te worden. Veel van deze tools bieden ook opties zonder watermerken.
Conclusie
Tot slot kan het gebruik van VLC Media Player voor uw basis videobewerkingsbehoeften ongelooflijk handig zijn. Deze gids gaf u eenvoudige stappen om video’s effectief te knippen. Als u deze gids nuttig vond, deel hem dan met uw vrienden. Voor verdere hulp met VLC Media Player of videobewerking, neem gerust contact met ons op in de reacties hieronder!
Veelgestelde vragen
1. Kan ik meerdere delen uit één video knippen met VLC?
Helaas staat VLC niet toe dat je meerdere secties in één keer knipt. Je moet elke sectie apart opnemen en ze opslaan als individuele clips.
2. Is VLC Media Player geschikt voor professionele videobewerking?
VLC Media Player is primair ontworpen voor het afspelen van media en basisbewerking. Voor professionele videobewerking kunt u speciale software gebruiken zoals Adobe Premiere Pro of DaVinci Resolve.
3. Hoe weet ik waar mijn opgenomen clips in VLC worden opgeslagen?
Alle opgenomen clips met VLC worden standaard automatisch opgeslagen in de map Video’s op uw Windows 10-pc. U kunt de opslaglocatie indien nodig wijzigen in de voorkeuren.




Geef een reactie