Conflicten en prestatieproblemen kunnen ontstaan bij het gebruik van virtualisatiesoftware van derden, zoals VMware Workstation en VirtualBox, met Hyper-V ingeschakeld in Windows 11. Door Hyper-V uit te schakelen, kunt u de efficiëntie van uw favoriete virtualisatietools verbeteren en genieten van een soepelere algehele ervaring.
Methode 1: Hyper-V uitschakelen via Windows-functies
Stap 1: Klik op Win + Rom het dialoogvenster Uitvoeren te openen.
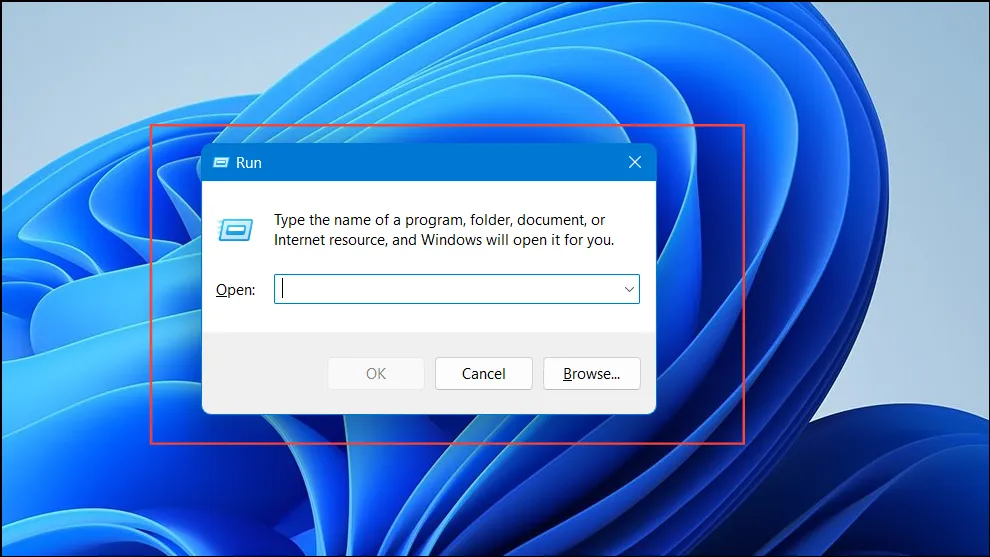
Stap 2: Typ appwiz.cplen druk op de knop Enterom het venster Programma’s en onderdelen te openen.
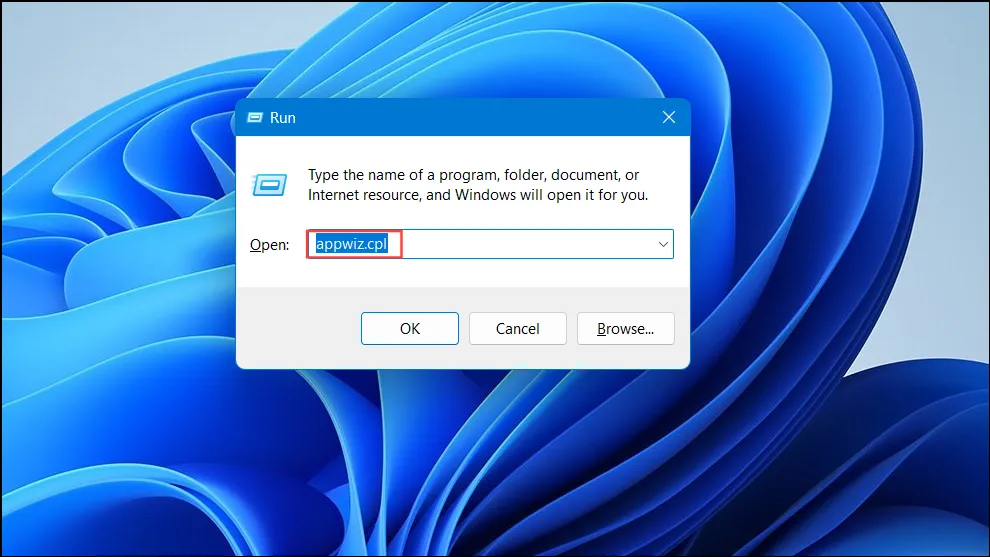
Stap 3: Klik in het linkerdeelvenster op Windows-onderdelen in- of uitschakelen .

Stap 4: Zoek in het dialoogvenster Windows-onderdelen naar Hyper-V en scroll ernaartoe .
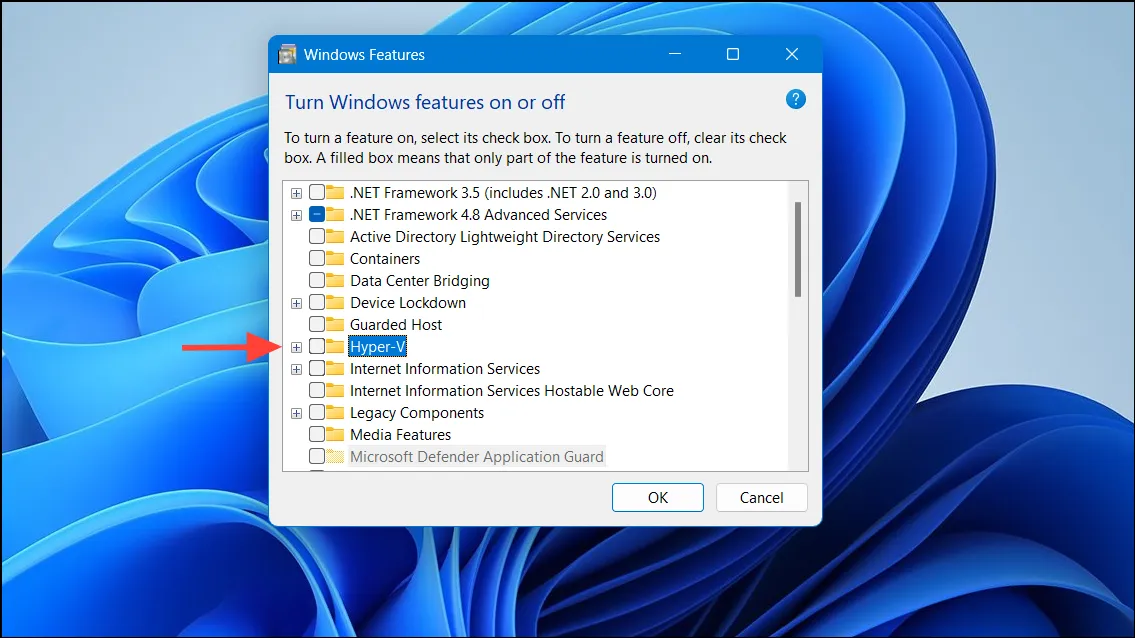
Stap 5: Schakel het selectievakje naast Hyper-V uit om het uit te schakelen.
Stap 6: Zorg er ook voor dat Virtual Machine Platform en Windows Hypervisor Platform zijn uitgeschakeld om volledig uit te schakelen.
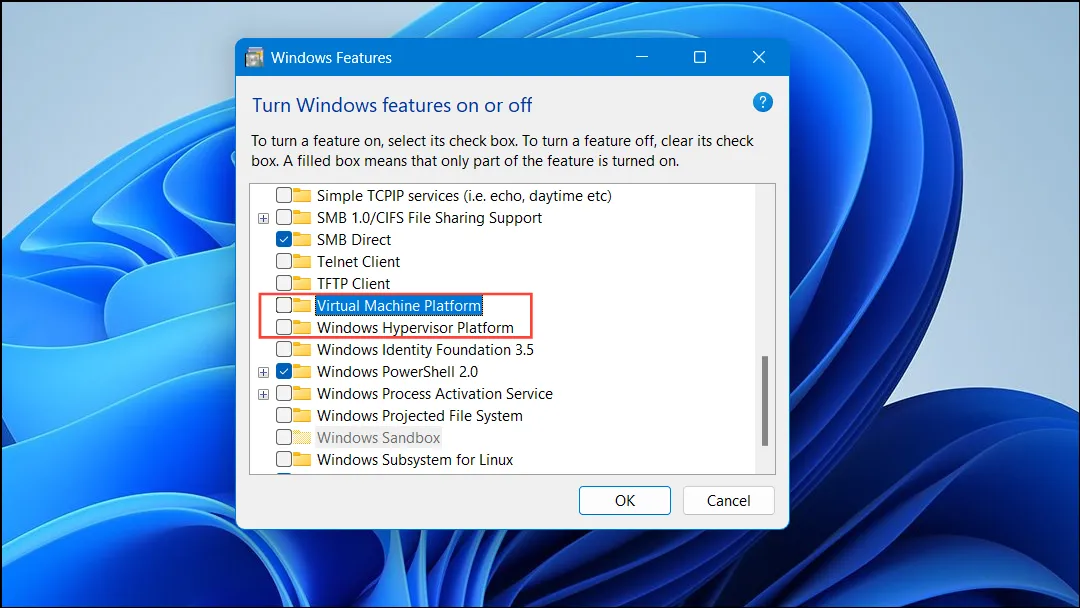
Stap 7: Klik op OK om de wijzigingen toe te passen.
Stap 8: Start uw computer opnieuw op wanneer u daarom wordt gevraagd om het proces te voltooien.
Methode 2: Hyper-V uitschakelen via de opdrachtprompt
Stap 1: Klik op de Start- knop en typ cmd.
Stap 2: Klik met de rechtermuisknop op Opdrachtprompt en selecteer Als administrator uitvoeren .
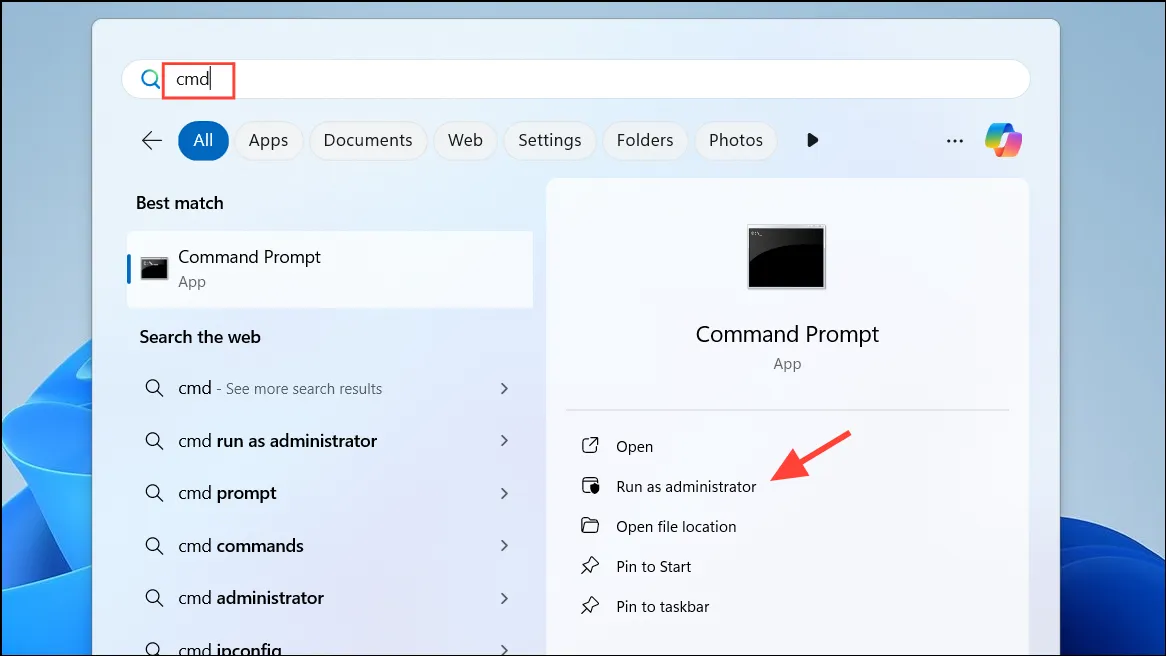
Stap 3: Voer in het opdrachtpromptvenster de volgende opdracht in en druk op Enter:
DISM /Online /Disable-Feature:Microsoft-Hyper-V
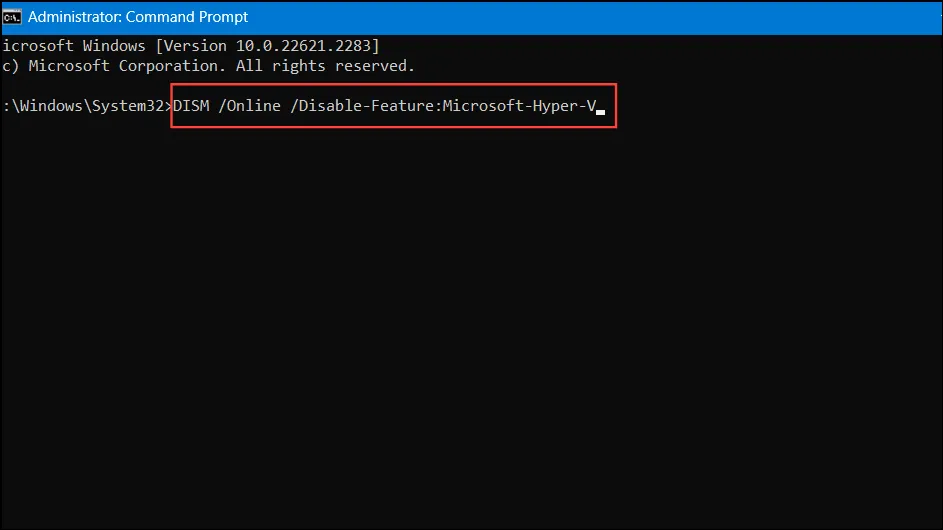
Stap 4: Wacht even tot de bewerking is voltooid en start uw systeem vervolgens opnieuw op.
Methode 3: Hyper-V uitschakelen met PowerShell
Stap 1: Klik met de rechtermuisknop op de knop Start en kies Windows PowerShell (Admin) .
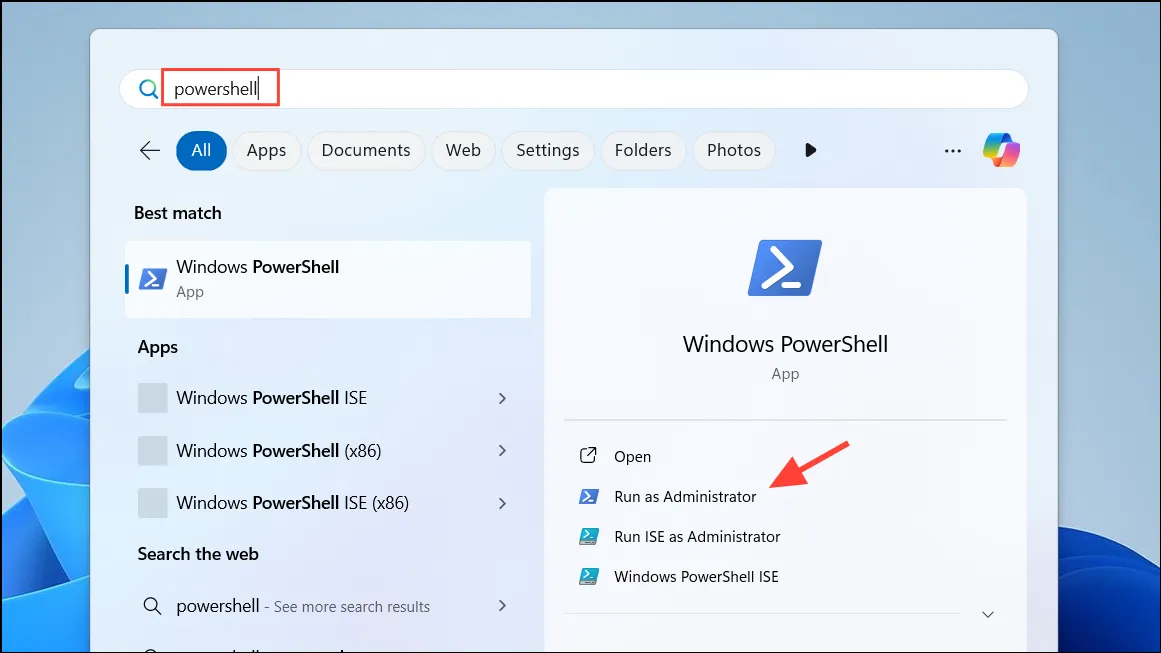
Stap 2: Voer de volgende opdracht uit in het PowerShell-venster:
Disable-WindowsOptionalFeature -Online -FeatureName Microsoft-Hyper-V-All
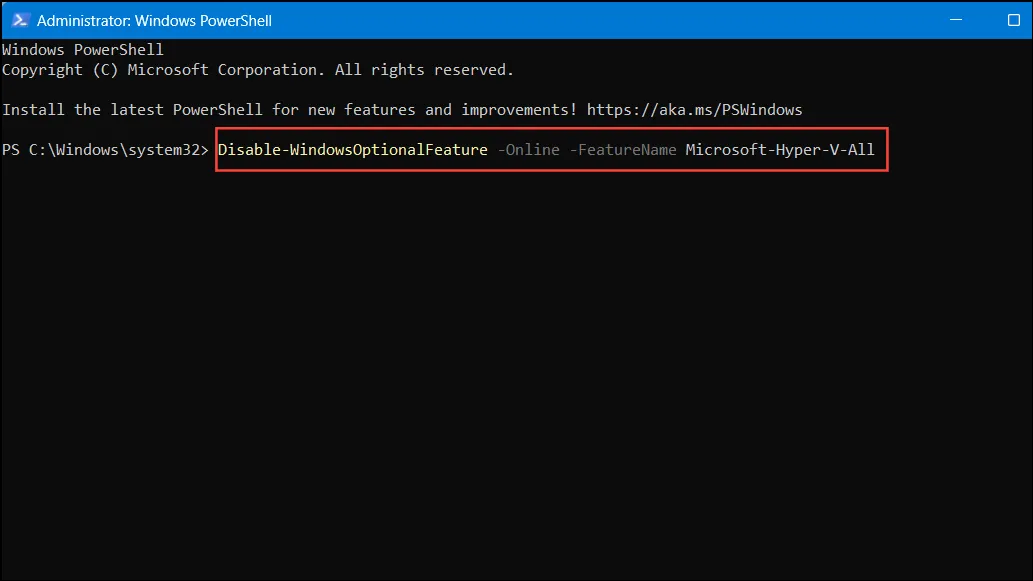
Stap 3: Typ indien gevraagd Yen druk op Enterom het opnieuw opstarten van uw computer te bevestigen.
Methode 4: Hyper-V uitschakelen via Boot Configuration Data (BCD) Bewerken
Stap 1: Open de opdrachtprompt als beheerder.
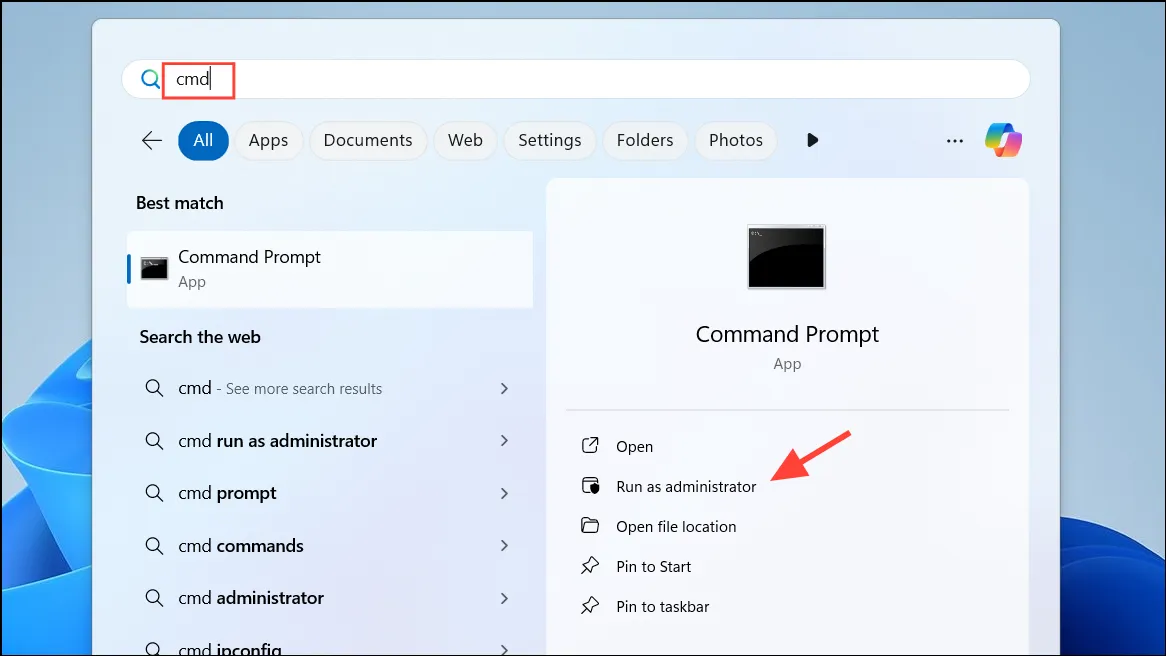
Stap 2: Voer de volgende opdracht uit om te voorkomen dat Hyper-V tijdens het opstarten wordt gestart:
bcdedit /set hypervisorlaunchtype off
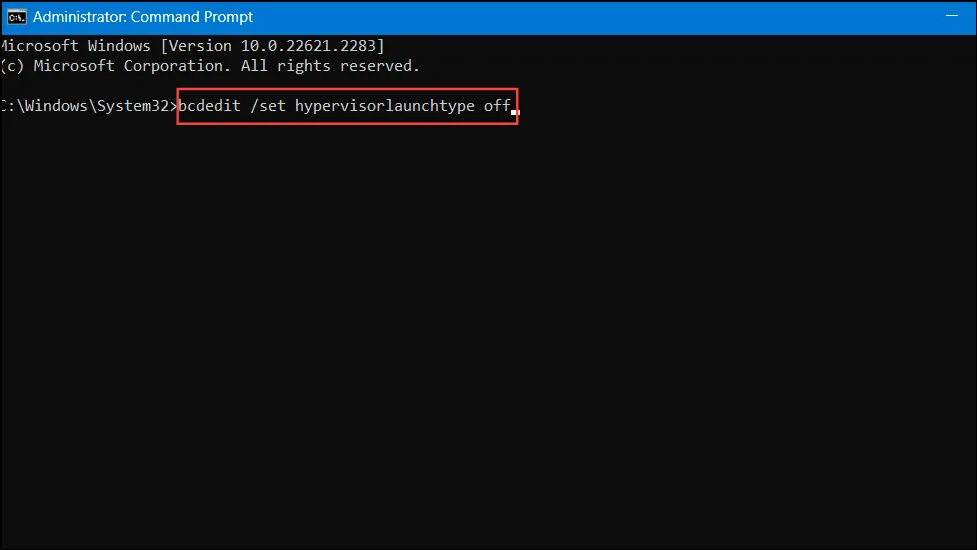
Stap 3: Start uw systeem opnieuw op om deze wijzigingen toe te passen.
Let op: Als u Hyper-V later opnieuw wilt inschakelen, kunt u de volgende opdracht gebruiken:
bcdedit /set hypervisorlaunchtype auto
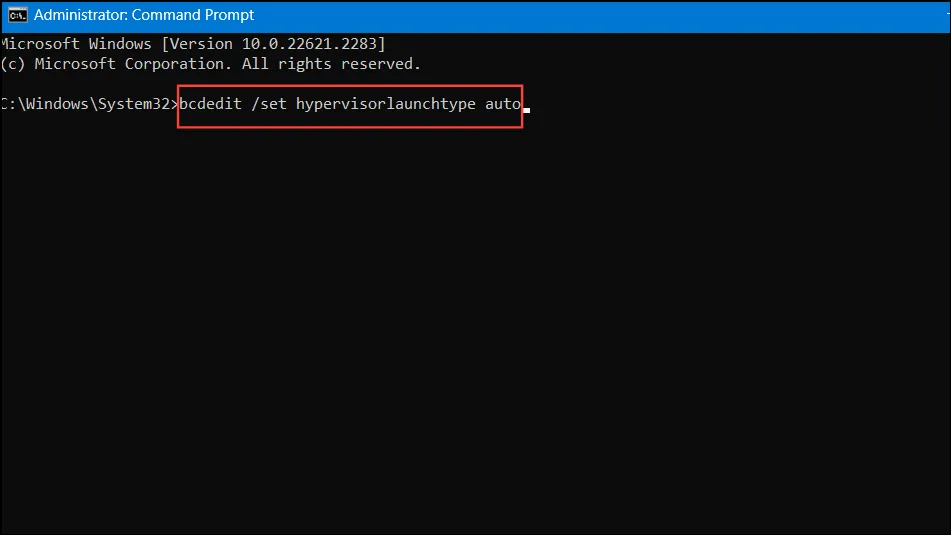
Methode 5: Hyper-V-services uitschakelen in de systeemconfiguratie
Stap 1: Druk op Win + R, typ msconfigen druk op Enter.
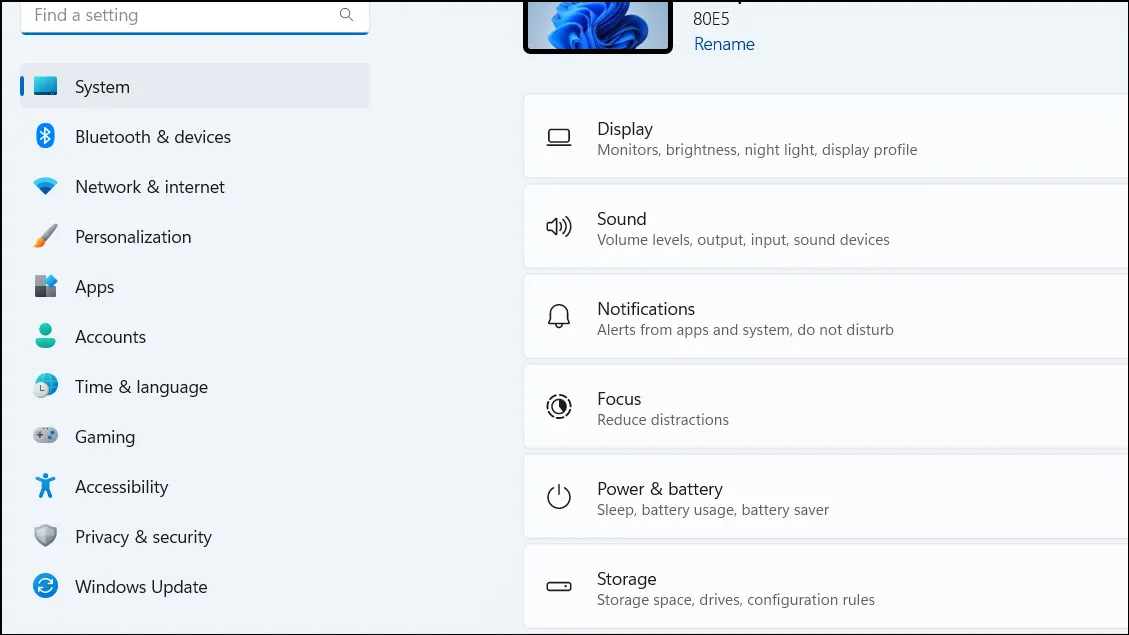
Stap 2: Ga naar het tabblad Services in het venster Systeemconfiguratie.
Stap 3: Schakel de volgende services uit om ze uit te schakelen:
- Hyper-V Host Compute Service – Deze service faciliteert virtualisatietaken binnen Windows.
- Hyper-V Virtual Machine Management – Deze service beheert de levenscyclus van virtuele machines.
Stap 4: Klik op Toepassen en vervolgens op OK om uw wijzigingen op te slaan.
Stap 5: Start uw computer opnieuw op wanneer u wordt gevraagd de aanpassingen te voltooien.
Methode 6: Geheugenintegriteit en op virtualisatie gebaseerde beveiliging uitschakelen
Stap 1: Open de app InstellingenWin + I met .
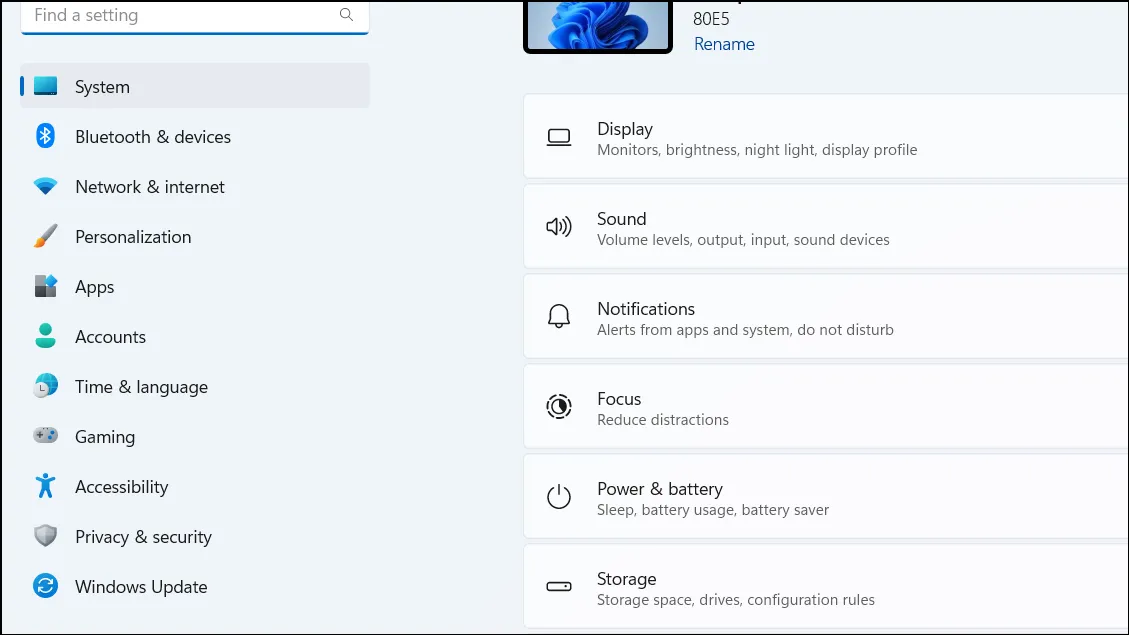
Stap 2: Ga naar Privacy en beveiliging in het linkerdeelvenster.
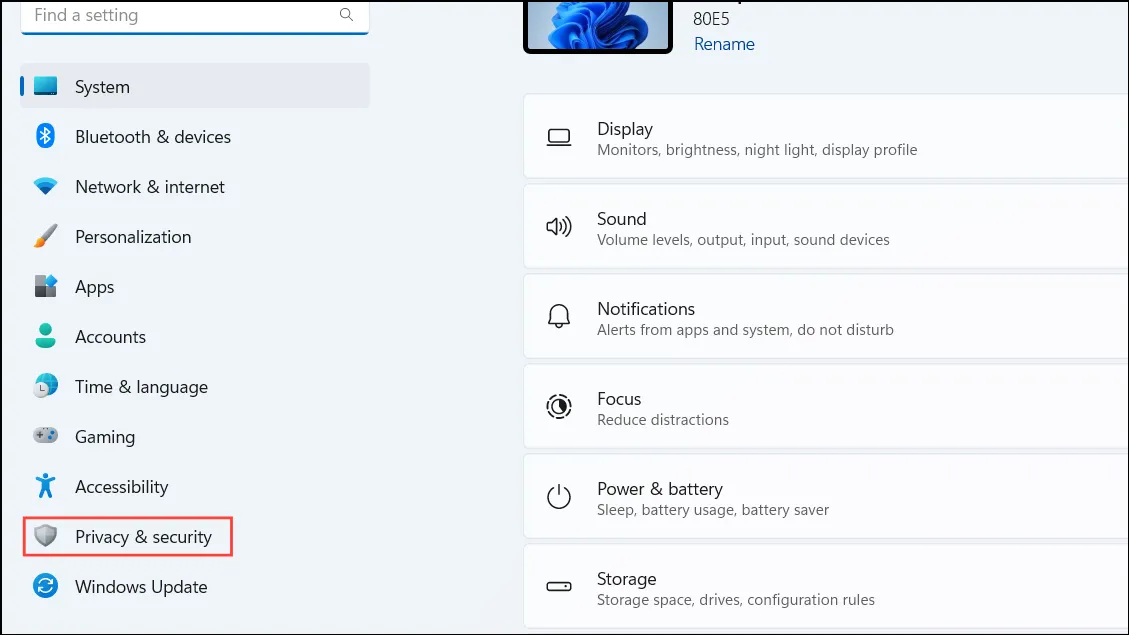
Stap 3: Klik op Windows-beveiliging en ga vervolgens naar Apparaatbeveiliging .
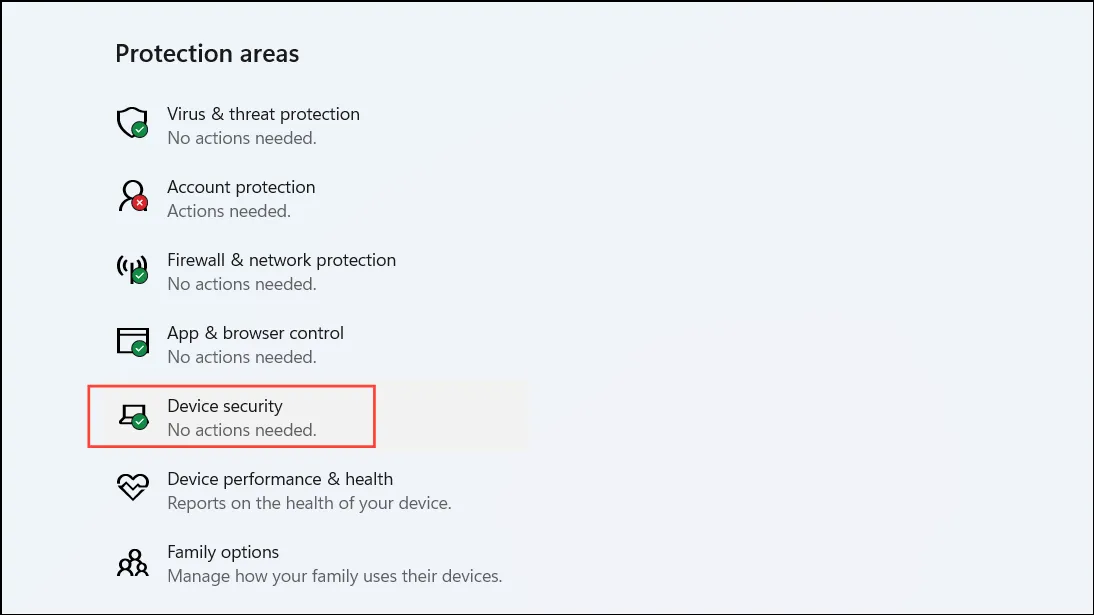
Stap 4: Klik onder het gedeelte Kernisolatie op Kernisolatiedetails .
Stap 5 : Schakel Geheugenintegriteit uit .
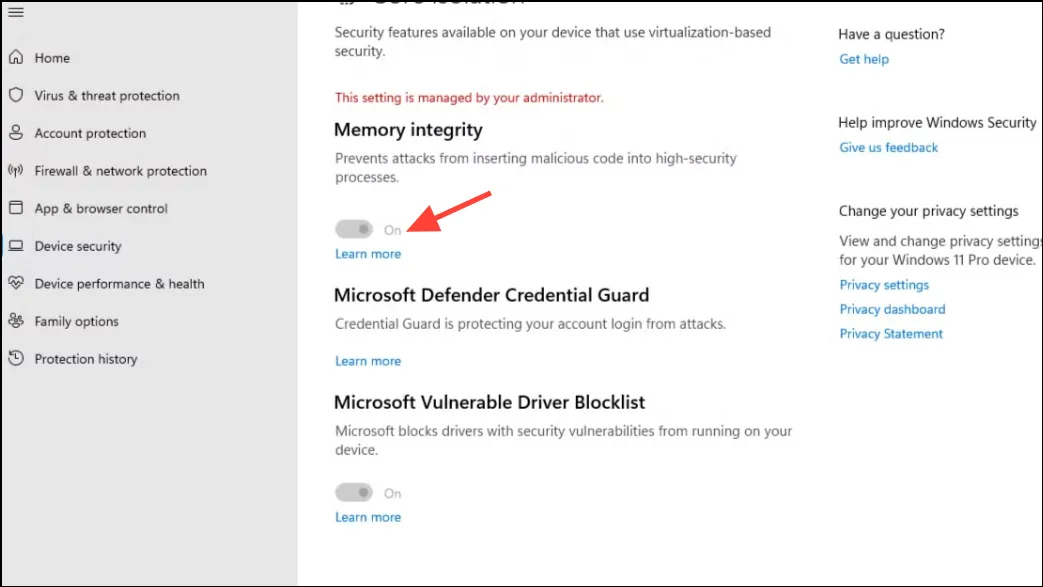
Stap 6: Start uw computer opnieuw op om de updates toe te passen.
Methode 7: Device Guard en Credential Guard uitschakelen via de Register-editor
Het is essentieel dat u een back-up van uw register maakt voordat u met deze stappen verdergaat.
Stap 1: Druk op Win + R, typ regediten druk op Enterom de Register-editor te starten.
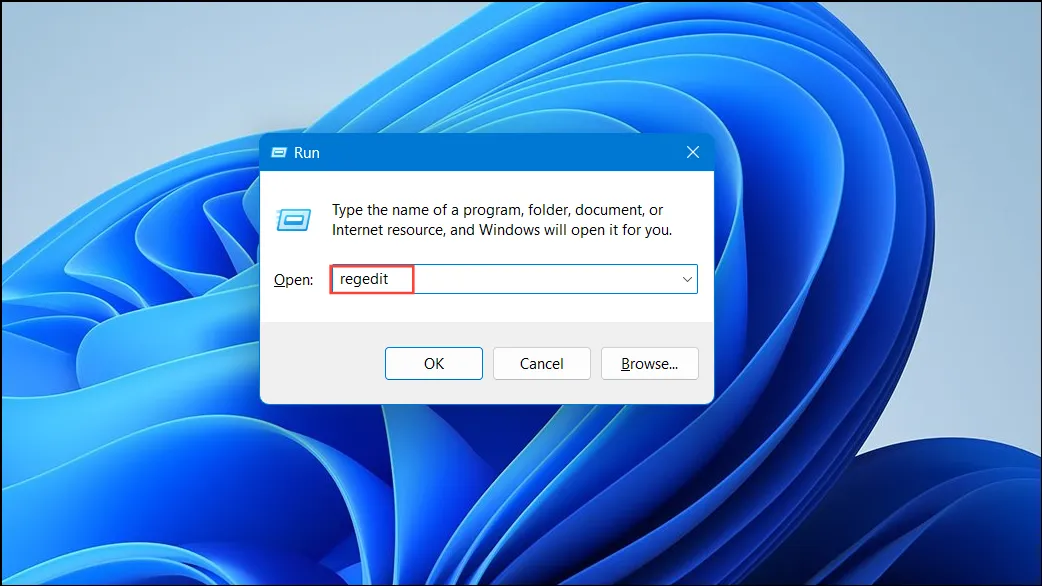
Stap 2: Navigeer naar het volgende pad:
HKEY_LOCAL_MACHINE\SYSTEM\CurrentControlSet\Control\DeviceGuard
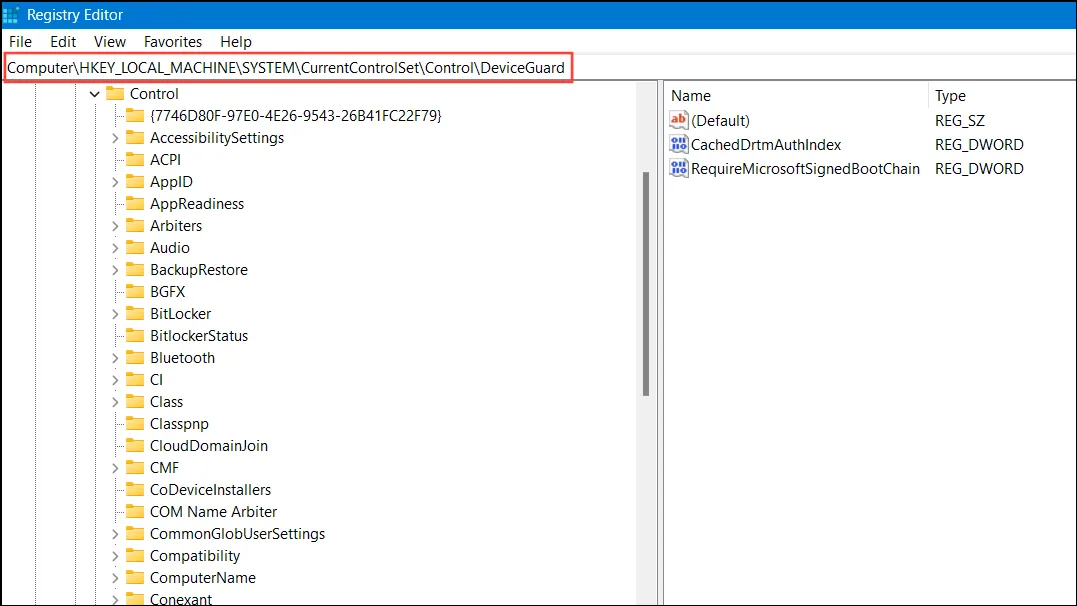
Stap 3: Dubbelklik in het rechterdeelvenster op EnableVirtualizationBasedSecurity .
Stap 4: Stel in Value dataop 0en bevestig met OK .
Stap 5: Navigeer naar:
HKEY_LOCAL_MACHINE\SYSTEM\CurrentControlSet\Control\Lsa

Stap 6: Zoek LsaCfgFlags en stel deze Value datain op 0.
Stap 7: Sluit de Register-editor en start uw systeem opnieuw op.
Het uitschakelen van Hyper-V in Windows 11 is essentieel om conflicten met andere virtualisatietools te voorkomen, zodat u uw applicaties naadloos kunt uitvoeren.
Extra inzichten
1. Wat zijn de risico’s van het uitschakelen van Hyper-V?
Door Hyper-V uit te schakelen, kunt u mogelijk geen Windows-functies gebruiken die afhankelijk zijn van virtualisatie, zoals Windows Sandbox en Containers. Zorg ervoor dat u de voor- en nadelen afweegt op basis van uw gebruiksbehoeften.
2. Zal het uitschakelen van Hyper-V de prestaties van VMware of VirtualBox verbeteren?
Ja! Het uitschakelen van Hyper-V lost vaak compatibiliteitsproblemen op, wat leidt tot aanzienlijk betere prestaties voor virtualisatiesoftware zoals VMware Workstation en VirtualBox.
3. Kan ik Hyper-V opnieuw inschakelen nadat ik het heb uitgeschakeld?
Absoluut! U kunt Hyper-V eenvoudig opnieuw inschakelen met dezelfde methoden die hierboven zijn beschreven, waarbij u de stappen indien nodig omkeert om de functionaliteit te herstellen.




Geef een reactie