Windows beschikt over een functie genaamd Internet Connection Sharing (ICS), waarmee u de internetverbinding van uw computer kunt delen met andere apparaten die zijn aangesloten op uw Local Area Network (LAN).
Zodra ICS is geactiveerd, kan elk apparaat op hetzelfde LAN toegang krijgen tot het internet van uw pc zonder dat er expliciete toestemmingen of extra software nodig zijn. Hoewel deze functie erg handig kan zijn, geven veel gebruikers er de voorkeur aan om deze uit te schakelen om privacy- of beveiligingsredenen.
Als u wilt voorkomen dat andere apparaten in uw netwerk verbinding maken met internet, is het raadzaam om Internet-verbinding delen uit te schakelen in Windows 11. Hier vindt u een uitgebreide handleiding over hoe u dat kunt doen.
1. Internet-verbinding delen uitschakelen via het Configuratiescherm
U kunt Internet Connection Sharing eenvoudig uitschakelen via het Configuratiescherm in Windows 11. Volg deze stappen:
- Druk Windows Key + Rtegelijkertijd op om het dialoogvenster UITVOEREN te openen. Typ in dit vak ‘ ncpa.cpl‘ en druk op Enter .

- De netwerkadapterinstellingen worden geopend. Klik met de rechtermuisknop op de actieve netwerkadapter en selecteer Eigenschappen .

- Navigeer naar het tabblad Delen in het venster Eigenschappen netwerkadapter, zoals hieronder aangegeven.

- Schakel in het gedeelte Internetverbinding delen het selectievakje uit naast ‘ Andere netwerkgebruikers toestaan verbinding te maken via de internetverbinding van deze computer ‘.

- Klik ten slotte op de knop OK om uw wijzigingen toe te passen.
Met dit proces schakelt u het delen van de internetverbinding op uw Windows 11-apparaat uit.
2. Internetverbinding delen uitschakelen via Windows-services
U kunt ook het delen van de internetverbinding uitschakelen via de Windows Services-applicatie. Dit doet u als volgt:
- Open de Windows-zoekfunctie en typ Services . Selecteer vervolgens de Windows Services-app uit de gepresenteerde opties.

- Blader in het venster Windows Services omlaag en zoek Internet Connection Sharing (ICS) .

- Klik met de rechtermuisknop op de service Internet Connection Sharing en kies Stoppen .

- Open de eigenschappen van Internet Connection Sharing door er dubbel op te klikken en stel het Opstarttype in op Uitgeschakeld . Klik daarna op de knop OK om uw wijzigingen te voltooien.
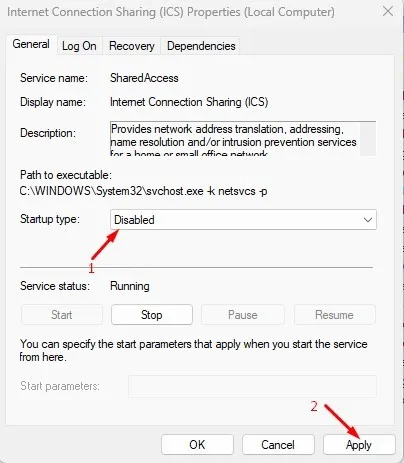
Hiermee schakelt u de functie Internetverbinding delen op uw Windows 11-computer effectief uit.
3. Internet-verbinding delen uitschakelen via de lokale groepsbeleid-editor
U kunt ook de Lokale groepsbeleid-editor gebruiken om het delen van de internetverbinding in Windows 11 uit te schakelen. Dit doet u als volgt:
- Zoek in de Windows-zoekbalk naar Lokale groepsbeleid-editor en open deze vanuit de resultaten.

- Navigeer in de lokale groepsbeleid-editor naar het volgende pad: Computerconfiguratie > Beheersjablonen > Netwerk > Netwerkverbindingen .

- Dubbelklik in het rechterpaneel op Gebruik van internetverbinding delen op uw DNS-domeinnetwerk verbieden .

- Selecteer Ingeschakeld in het venster dat verschijnt en klik op de knop Toepassen om uw wijzigingen op te slaan.

Met deze actie wordt het delen van de internetverbinding op uw Windows 11-apparaat onmiddellijk uitgeschakeld.
Als u liever internettoegang voor andere apparaten op uw LAN wilt beperken, is het uitschakelen van Internet Connection Sharing de beste aanpak. U kunt een van de drie hierboven beschreven methoden gebruiken om deze taak uit te voeren. Mocht u verdere hulp nodig hebben bij het uitschakelen van ICS op Windows 11, laat dan gerust hieronder een reactie achter.




Geef een reactie ▼