Hyper-V is een robuuste virtualisatietool die is geïntegreerd in Windows 11, waarmee gebruikers naadloos meerdere besturingssystemen op één apparaat kunnen draaien. Hoewel het een krachtige functie is die favoriet is onder ontwikkelaars en IT-professionals, vinden typische gebruikers het misschien overbodig, vooral als ze de mogelijkheden ervan niet gebruiken. Bovendien hebben veel gebruikers gemerkt dat Hyper-V op de achtergrond draait, zelfs als het niet wordt gebruikt. Dit kan leiden tot verhoogd RAM-gebruik en batterijverbruik.
Om deze redenen kan het uitschakelen van Hyper-V een verstandige keuze zijn voor alledaagse gebruikers, vooral bij het kiezen voor alternatieve virtualisatieoplossingen zoals VirtualBox, aangezien Hyper-V kan leiden tot conflicten met dergelijke software. Hieronder vindt u een uitgebreide handleiding over hoe u Hyper-V effectief kunt uitschakelen op Windows 11.
1. Hyper-V uitschakelen via Windows-functies
Deze methode is een van de eenvoudigste om Hyper-V uit te schakelen. Dit is hoe je het doet:
-
Open Windows Search en typ Configuratiescherm . Klik op de app Configuratiescherm in de bovenste resultaten.
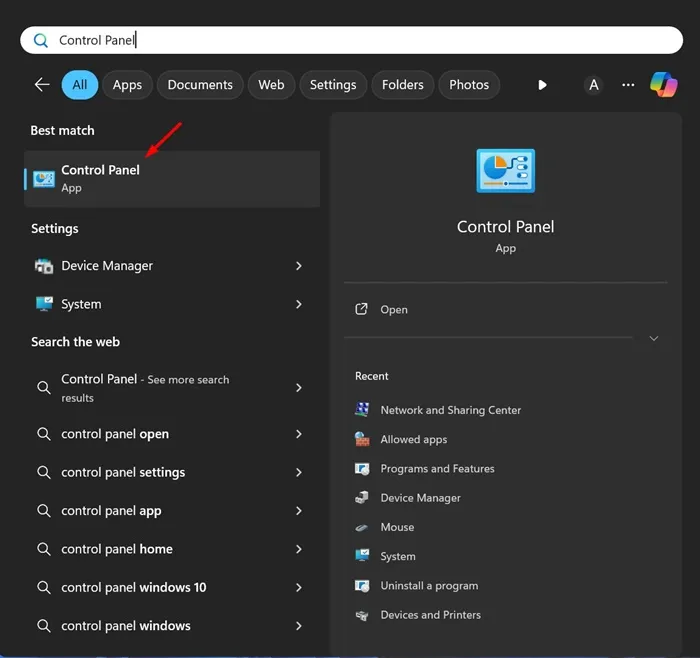
-
Selecteer Programma’s en onderdelen zodra het Configuratiescherm wordt geopend.
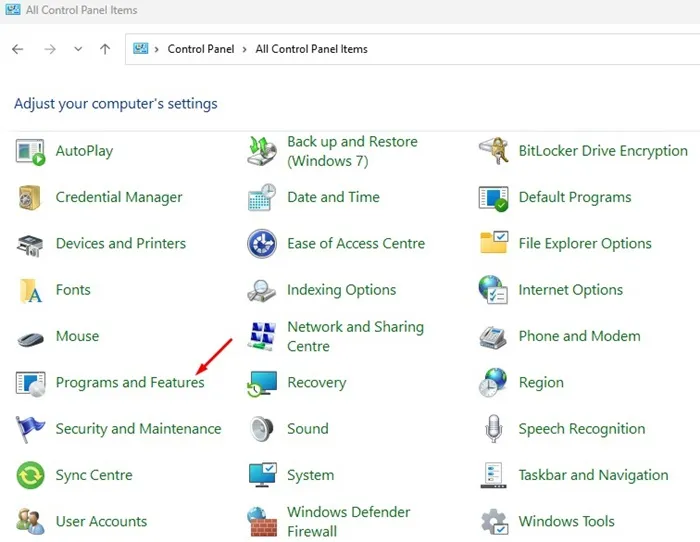
-
Selecteer in het linkerdeelvenster Windows-onderdelen in- of uitschakelen .
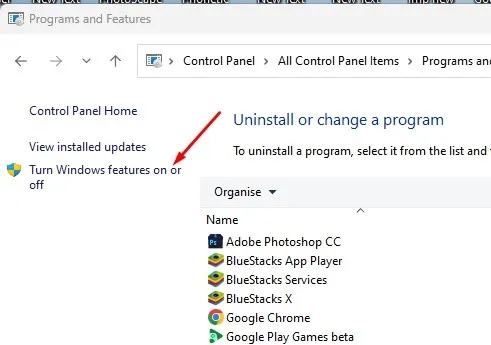
-
Schakel in het venster Windows-onderdelen het selectievakje Hyper-V uit .
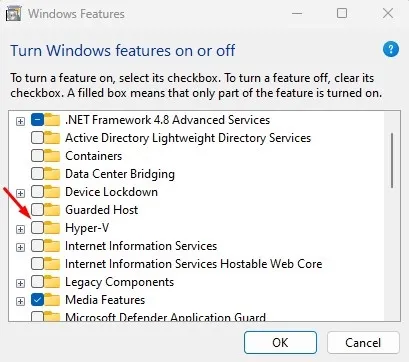
-
Schakel ook het selectievakje Windows Hypervisor Platform uit en klik op OK om de wijzigingen toe te passen.
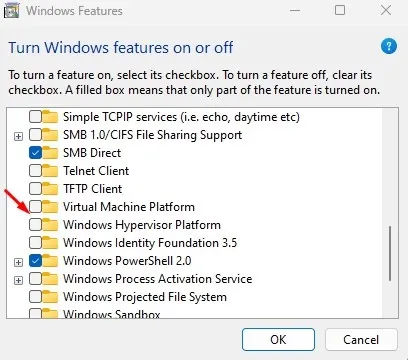
Start ten slotte uw computer opnieuw op om Hyper-V volledig uit te schakelen.
2. Hyper-V uitschakelen met de DISM-opdracht
Het DISM-commando gebruiken is een andere eenvoudige methode om Hyper-V uit te schakelen. Zorg ervoor dat uw pc is verbonden met internet voordat u verdergaat:
-
Open het Windows-zoekvak, typ CMD , klik met de rechtermuisknop en kies Als administrator uitvoeren .
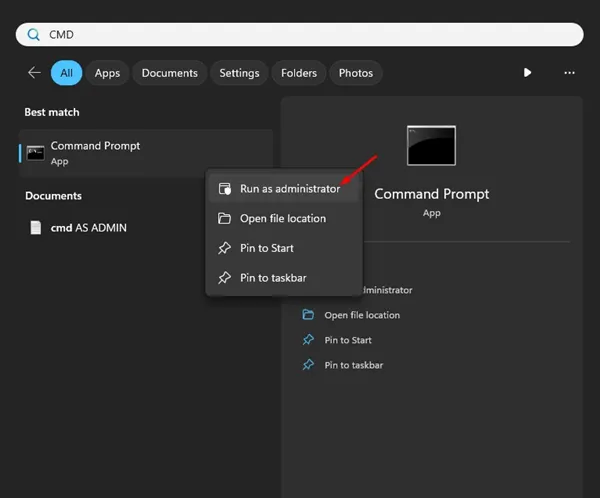
-
Typ de volgende opdracht in het opdrachtpromptvenster en druk op Enter:
dism /online /disable-feature /featurename:Microsoft-hyper-v-all
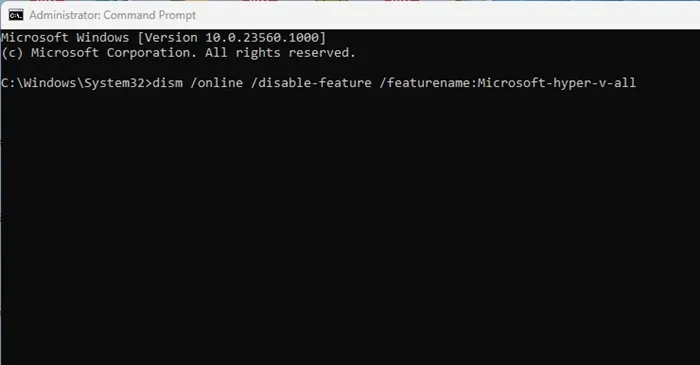
-
Zodra de opdracht is uitgevoerd, sluit u de opdrachtprompt en start u uw pc opnieuw op.
3. Hyper-V uitschakelen met PowerShell
PowerShell biedt een andere efficiënte manier om Hyper-V uit te schakelen:
-
Typ PowerShell in Windows Zoeken, klik met de rechtermuisknop op de app en selecteer Als administrator uitvoeren .

-
Voer de volgende opdracht in de PowerShell-terminal in:
Disable-WindowsOptionalFeature -Online -FeatureName Microsoft-Hyper-V-All
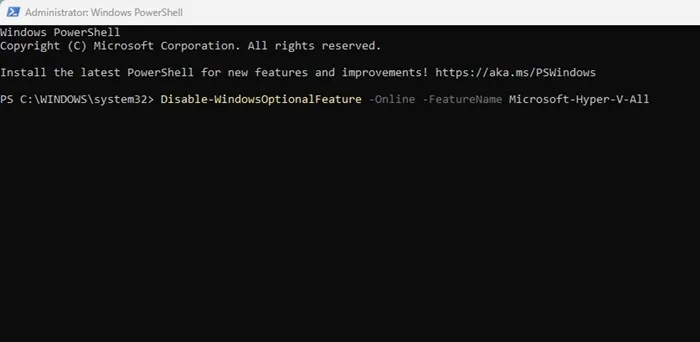
-
Reageer met Y op de bevestigingsvraag en sluit PowerShell af.
4. Hyper-V uitschakelen met de opdracht BCDEdit
U kunt Hyper-V ook beheren met het opdrachtregelprogramma BCDEdit:
-
Typ CMD in Windows Zoeken en selecteer Als administrator uitvoeren .
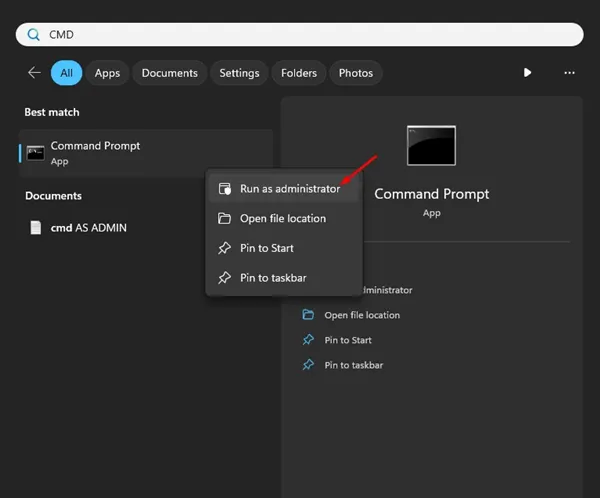
-
Voer deze opdracht in en voer deze uit:
bcdedit /set hypervisorlaunchtype off
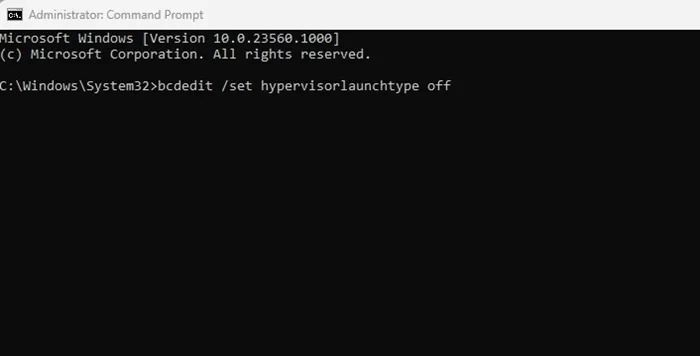
-
Sluit de opdrachtprompt en vergeet niet uw pc opnieuw op te starten om de wijzigingen toe te passen.
5. Hyper-V op Windows 11 uitschakelen via BIOS
Om er ten slotte voor te zorgen dat Hyper-V geen resources gebruikt, kunt u hardwarevirtualisatie in uw BIOS uitschakelen. Dit is vooral handig als u niet van plan bent om virtualisatiesoftware te gebruiken:
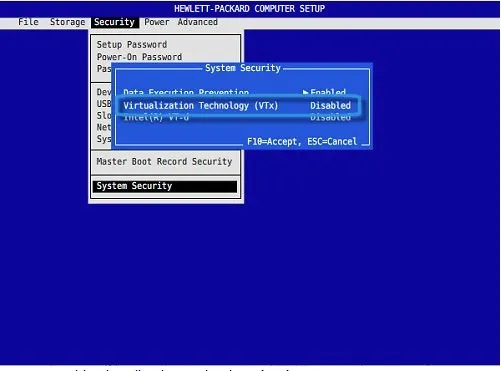
- Start uw pc opnieuw op en open de BIOS-instellingen met de daarvoor bestemde toets (vaak F2, Del of Esc).
- Navigeer in het BIOS naar het menu Configuratie .
- Zoek de optie Virtualisatietechnologie en stel deze in op Uitgeschakeld .
- Sla de wijzigingen op door op F10 te drukken en sluit het BIOS af.
Let op dat de stappen om BIOS te openen en virtualisatie uit te schakelen kunnen verschillen op basis van uw moederbord of systeemfabrikant. Raadpleeg uw handleiding of de website van de fabrikant voor meer informatie.
Deze beschreven methoden bieden effectieve oplossingen voor het uitschakelen van Hyper-V in Windows 11, wat helpt bij de systeemoptimalisatie en compatibiliteit met andere virtualisatiesoftware.
Veelgestelde vragen
1. Wat is Hyper-V en waarom zou ik het willen uitschakelen?
Hyper-V is een virtualisatietechnologie van Microsoft waarmee gebruikers meerdere besturingssystemen op één apparaat kunnen draaien. Door het uit te schakelen, kunnen systeembronnen worden vrijgemaakt en compatibiliteitsproblemen met andere virtualisatieprogramma’s worden voorkomen.
2. Verlies ik gegevens als ik Hyper-V uitschakel?
Nee, het uitschakelen van Hyper-V heeft geen invloed op uw gegevens. Het stopt alleen de Hyper-V-service, wat handig is als u het niet gebruikt.
3. Kan ik Hyper-V later opnieuw inschakelen indien nodig?
Ja, u kunt Hyper-V op elk gewenst moment eenvoudig opnieuw inschakelen via Windows-functies of door de juiste opdracht in PowerShell of de opdrachtprompt te gebruiken.




Geef een reactie