Snelle links
- Hoe u de multitaskingfuncties van uw iPad kunt uitschakelen
- Begrijp de multitasking-instellingen van de iPad (en wat ze doen)
Samenvatting
- U kunt multitaskingopties op iPadOS 17 en hoger eenvoudig uitschakelen via Instellingen onder Multitasking en gebaren.
- Functies zoals Split View en Stage Manager kunnen worden uitgeschakeld voor een meer gerichte workflow die is afgestemd op uw behoeften.
- Pas gebarengebaseerde multitasking aan, waaronder Picture-in-Picture en swipes met meerdere vingers, om de gebruikerservaring te verbeteren.
Gefrustreerd door onverwachte gesplitste schermen of zwevende vensters op je iPad? Dan heb je geluk! Door de multitaskingfuncties van de iPad uit te schakelen, kun je genieten van een naadloze, single-app-ervaring.
Hoe u de multitaskingfuncties van uw iPad kunt uitschakelen
Je moderne iPad zit boordevol krachtige multitaskingmogelijkheden, maar het goede nieuws is dat je ze eenvoudig kunt uitschakelen. Ga naar Instellingen > Multitasking en gebaren . Bovenaan deze sectie vind je de Multitasking-instellingen. Standaard zijn zowel Split View als Slide Over ingeschakeld, maar je kunt ze eenvoudig uitschakelen om deze functies uit te schakelen.
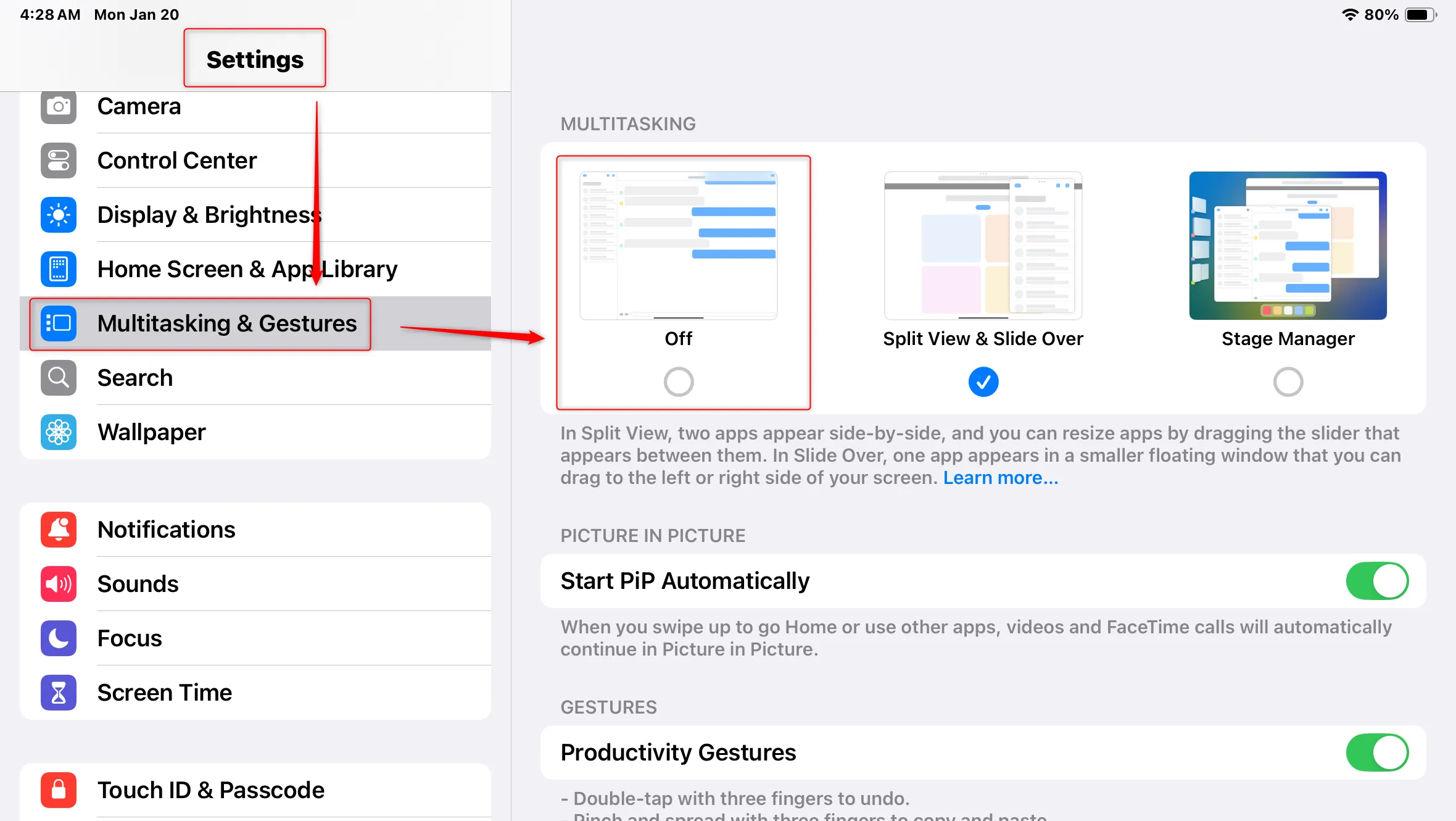
Bovendien introduceert iPadOS 17 een verscheidenheid aan op gebaren gebaseerde productiviteitstools, waarvan de meeste standaard zijn geactiveerd. U hebt de flexibiliteit om deze opties te bekijken in hetzelfde menu Instellingen en ze aan te passen aan uw workflow.
Begrijp de multitasking-instellingen van de iPad (en wat ze doen)
Als het standaard multitasking-gedrag van uw iPad opdringerig of hinderlijk aanvoelt, is het begrijpelijk dat u dingen wilt vereenvoudigen. Hoewel u deze functies volledig kunt uitschakelen, kunnen verschillende opties de productiviteit daadwerkelijk verbeteren als ze correct worden gebruikt. Hier volgt een overzicht van wat elke functie doet, zodat u weloverwogen beslissingen kunt nemen over het uitschakelen ervan.
App-venstergedrag: Split View en Stage Manager
De eerste belangrijke beslissing betreft hoe u wilt dat applicaties zich gedragen wanneer ze worden geopend. U hebt twee primaire opties: Split View & Slide Over en Stage Manager . Met Split View & Slide Over kunt u apps naast elkaar open houden, wat taken als het maken van aantekeningen tijdens het surfen op het web aanzienlijk kan helpen. Deze multitasking-stijl kan sommige gebruikers in staat stellen om een laptop te vervangen door een iPad, wat het een essentiële functie maakt voor werk en studie.
Om zwevende vensters in Split View te sluiten, tikt u op het menu met drie stippen in de bovenhoek van het app-venster. Deze instellingen kunnen nuttig zijn, maar ze kunnen ook gemakkelijk per ongeluk worden geactiveerd tijdens het swipen, wat uw ervaring kan verstoren.
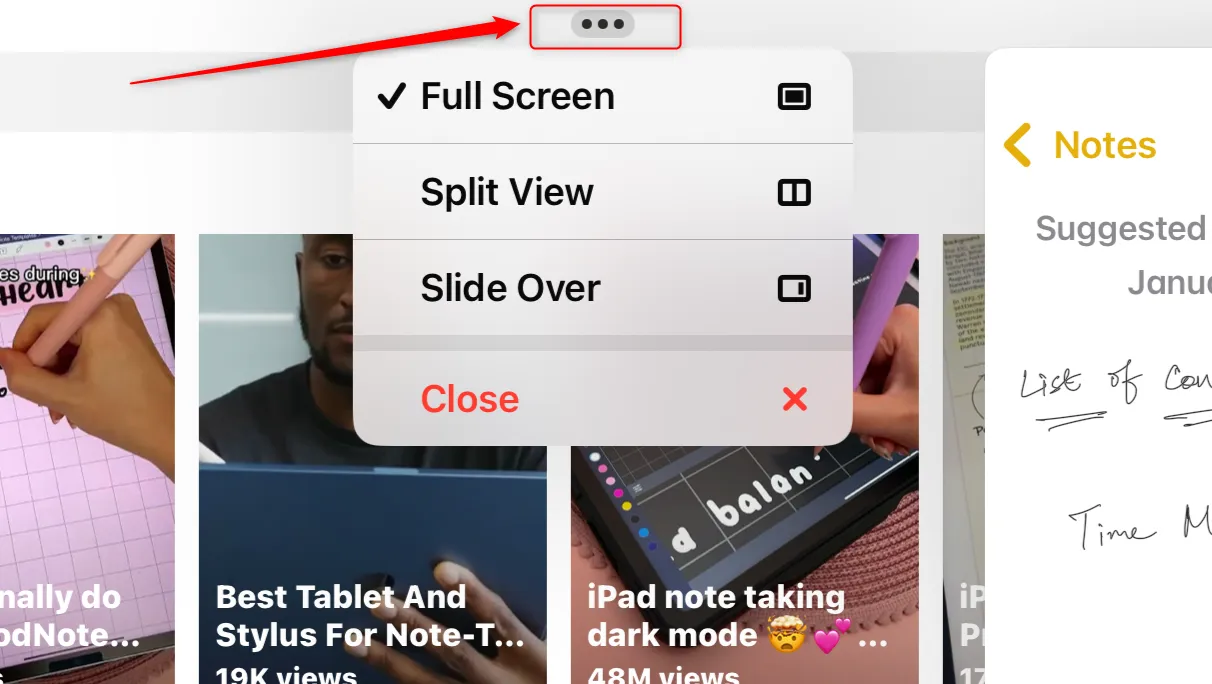
Als u merkt dat uw apps herhaaldelijk in vensters worden geopend in plaats van in volledig scherm, kan het zijn dat Stage Manager is ingeschakeld. Deze functie is bedoeld om een meer desktop-achtige ervaring te bieden op de iPad, ideaal wanneer deze is aangesloten op een externe monitor en randapparatuur. Het kan echter ook tot frustratie leiden, omdat u de venstergroottes en -indelingen maximaal moet aanpassen, wat omslachtig kan zijn op een touch-interface.
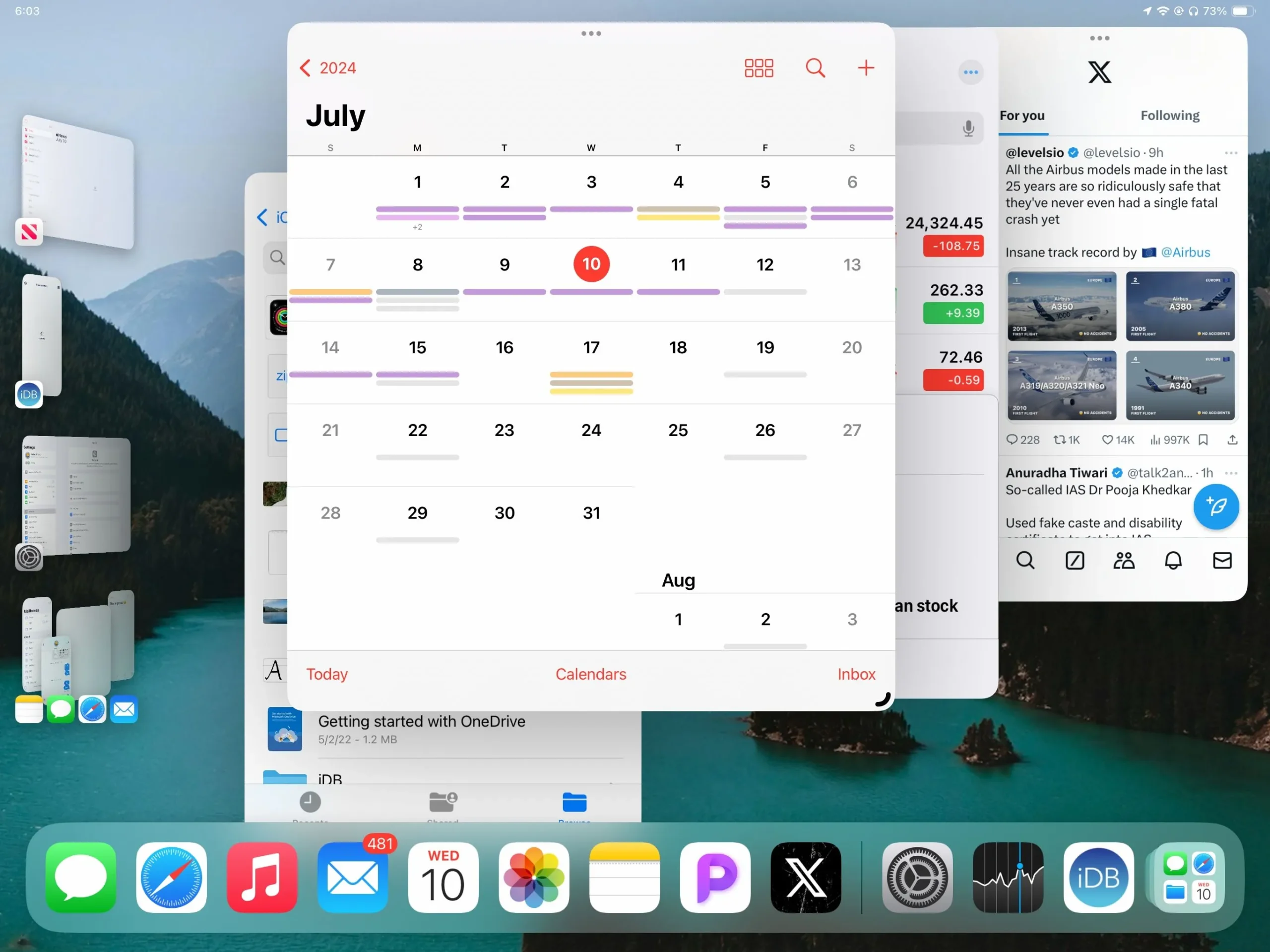
Picture-in-Picture: Mis nooit meer uw video’s
Picture-in-Picture (PiP) zorgt ervoor dat video’s in een klein venster blijven afspelen terwijl u van app wisselt of terugkeert naar het startscherm. Deze multitaskingfunctie is fantastisch voor mensen die graag entertainment met productiviteit combineren, maar kan ook frustratie veroorzaken wanneer u per ongeluk een video laat afspelen terwijl u zich op andere taken probeert te concentreren.
Hoewel PiP inmiddels een standaardfunctie is, moet u er rekening mee houden dat sommige apps dit niet ondersteunen en dat platforms zoals YouTube mogelijk speciale instellingen vereisen om deze functionaliteit voor bepaalde video’s in te schakelen.
Gebaren: Krachtige functies die in de weg kunnen zitten
iPadOS bevat verschillende gebarensets die de productiviteit bevorderen, maar die tot onbedoelde activeringen kunnen leiden:
- Productiviteitsgebaren: Gebruik gebaren met drie vingers om efficiënt te kopiëren, plakken, ongedaan maken en opnieuw te doen. Hoewel deze gebaren zeer effectief zijn, kunnen ze onbedoeld acties ongedaan maken als ze per ongeluk worden geactiveerd.
- Gebaren met vier en vijf vingers: Eenvoudig schakelen tussen apps en navigatieopties kunnen handig zijn, maar kunnen onderbrekingen veroorzaken, vooral voor gebruikers met behendigheidsproblemen.
- Schudden om ongedaan te maken: Hoewel deze functie nuttig is, kan deze voor sommige gebruikers een uitdaging vormen. Hierdoor is het nodig om de manier waarop gebaren worden gebruikt tijdens het bewegen aan te passen.
- Hoekbewegingen: Aangepaste hoekbewegingen kunnen snelle toegang tot essentiële functies bieden, maar kunnen het normale gebruik verstoren als ze onbedoeld te vaak worden geactiveerd.
De multitasking-mogelijkheden van de iPad bieden unieke functies, maar ze kunnen veel gebruikers overweldigen. De keuze om ze uit te schakelen biedt aanzienlijk gemak, waardoor uw iPad-ervaring wordt afgestemd op uw persoonlijke behoeften en gewoonten.
Veelgestelde vragen
1. Hoe schakel ik Split View uit op mijn iPad?
Om Split View uit te schakelen, navigeer je naar Instellingen > Multitasking & Gebaren en schakel je de optie voor Split View en Slide Over uit. Dit voorkomt dat apps naast elkaar worden geopend.
2. Kan ik multitasking-gebaren aanpassen op iPadOS 17?
Ja, u kunt multitaskinggebaren aanpassen via Instellingen > Multitasking en gebaren . Hiermee kunt u specifieke gebaren in- of uitschakelen op basis van uw voorkeuren.
3. Wat als ik per ongeluk Picture-in-Picture activeer?
Als je merkt dat je onbedoeld Picture-in-Picture activeert, kun je deze functie uitschakelen door naar Instellingen > FaceTime te gaan en de optie voor ‘Picture in Picture’ uit te schakelen. Hiermee voorkom je dat video’s worden geminimaliseerd tot een klein venster wanneer je van app wisselt.




Geef een reactie