Snelle links
- Voordat u begint
- Hoe u oudere versies van macOS kunt downloaden
- Een opstartbare USB-stick voorbereiden en maken
- Installeer macOS vanaf nul op uw Mac
- Perfect voor oudere Apple-computers
Samenvatting
- Download oudere versies van macOS via de Mac App Store of via directe links op de site van Apple.
- Maak een opstartbare USB-stick met behulp van de installatietoepassing in combinatie met een paar eenvoudige Terminal-opdrachten.
- Start op vanaf het USB-station, wis de systeempartitie en volg de aanwijzingen om de oudere versie van macOS te installeren.
Als u een oudere Mac hebt en uw besturingssysteem opnieuw wilt installeren of downgraden, dan leert deze gids u hoe u dat effectief kunt doen!
Voordat u begint
Compatibiliteit begrijpen is cruciaal. Niet elke versie van macOS ondersteunt alle hardwareconfiguraties. Nieuwere macOS-releases laten vaak de ondersteuning voor oudere hardware vallen, net zoals oudere releases doorgaans geen ondersteuning bieden voor nieuwere modellen.
Als u bijvoorbeeld een M4 MacBook Pro (uitgebracht in 2024) bezit, kunt u geen oudere macOS-versie dan Sequoia 15 installeren, omdat oudere systemen geen ondersteuning bieden voor hardware die niet beschikbaar was toen deze systemen werden uitgebracht.
Om te zien welke versie bij uw Mac is geleverd, navigeert u naar Apple Support en controleert u uw model. U kunt ook op het Apple-logo in de linkerbovenhoek klikken en ‘Over deze Mac’ selecteren. Kruis het productiejaar aan met de bijbehorende macOS-versie.
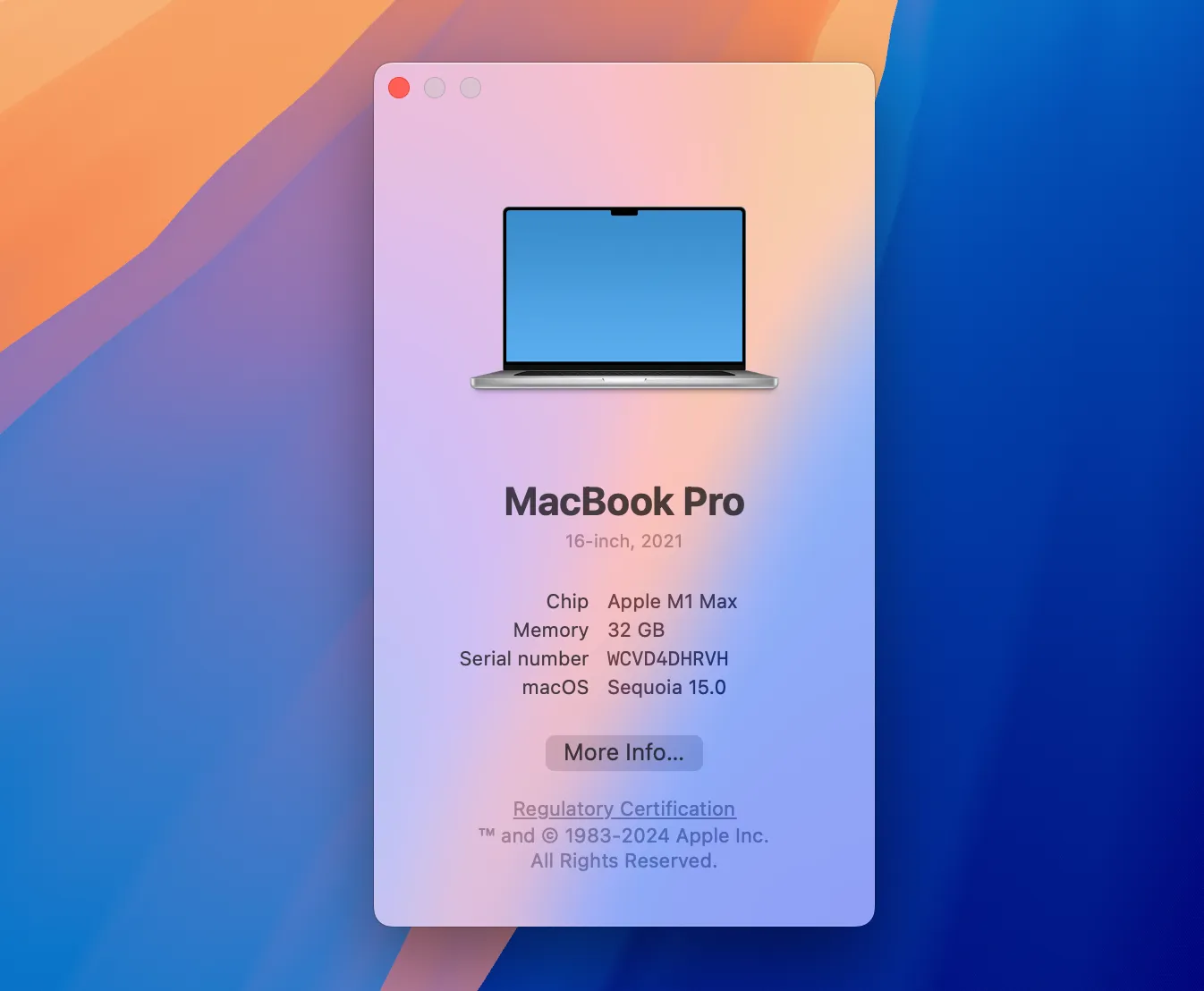
Als u avontuurlijk bent, kunt u met tools als Patched Sur of OpenCore Legacy Patcher nieuwere versies installeren op niet-ondersteunde Macs. De prestaties kunnen echter ondermaats zijn, waardoor een rollback naar een stabiele vorige versie noodzakelijk is.
Het is bemoedigend dat een rollback naar bijna elke ondersteunde versie mogelijk is. Voordat u in nieuwere macOS-versies duikt, wacht u met Time Machine-back-ups totdat u zeker bent over de installatie. Herstellen van back-ups die zijn gemaakt met latere versies kan vaak problematisch zijn.
Het gebruik van back-uptools van derden zoals Carbon Copy Cloner of ChronoSync biedt meer flexibiliteit. Als alternatief kunnen handmatige back-ups naar een externe schijf worden uitgevoerd als laatste redmiddel.
Hoe u oudere versies van macOS kunt downloaden
Je kunt de meeste oudere versies van macOS openen via de Mac App Store of door ze rechtstreeks te downloaden van de website van Apple. Directe links zijn essentieel, omdat oudere versies niet worden geïndexeerd voor zoeken binnen de app.
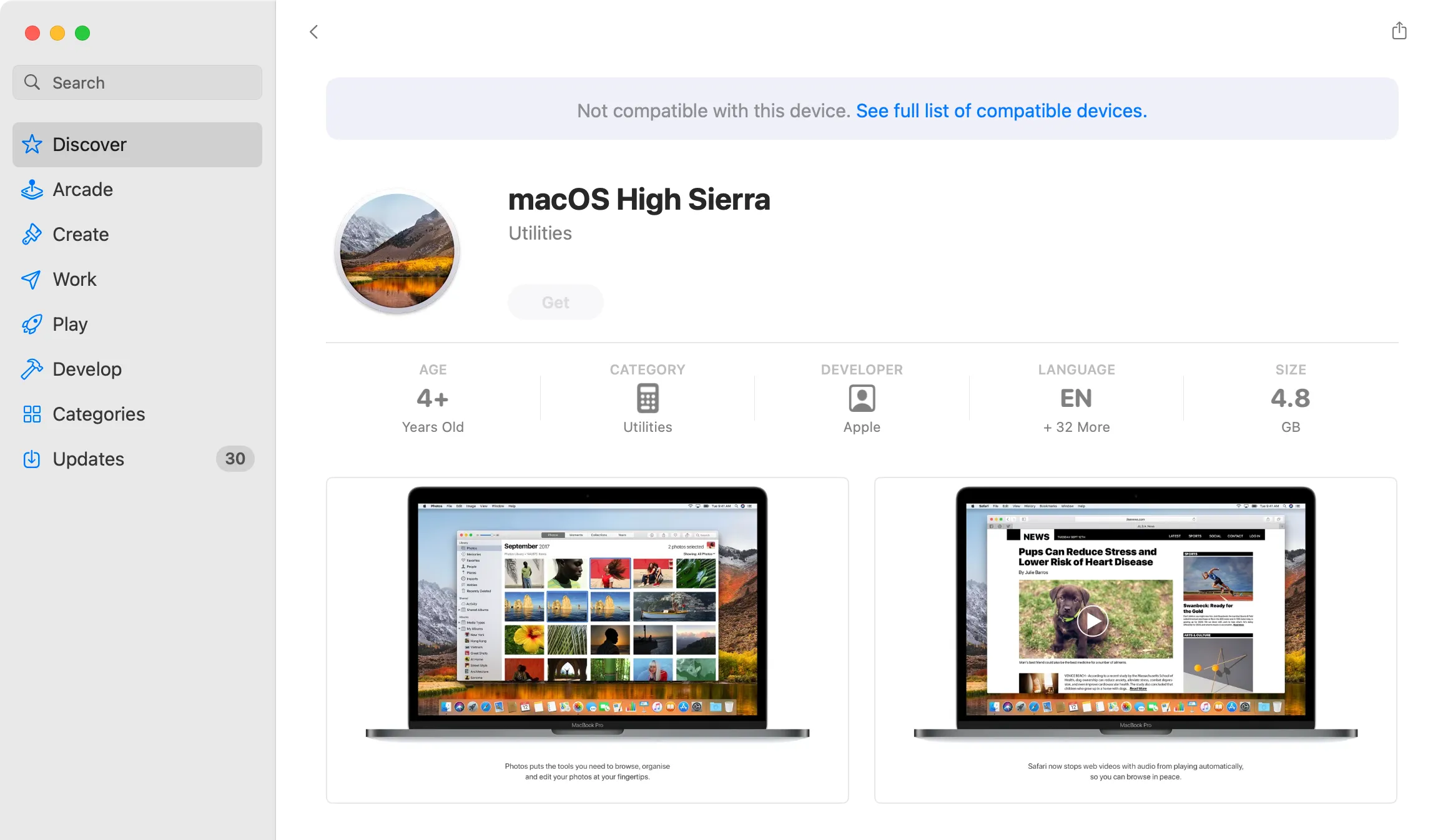
Als er problemen zijn met de links, controleer dan of u Safari gebruikt en probeer de Mac App Store opnieuw te sluiten en opnieuw te openen.
Hier zijn links naar verschillende macOS-versies die beschikbaar zijn in de App Store:
- macOS Sequoia (2024)
- macOS Sonoma (2023)
- macOS Ventura (2022)
- macOS Monterey (2021)
- macOS Big Sur (2020)
- macOS Catalina (2019)
- macOS Mojave (2018)
- macOS High Sierra (2017)
Open na het downloaden NIET direct het installatieprogramma. Zorg ervoor dat het in uw map Toepassingen blijft.
Oudere versies kunnen ook rechtstreeks van Apple worden gedownload, behalve OS X Mavericks, dat moeilijk te vinden is:
- macOS Sierra (2016)
- Mac OS X El Capitan (2015)
- Mac OS X Yosemite (2014)
- Mac OS X Mountain Lion (2012)
- Mac OS X Leeuw (2011)
Nadat u het bestand hebt gedownload, koppelt u het DMG-bestand en voert u het PKG-installatieprogramma uit. Hierdoor wordt er een installatie-app in uw map Toepassingen geplaatst.
Hoewel Apple geen fysieke kopieën meer verkoopt van oudere OS X-versies, zijn sommige mogelijk nog beschikbaar op platforms zoals eBay . Wees voorzichtig en vermijd opstartbare USB-drives van het type “3-in-1”.
Wees op uw hoede voor onofficiële bronnen die versies van OS X aanbieden. De kans dat u malware tegenkomt, neemt toe en er kunnen juridische implicaties zijn met betrekking tot auteursrechten.
Een opstartbare USB-stick voorbereiden en maken
Het maken van een opstartbare USB-drive is essentieel voor het installeren van oudere versies van macOS. U kunt deze drive meerdere keren gebruiken, indien nodig een nieuwe maken of weggooien nadat de installatie is voltooid. Het biedt aanzienlijke flexibiliteit voor toekomstige installaties.
Apple raadt aan om de USB-drive te formatteren als Mac OS Extended met ten minste 14 GB aan ruimte. In de praktijk hebben we met succes 8 GB-drives gebruikt voor installaties tot en met Catalina en eerdere versies.
Om uw USB-station te formatteren, sluit u het aan op uw Mac. Open Schijfhulpprogramma (toegankelijk via Spotlight of te vinden in Programma’s > Hulpprogramma’s). Zoek uw station in de zijbalk, selecteer het en klik op ‘Wissen’. Kies een geschikte naam, bij voorkeur iets eenvoudigs als ‘macos_installer’, en selecteer in de dropdown voor formatteren ‘Mac OS Extended (Journaled)’ en klik vervolgens op ‘Wissen’.
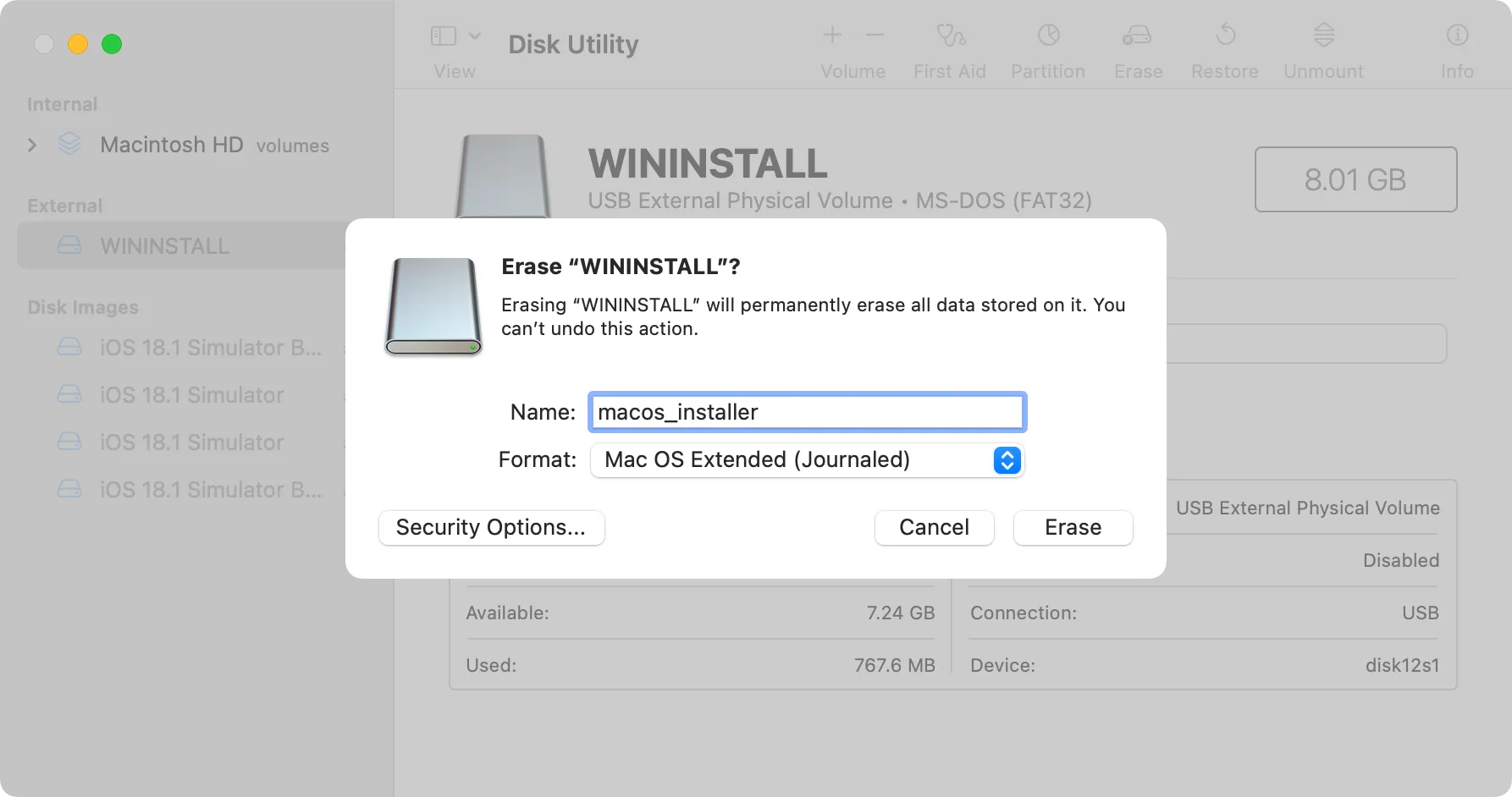
Vervolgens gebruikt u de Terminal om uw USB-station voor te bereiden. Open Terminal via Spotlight of via Applications > Utilities. U voert een opdracht uit om het installatiemedium te maken, dat varieert op basis van de versie van macOS die u installeert.
In dit voorbeeld wordt ervan uitgegaan dat u een macOS Sequoia USB-installatiestation maakt, waarbij uw USB-station is gelabeld als ‘macos_installer’ en het installatieprogramma zich in uw map Programma’s bevindt:
sudo /Applications/Install\ macOS\ Sequoia.app/Contents/Resources/createinstallmedia --volume /Volumes/macos_installer
U kunt aspecten van deze opdracht aanpassen aan uw specifieke context, met name de naam van het installatieprogramma, waarbij u ervoor zorgt dat spaties worden aangegeven met een backslash. Voor High Sierra zou het er bijvoorbeeld als volgt uitzien:
sudo /Applications/Install\ macOS\ High\ Sierra.app/Contents/Resources/createinstallmedia --volume /Volumes/MacOS\ Installer
Om de namen van aangesloten volumes (inclusief uw USB-station) te bevestigen, kunt u de volgende opdracht gebruiken:
ls /Volumes/
Nadat u op Enter hebt gedrukt, voert u uw beheerderswachtwoord in om de opdracht te valideren en drukt u vervolgens op “Y” om te bevestigen dat de inhoud van het USB-station wordt overschreven.
Installeer macOS vanaf nul op uw Mac
Nu uw installatiebestanden handig zijn gekopieerd, is het tijd om door te gaan met een schone installatie van macOS. Om een naadloze ervaring te garanderen, wissen we uw bestaande partitie voordat we het installatieproces starten.
Begin met het plaatsen van de USB-drive en sluit uw Mac af. Afhankelijk van uw Mac-model, volgt u de volgende stappen:
- Apple Silicon (M1-chip en nieuwer): Houd de aan/uit-knop ingedrukt totdat de opstartopties verschijnen, selecteer het USB-volume dat u hebt gemaakt en kies Doorgaan.
- Intel-aangedreven Mac: Start op terwijl u de Option (Alt)-toets ingedrukt houdt totdat een lijst met opstartbare volumes verschijnt. Selecteer uw nieuw aangemaakte USB-stick en druk op de pijl omhoog.
Zodra je macOS hebt geladen (mogelijk moet je eerst een taal selecteren), ga je naar Hulpprogramma’s > Schijfhulpprogramma. Zoek je hoofdschijf (vaak aangeduid als “Macintosh HD”) in de zijbalk en klik op “Wissen”.
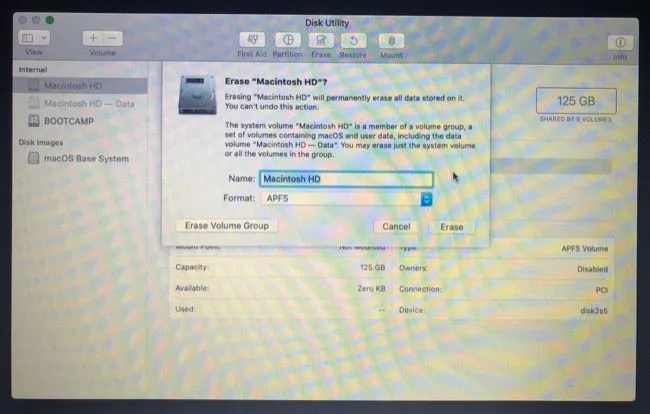
Wees uiterst voorzichtig: de volgende stap wist het systeemvolume van uw Mac volledig. Controleer of u een back-up hebt gemaakt van alle essentiële gegevens voordat u deze actie uitvoert.
Voor installaties van macOS Sierra of later, kies voor “APFS”. Voor El Capitan of eerder, selecteer “Mac OS Extended (Journaled)”. Wanneer voorbereid, kies “Wissen” en bevestig.

Sluit ten slotte Schijfhulpprogramma en selecteer “MacOS opnieuw installeren” (of “macOS installeren” voor oudere versies) in het menu macOS Hulpprogramma’s. Volg de resterende instructies om uw installatie te voltooien.
Perfect voor oudere Apple-computers
Bovendien kunnen nieuwere Mac-modellen met een M1-chip of later worden teruggezet naar de fabrieksinstellingen zonder dat dit gevolgen heeft voor de macOS-versie die momenteel is geïnstalleerd. Hiermee wordt het apparaat teruggezet naar een nieuwe staat, waardoor het optimaal is voor degenen die van plan zijn hun Mac te verkopen of te doneren.
Veelgestelde vragen
1. Kan ik nog steeds Time Machine-back-ups gebruiken nadat ik macOS heb gedowngraded?
Herstellen van Time Machine-back-ups die zijn gemaakt op latere macOS-versies kan vaak tot problemen leiden. Overweeg back-upoplossingen van derden te gebruiken of handmatig een back-up te maken van uw belangrijke bestanden voordat u downgradet.
2. Wat moet ik doen als mijn Mac de versie van macOS waarnaar ik wil downgraden, niet ondersteunt?
Als het niet compatibel is, is uw enige oplossing mogelijk het gebruik van hulpmiddelen zoals OpenCore om een gepatchte installatie te maken. Houd er echter rekening mee dat de prestaties aanzienlijk kunnen variëren.
3. Hoe weet ik welke versie van macOS compatibel is met mijn Mac?
Om het originele besturingssysteem van uw Mac te vinden, gaat u naar Apple Support en zoekt u naar uw model om het jaar van uitgave te vinden. Vergelijk dit met macOS-versies die op dat moment beschikbaar waren.




Geef een reactie ▼