Snelle links
Het dupliceren van een formulier in Microsoft Forms is een eenvoudig proces, of u nu een duplicaat in uw eigen OneDrive wilt bewaren of het met anderen wilt delen als een onafhankelijke sjabloon. Het is essentieel om het kopieerproces en de beschikbare opties voor het effectief delen van formulieren te begrijpen.
Een formulier dupliceren voor eigen gebruik
Als u een bestaand formulier hebt dat u wilt hergebruiken, kunt u het met Microsoft Forms snel dupliceren, waardoor u de moeite bespaart om helemaal opnieuw te beginnen. Volg deze stappen om een kopie te maken:
- Ga naar de website van Microsoft Forms en meld u aan.
- Navigeer naar de onderkant van het scherm waar uw formulieren worden weergegeven. U kunt het gewenste formulier vinden onder het tabblad Recent, of u kunt overschakelen naar “Mijn formulieren” of het zoekvak gebruiken voor snellere toegang.
-
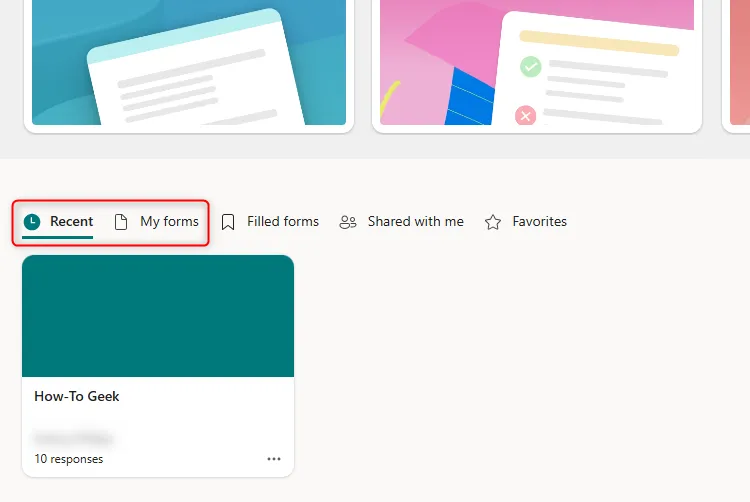
- Beweeg de muis over de kaart van het formulier dat u wilt dupliceren, klik op de drie puntjes in de rechter benedenhoek en selecteer ‘Kopiëren’.
-
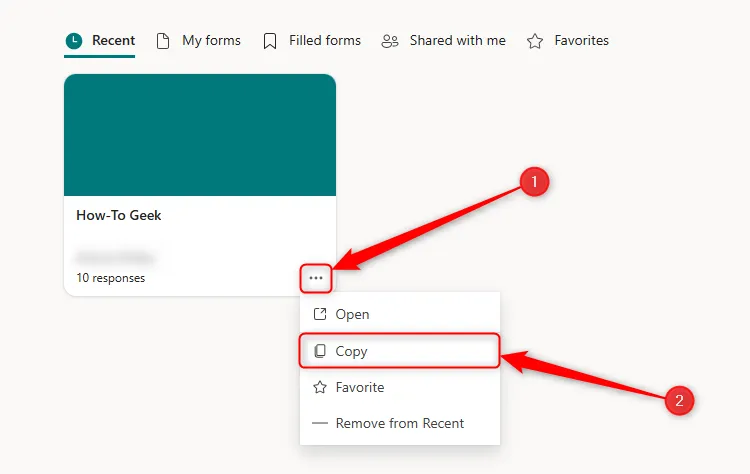
- Er verschijnt onmiddellijk een duplicaatformulier, gelabeld met dezelfde naam als het origineel, maar aangegeven als een kopie. Klik op deze nieuwe formulierkaart om te beginnen met bewerken.
-
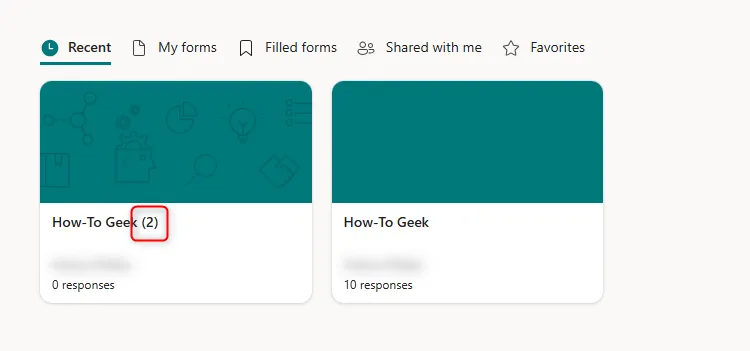
- Hernoem eerst uw gedupliceerde formulier om het gemakkelijk te onderscheiden van het origineel. Klik op de header, typ de nieuwe naam en wees gerust, wetende dat alle wijzigingen direct worden opgeslagen in deze webgebaseerde omgeving.
-
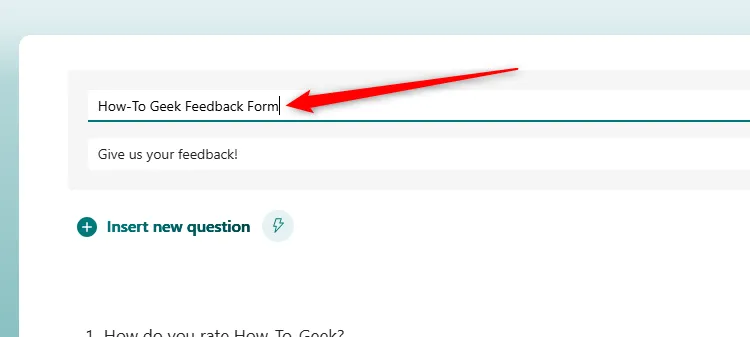
Welke delen van een formulier worden gekopieerd in de gedupliceerde versie?
Het duplicaat van uw formulier bevat alle vragen, opmaak, lay-out en aangepaste instellingen (zoals bedankberichten of vraagvolgordes) van het origineel. Het is echter cruciaal om op te merken dat bestaande antwoorden van het originele formulier niet zijn opgenomen in het duplicaat, waardoor er nul antwoorden worden weergegeven bij het maken.

Maak een sjabloon die anderen kunnen gebruiken
Het effectief delen van uw formulieren omvat twee wegen. Zorg ervoor dat u de implicaties begrijpt voordat u ze deelt:
- **Samenwerking**: Wanneer u iemand toevoegt als medewerker, kan deze persoon vragen aanpassen, toegang krijgen tot antwoorden en het formulier verder delen. Alle wijzigingen die hij of zij doorvoert, worden weerspiegeld in uw originele versie.
- **Template Sharing**: Door een formulier te delen als template, ontvangen ontvangers een onafhankelijke kopie die geen banden heeft met uw origineel. Hun antwoorden hebben geen invloed op uw analytics, en uw antwoorden worden ook niet overgedragen naar hun kopie.
Als u een sjabloon wilt delen, meldt u zich eerst aan bij Microsoft Forms en zoekt u het gewenste formulier.
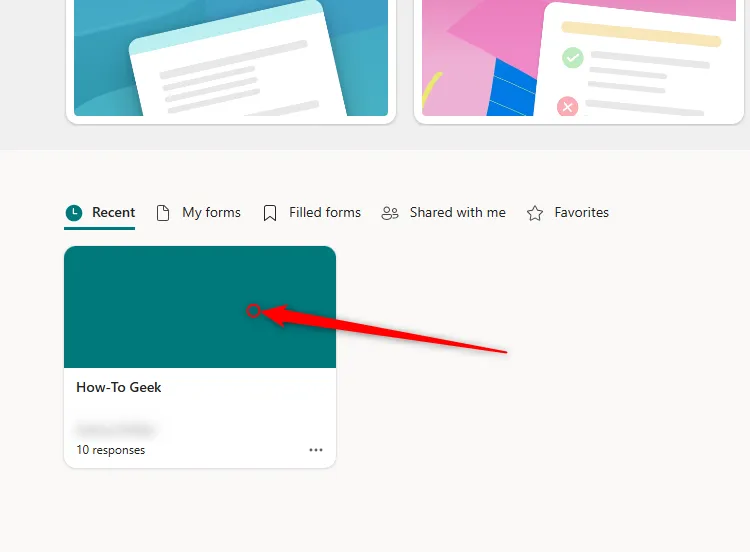
Stappen om uw formulier als sjabloon te delen
- Klik op de drie puntjes in de rechterbovenhoek en selecteer ‘Samenwerken of dupliceren’. Afhankelijk van uw versie kan de optie ‘Delen’ heten.
-
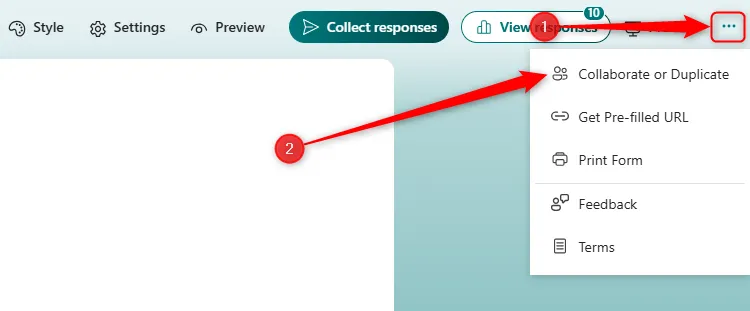
- Kies ‘Een link ophalen om te dupliceren’ onder het gedeelte ‘Delen als sjabloon’.
-
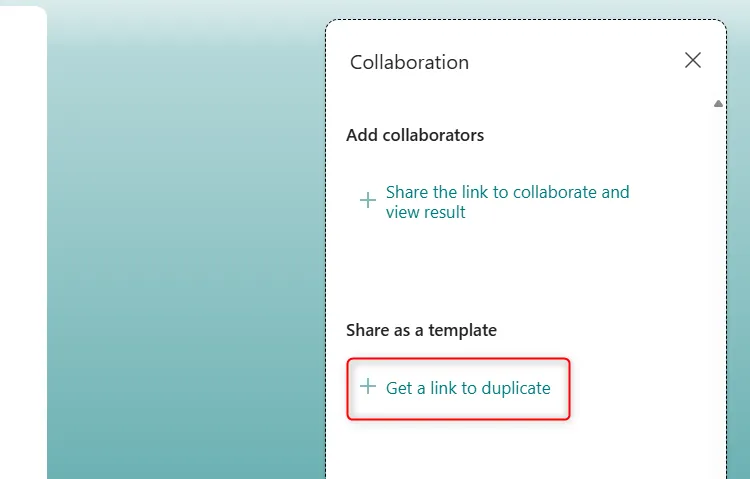
- Klik op “Kopiëren” om de link op te slaan in uw klembord, zodat u deze eenvoudig kunt delen via e-mail of berichten.
-
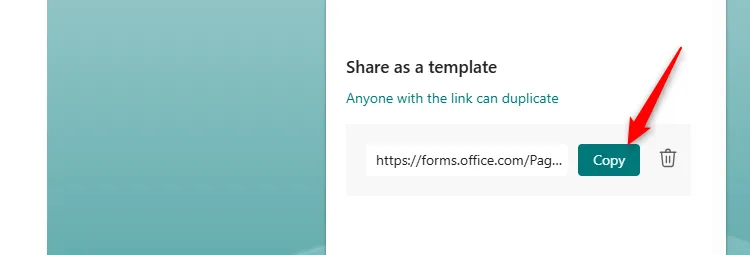
Wat ziet de ander?
Wanneer ontvangers op de gedeelde link klikken, kunnen ze een voorbeeld van het formulier bekijken en opties testen zonder een reactie in te dienen. Als ze tevreden zijn, kunnen ze op ‘Dupliceren’ klikken om een kopie in hun OneDrive te bewaren.

Vanaf daar hebben ze volledige autonomie om hun eigen versie van het formulier te bewerken, distribueren en beheren.
Kan ik voorkomen dat mijn formuliersjabloon wordt gedeeld?
Als u de toegang tot de gedeelde sjabloon wilt intrekken, klikt u op het prullenbakpictogram naast de gekopieerde link en selecteert u ‘Link verwijderen’. Wees echter gewaarschuwd: als iemand al een kopie heeft opgeslagen, kunt u de toegang tot die persoon niet intrekken en kunt u ook niet bepalen hoe die persoon het formulier verder deelt.
Nadat u de antwoorden hebt verzameld, kunt u Microsoft Forms in combinatie met Microsoft Excel gebruiken om uw gegevens efficiënt en naadloos te analyseren.
Extra inzichten
1. Kan ik een formulier dupliceren zonder de oorspronkelijke instellingen te verliezen?
Ja, wanneer u een formulier dupliceert, blijven alle oorspronkelijke instellingen, zoals opmaak en aangepaste berichten, behouden in de nieuwe kopie. Bestaande antwoorden worden echter niet overgedragen.
2. Hoe verwijder ik een gedupliceerd formulier permanent?
Om een gedupliceerd formulier te verwijderen, gaat u naar de startpagina van Microsoft Forms, beweegt u de muisaanwijzer over de formulierkaart, klikt u op de drie puntjes en selecteert u ‘Verwijderen’. Bevestig de verwijdering wanneer u daarom wordt gevraagd.
3. Kan ik een formulier delen zonder dat anderen het kunnen bewerken?
Absoluut! Om te delen zonder bewerkingsrechten, geef je gewoon een link om het formulier te dupliceren in plaats van medewerkers toe te voegen. Op deze manier krijgen ontvangers hun eigen bewerkbare kopie, waardoor onbedoelde wijzigingen in je origineel worden voorkomen.




Geef een reactie