Het up-to-date houden van uw Windows-drivers is cruciaal voor de soepele werking van de hardware van uw computer. Hoewel automatische updates standaard zijn ingeschakeld, kunnen ze soms bepaalde apparaten niet herkennen, waardoor ze geen noodzakelijke updates krijgen. Om prestatieproblemen te voorkomen, kunt u uw drivers handmatig updaten met behulp van verschillende methoden, waaronder de ingebouwde hulpprogramma’s van Windows of toepassingen van derden.
In deze handleiding leggen we u uit hoe u Windows-stuurprogramma’s effectief kunt bijwerken , bespreken we het gebruik van Windows Apparaatbeheer en lichten we enkele van de beste hulpprogramma’s voor het bijwerken van stuurprogramma’s uit.
Stuurprogramma’s bijwerken via Windows Updates
Een eenvoudige methode om uw drivers up-to-date te houden is door alle Windows-updates te installeren die nog in behandeling zijn. Wanneer u uw systeem bijwerkt, installeert Windows automatisch alle vereiste drivers voor uw apparaten.
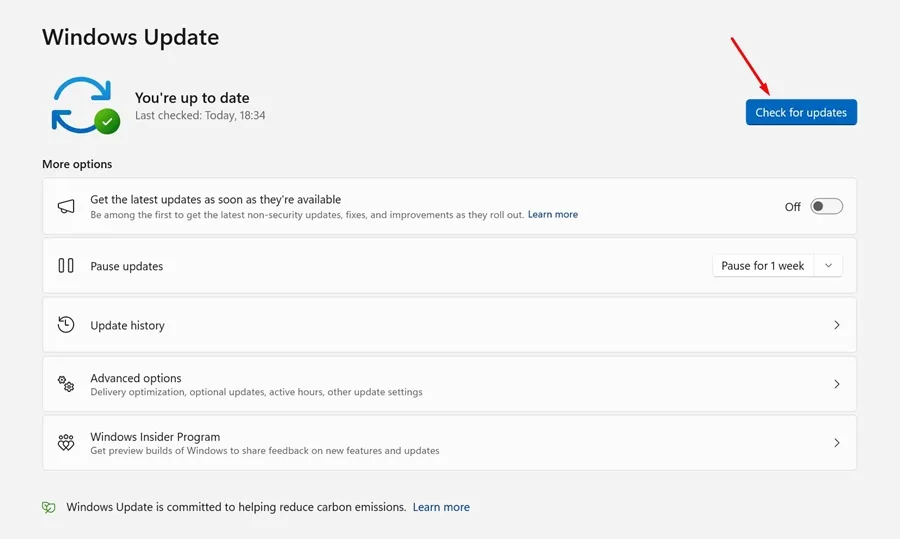
Begin met navigeren naar Instellingen > Systeem > Windows Updates en klik vervolgens op Controleren op updates . Windows zoekt automatisch naar en installeert alle benodigde driverupdates.
Stuurprogramma’s bijwerken met Apparaatbeheer
Apparaatbeheer is een van de meest betrouwbare tools voor het beheren van uw drivers direct binnen Windows. Het ondersteunt het updaten van drivers voor verschillende hardwarecomponenten, waaronder printers, Wi-Fi-adapters en audio-/videoapparaten. Volg deze stappen om uw drivers te updaten met Apparaatbeheer:
- Open het menu Start en typ Apparaatbeheer . Selecteer het vervolgens in de resultaten.
- Blader in het venster Apparaatbeheer door de lijst met apparaten om apparaten te vinden met een geel uitroepteken, wat aangeeft dat er een probleem is. Klik met de rechtermuisknop op het apparaat en selecteer Stuurprogramma bijwerken .
- Als u het driverbestand niet hebt, selecteert u de eerste optie Automatisch zoeken naar bijgewerkte driversoftware .
- Als u een driverbestand op uw computer hebt opgeslagen, kiest u de optie Zoeken op mijn computer naar driversoftware .
Door de automatische zoekoptie te selecteren, zal Windows snel de nieuwste driverversie voor uw hardware vinden en installeren. Dit proces is eenvoudig en zeer effectief in het behouden van de gezondheid van de drivers van uw systeem.
Driver Booster gebruiken voor updates
Driver Booster is een populaire applicatie die is ontworpen om het driver-updateproces te vereenvoudigen. Het scant uw systeem op verouderde drivers en biedt een eenvoudige manier om ze te updaten, wat helpt om stabiele prestaties te behouden.
- Begin met het downloaden en installeren van Driver Booster op uw pc.
- Start de applicatie en klik op de Scan-knop om te controleren op verouderde drivers.
- Wacht een paar momenten terwijl Driver Booster uw systeem scant op geïnstalleerde drivers.
- Zodra de scan is voltooid, worden alle drivers weergegeven die moeten worden bijgewerkt. U kunt deze met één klik bijwerken.
Alternatieve Driver Updater-tools
Naast Driver Booster zijn er talloze alternatieven die u kunnen helpen bij het effectief beheren van uw chauffeurs:
1. DriverPack-oplossing
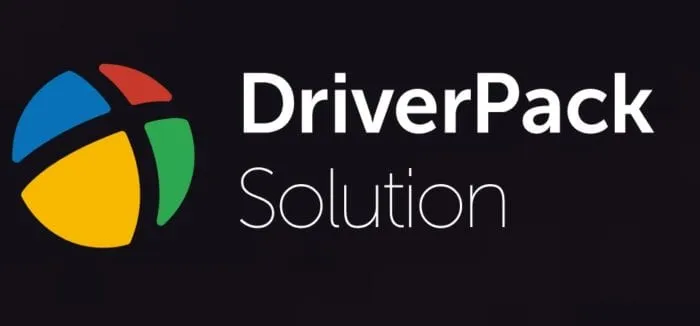
DriverPack Solution biedt een gebruiksvriendelijke interface en ondersteunt het in bulk downloaden van drivers, zodat u meerdere updates tegelijkertijd kunt installeren.
2. Driver-reviver

Driver Reviver identificeert snel verouderde drivers en maakt eenvoudige updates mogelijk via een intuïtieve interface.
3. Bestuurder Gemakkelijk
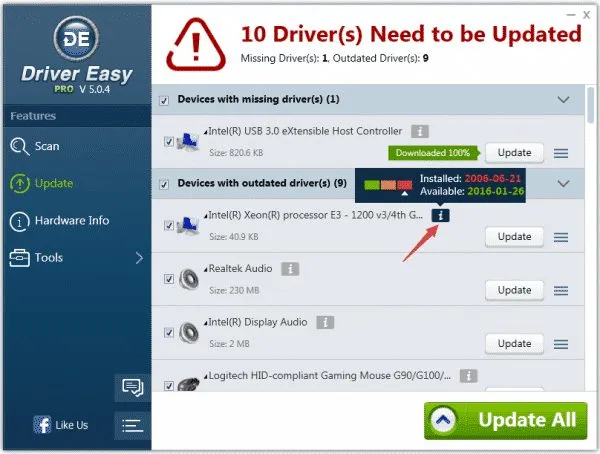
Driver Easy werkt niet alleen drivers bij, maar biedt ook een back-up- en herstelfunctie voor extra gemoedsrust.
4. Slanke drivers
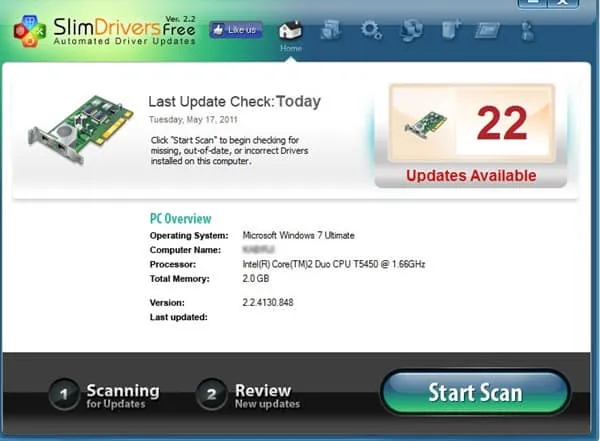
Slim Drivers maakt gebruik van een cloudgebaseerd systeem om uw driverupdates eenvoudig en efficiënt te houden.
5. Rijderstalent
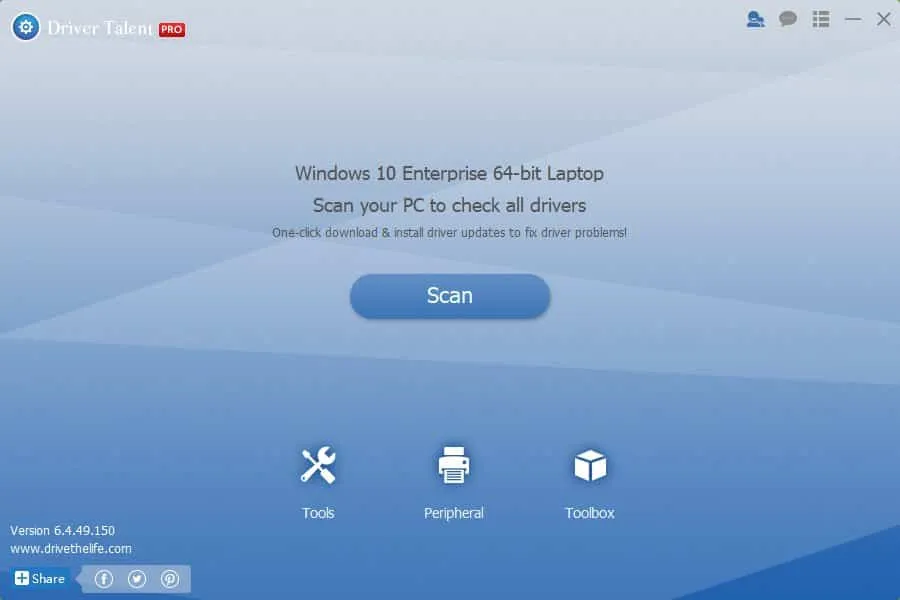
Driver Talent zorgt ervoor dat al uw verouderde drivers efficiënt worden bijgewerkt, voor een breed scala aan apparaattypen.
6. Bestuurdersidentificatie
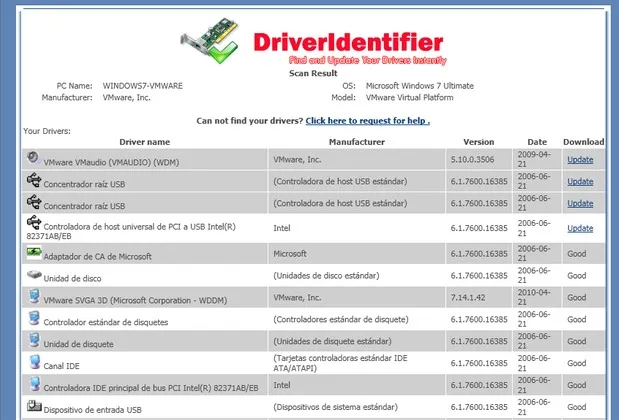
Driver Identifier genereert HTML-rapporten van verouderde drivers, waardoor u eenvoudig toegang hebt tot updates, zelfs op offline systemen.
Deze tools en methoden bieden gezamenlijk de beste manieren om driverupdates op uw Windows-systeem te beheren. We hopen dat deze gids u helpt om uw drivers up-to-date te houden en uw computer optimaal te laten presteren! Als u vragen hebt of verdere assistentie nodig hebt, aarzel dan niet om contact met ons op te nemen in de onderstaande opmerkingen.
Extra inzichten
1. Hoe vaak moet ik mijn Windows-stuurprogramma’s bijwerken?
Het is een goed idee om regelmatig te controleren of er updates voor drivers zijn, bijvoorbeeld om de paar maanden of vlak voordat u hardwareproblemen gaat oplossen of nadat u nieuwe software hebt geïnstalleerd.
2. Kunnen verouderde drivers problemen met de systeemprestaties veroorzaken?
Ja, verouderde drivers kunnen leiden tot prestatievermindering, crashes of hardwarestoringen, wat een negatieve invloed heeft op uw algehele computerervaring.
3. Zijn driver-updatetools van derden veilig om te gebruiken?
Veel tools van derden zijn betrouwbaar, maar het is belangrijk om betrouwbare tools te kiezen en ervoor te zorgen dat ze afkomstig zijn van vertrouwde bronnen. Zo voorkomt u malware of ongewenste software.




Geef een reactie