Hoewel Windows 7 nu als verouderd wordt beschouwd, blijft het een van de meest visueel aantrekkelijke besturingssystemen. Als u een fan bent van de esthetiek, maar momenteel Windows 11 gebruikt, vrees dan niet! U kunt eenvoudig Windows 7-pictogrammen installeren om uw ervaring te personaliseren zonder uw systeem volledig te transformeren. Laten we eens kijken hoe u een beetje klassieke charme kunt toevoegen aan uw moderne Windows-interface.
Een beginnershandleiding voor het installeren van Windows 7-pictogrammen op Windows 11
1. Zoek een Windows 7-pictogrampakket online
Begin uw icontransformatiereis door te zoeken naar Windows 7-icoonpakketten. Talrijke websites zijn gespecialiseerd in het aanbieden van uitgebreide selecties, waaronder:
- IconArchive – Een grote verzameling iconen voor verschillende doeleinden.
- IconFinder – Een uitstekende bron voor zowel gratis als premium iconen.
- DeviantArt – Een hub voor unieke en artistieke icoonontwerpen.
Een opmerkelijke aanbeveling is de Windows 7 Original Icons Pack , die de authentieke Windows 7-pictogrammen wil nabootsen. Een snelle Google-zoekopdracht naar “Windows 7-pictogrammen” levert talloze opties op, zodat u zeker weet dat u een pictogrampakket vindt dat uw esthetische gevoel aanspreekt.
2. Stapsgewijs proces om uw Windows 11-pictogrammen te wijzigen
Nu u uw gewenste icon pack hebt gevonden, is het tijd om die wijzigingen door te voeren. Volg deze eenvoudige stappen:
- Klik met de rechtermuisknop ergens op het bureaublad en selecteer Aanpassen .
- Navigeer in het rechterdeelvenster naar Thema’s .

- Klik op Bureaubladpictograminstellingen .
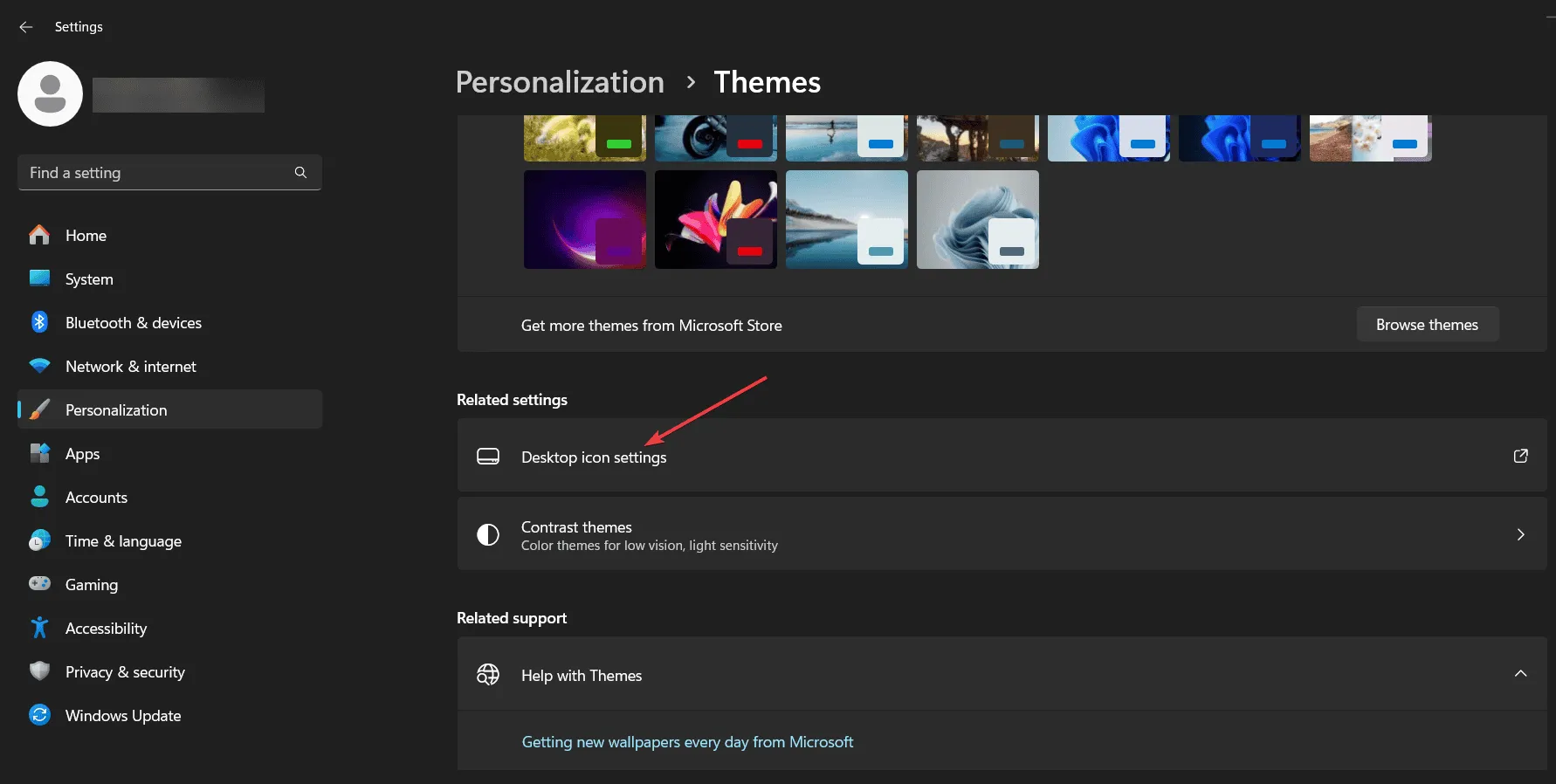
- Selecteer het pictogram Deze pc en klik eronder op Pictogram wijzigen .
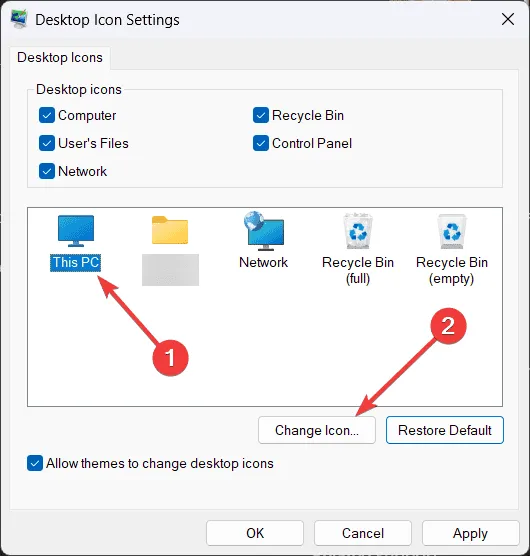
- Druk op de knop Bladeren en navigeer naar de locatie waar u uw Windows 7-pictogrammen hebt opgeslagen. Kies het pictogram dat u wilt gebruiken.
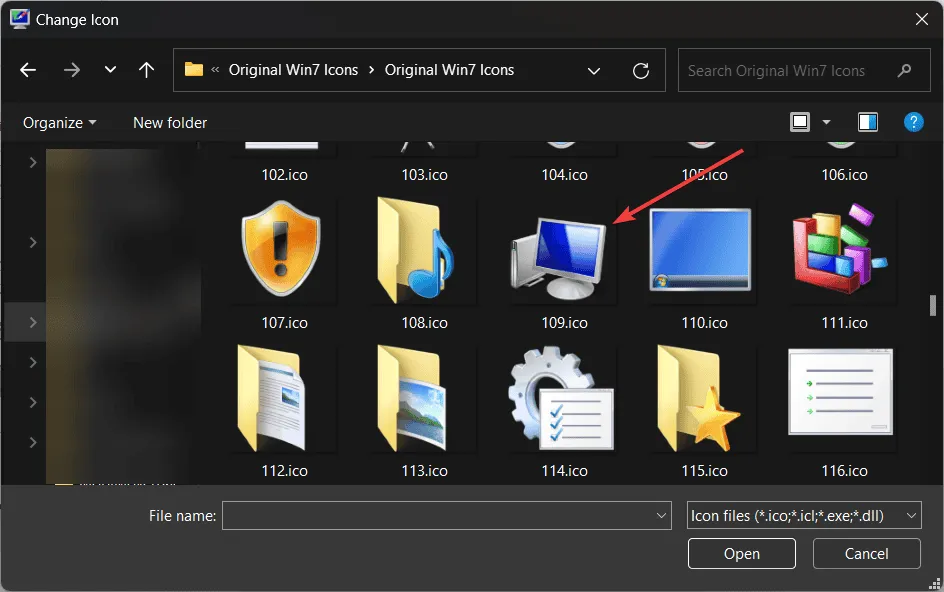
- Klik op OK en zie hoe uw pictogram verandert! Vernieuw uw bureaublad voor een snelle blik op de nieuwe look.
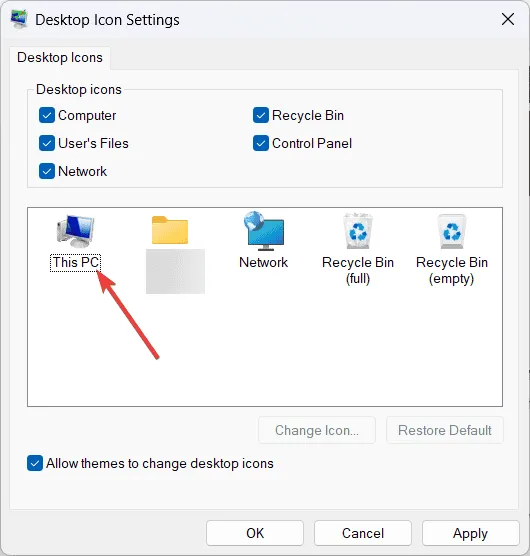
- U kunt andere bureaubladpictogrammen op dezelfde manier wijzigen door met de rechtermuisknop op de pictogrammen te klikken, Eigenschappen te selecteren en vervolgens op de knop Pictogram wijzigen te klikken .
Stel je de voldoening voor van het zien van bekende Windows 7-iconen op je bureaublad! Deze kleine verandering kan je werkomgeving enorm verbeteren, en comfort en nostalgie bieden.
3. Alternatief: Kan ik een app gebruiken om Windows 11-pictogrammen te wijzigen naar Windows 7?
Momenteel is er geen enkele app die de pictogramwijziging automatiseert om de look van Windows 7 volledig te repliceren. Pictogrambestanden en -bronnen sluiten soms niet goed aan, waardoor een directe verwisseling onpraktisch is. Er zijn echter verschillende aanpassingstoepassingen die uw Windows 11-ervaring kunnen verbeteren om op Windows 7 te lijken, zoals:
- Start11 – Hiermee kunt u het startmenu en de taakbalk aanpassen naar een meer vertrouwde indeling.
- Open Shell – Een veelzijdig programma dat een meer klassieke startmenu-ervaring biedt.
- Windows Blinds – (Betaald) Een premiumtool die uitgebreide aanpassingsopties biedt.
Houd er echter rekening mee dat deze applicaties storingen kunnen vertonen en mogelijk worden beïnvloed na Windows 11-updates, waardoor herconfiguratie nodig is. De handmatige wijzigingen die u met pictogrammen aanbrengt, blijven behouden, wat een schijn van stabiliteit biedt te midden van mogelijke systeemwijzigingen.
Om het geheel af te ronden, voorziet onze gids u van de informatie die u nodig hebt om uw Windows 11 nieuw leven in te blazen via Windows 7-pictogrammen. Bent u nog meer pictogrampakketten of unieke trucs tegengekomen? Deel uw inzichten in de reacties hieronder!
Extra inzichten
1. Kan ik terugkeren naar de originele Windows 11-pictogrammen nadat ik ze heb gewijzigd?
Ja, u kunt eenvoudig terugkeren naar de originele Windows 11-pictogrammen door dezelfde stappen te volgen die in de handleiding worden beschreven. U kunt dan de standaardpictogrammen selecteren in plaats van uw aangepaste pictogrammen.
2. Hebben Windows-updates invloed op mijn geïnstalleerde pictogrammen?
Handmatig geïnstalleerde pictogrampakketten blijven doorgaans ongewijzigd na updates. Wijzigingen die zijn aangebracht via aanpassingssoftware van derden, kunnen echter worden teruggezet of hersteld wanneer Windows-updates worden toegepast.
3. Zijn er risico’s verbonden aan het wijzigen van systeempictogrammen?
Er zijn minimale risico’s verbonden aan het veranderen van iconen, vooral als u vertrouwde icon packs gebruikt. Zorg er echter altijd voor dat u een back-up maakt van uw systeem om onbedoeld verlies van aanpassingen of systeemproblemen te voorkomen.




Geef een reactie