In Windows 11 zijn er verschillende effectieve methoden om de toegang tot tijdverspillende of afleidende websites te beperken. Een optie is om Google Chrome-extensies te gebruiken die speciaal voor dit doel zijn ontworpen. U kunt ook applicaties van derden verkennen of specifieke regels in uw firewall-instellingen maken om te voorkomen dat bepaalde sites op uw apparaat worden weergegeven.
Van de verschillende beschikbare benaderingen is de meest favoriete en effectieve methode het aanpassen van het Hosts-bestand. Echter, een uitdaging bij het gebruik van het Hosts-bestand voor het blokkeren van websites is de locatie ervan, die diep in de installatiedirectory van het systeem is begraven, en om er toegang toe te krijgen zijn beheerdersreferenties nodig.
Redenen om het Hosts-bestand te wijzigen
Hoewel het wijzigen van het Hosts-bestand lastig kan zijn, biedt het een belangrijk voordeel: niemand die geen toegang heeft tot het Hosts-bestand kan de blokkeringen uitschakelen.
Voor personen die hun pc met anderen delen, is het bewerken van het Hosts-bestand een veiligere methode vergeleken met het vertrouwen op software of browserextensies om de toegang tot websites te beheren.
Het Hosts-bestand vinden in Windows 11
Het Hosts-bestand bevindt zich in de map System32 in Windows 11. Hoewel het lastig kan zijn om het te vinden, wordt het proces een stuk eenvoudiger als u het juiste pad kent.
1. Start de Verkenner en dubbelklik op uw systeemschijf.
2. Dubbelklik op de map Windows op uw systeemstation (meestal Lokale schijf (C:)).
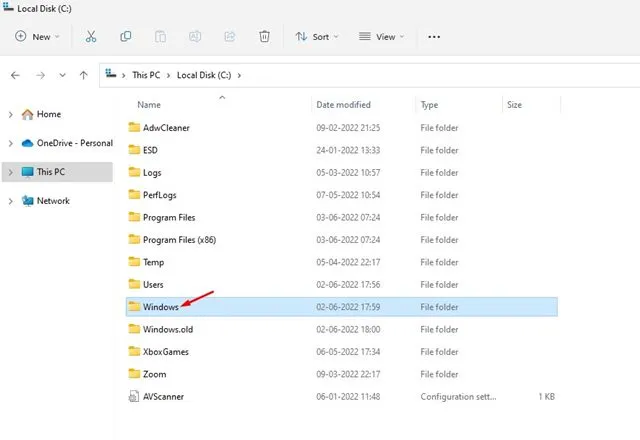
3. Zoek in de Windows-map naar de map system32 en dubbelklik erop .
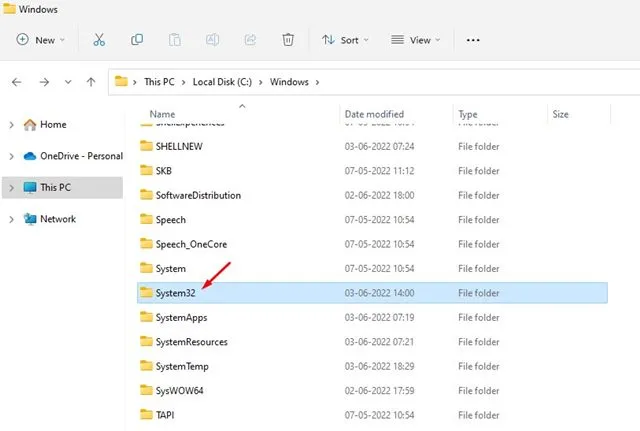
4. Zoek in de system32-map naar de drivers -map. Als u problemen ondervindt, kunt u de zoekfunctie gebruiken om het te vinden.
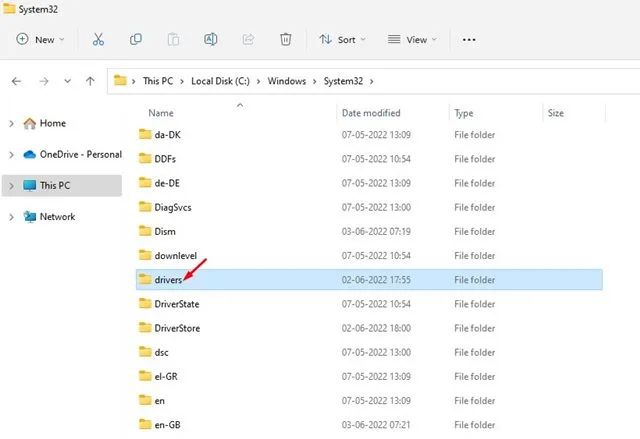
5. Zodra u zich in de map met drivers bevindt, dubbelklikt u om de map etc te openen .
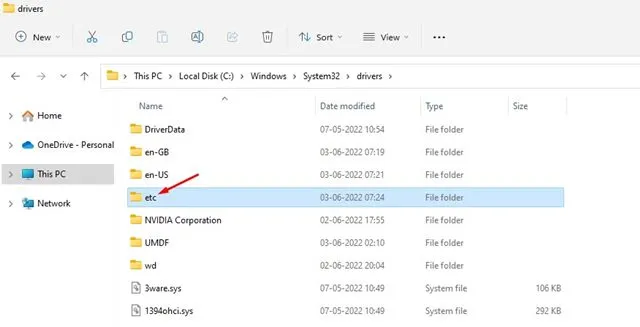
6. Klik in de etc-map op de weergaveknop bovenaan en selecteer Weergeven > Verborgen items . U zou nu een bestand met de naam Hosts moeten zien .
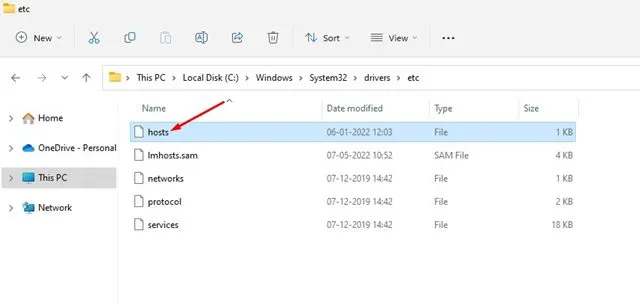
Websites blokkeren via het hosts-bestand
Om websites te blokkeren met behulp van het Hosts-bestand, moet u zich aanmelden met een beheerdersaccount op Windows 11. Als u liever niet van account wilt wisselen, kunt u beheerdersrechten verlenen aan uw huidige gebruikersaccount.
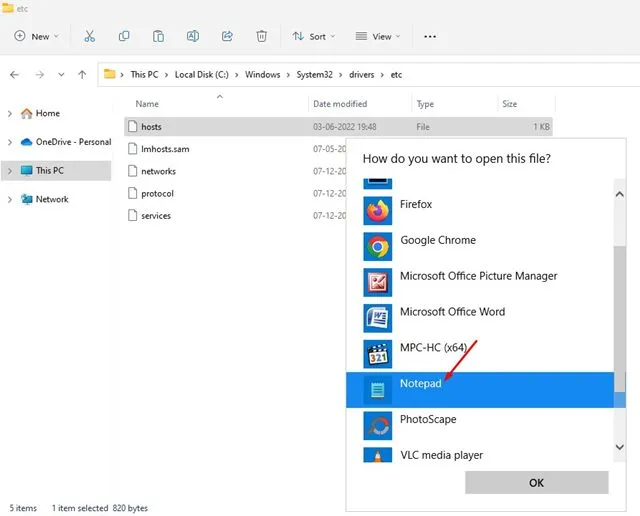
Om een specifieke website te blokkeren, voegt u eenvoudig een nieuwe regel toe aan het einde van het Hosts-bestand. De indeling die u moet gebruiken is:
0.0.0.0 example.com
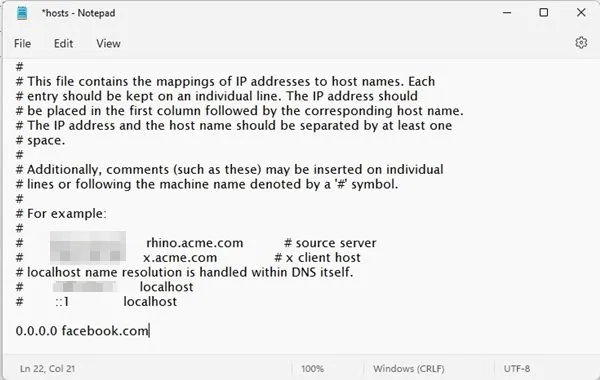
Bijvoorbeeld, het toevoegen van de regel hierboven zal de toegang tot Facebook vanaf uw apparaat verhinderen. Voel u vrij om extra websites in het Hosts-bestand in te voegen door dezelfde indeling te volgen , waarbij u het webadres na 0.0.0.0 plaatst.
Wanneer u klaar bent, klikt u op het menu Bestand en selecteert u Opslaan om de wijzigingen op uw Windows 11-pc door te voeren.
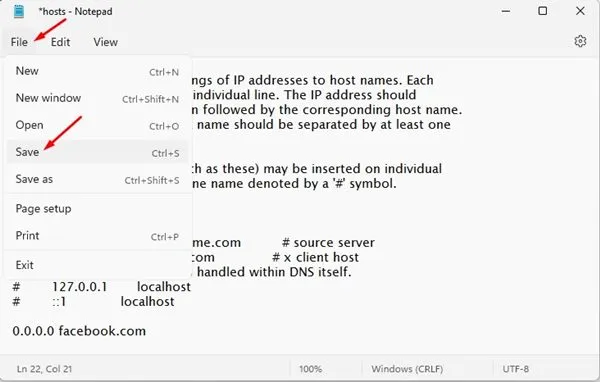
Als u een website wilt deblokkeren, verwijdert u gewoon de regel die u eerder in het Hosts-bestand hebt toegevoegd. U kunt ook een # aan de regel toevoegen om deze uit te commentariëren, waardoor de blokkering wordt uitgeschakeld.
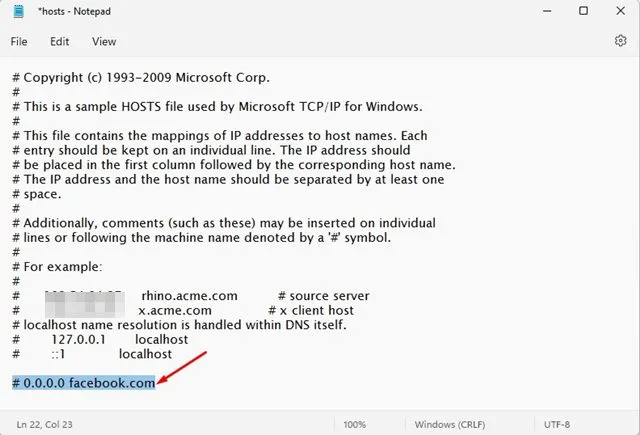
Deze gids heeft u laten zien hoe u het Hosts-bestand in Windows 11 kunt aanpassen voor het blokkeren van websites. U kunt een bericht verwachten zoals hieronder weergegeven wanneer u probeert een geblokkeerde site te openen.
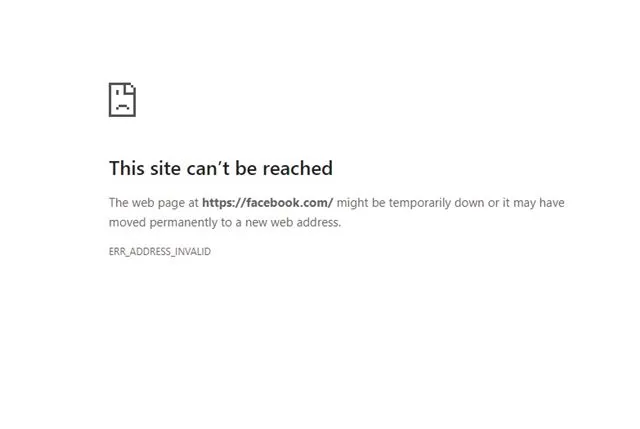
Als u tijdens dit proces problemen ondervindt, kunt u altijd het originele Hosts-bestand herstellen dat u hebt opgeslagen voordat u wijzigingen aanbracht. Mocht u vragen hebben, neem dan gerust contact met ons op in de onderstaande opmerkingen.




Geef een reactie ▼