ERROR_RANGE_NOT_FOUND (foutcode 644 of 0x284) verschijnt wanneer Windows een verzoek tegenkomt om toegang te krijgen tot een geheugenbereik dat niet beschikbaar is of niet bestaat. Dit resulteert vaak in een Blue Screen of Death ( BSoD ) en kan het gevolg zijn van verkeerde configuraties, hardwareproblemen of registerfouten.
Hoe u ERROR_RANGE_NOT_FOUND effectief kunt oplossen
Begin met deze eerste stappen voor probleemoplossing voordat u doorgaat met complexere oplossingen:
- Start het systeem opnieuw op om tijdelijke fouten op uw computer te verhelpen.
- Open de Event Viewer door op Windows+ te drukken Xen controleer op geheugen- of hardwareconflictfouten. Vergeet niet de BIOS-instellingen met betrekking tot het geheugen te controleren.
- Controleer of alle Windows-updates zijn geïnstalleerd.
1. Apparaatstuurprogramma’s bijwerken of opnieuw installeren
Problemen met drivers zijn vaak de oorzaak van systeemfouten. Het is daarom van groot belang om drivers bij te werken of opnieuw te installeren:
- Druk op Windows + R om het dialoogvenster Uitvoeren te openen.
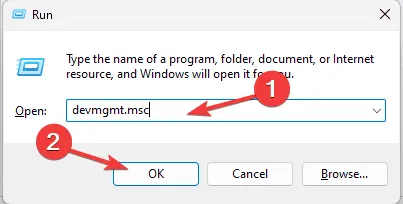
- Typ devmgmt.msc en klik op OK om Apparaatbeheer te starten.
- Identificeer apparaten waarbij een gele driehoek een probleem aangeeft door de categorieën uit te vouwen.
- Klik met de rechtermuisknop op de betreffende driver en selecteer Stuurprogramma bijwerken.
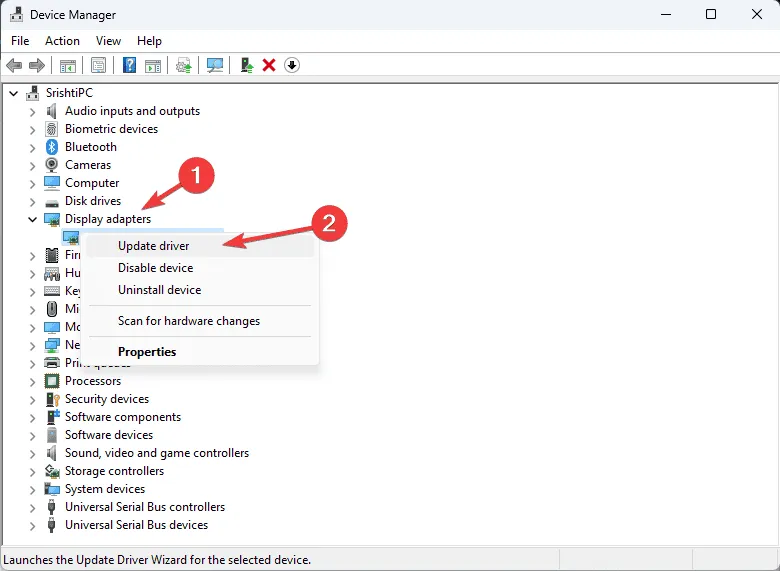
- Selecteer om automatisch te zoeken naar bijgewerkte driversoftware en volg eventuele instructies.
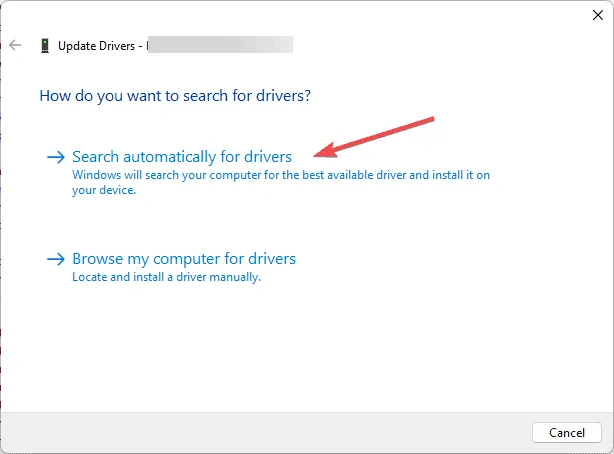
Als er geen updates worden gevonden, kan het nodig zijn om de website van de fabrikant te bezoeken of een betrouwbare driver updater tool te gebruiken. Als de update mislukt, is de volgende logische stap om de driver opnieuw te installeren:
- Ga terug naar Apparaatbeheer, klik met de rechtermuisknop op het stuurprogramma dat problemen geeft en selecteer Apparaat verwijderen.
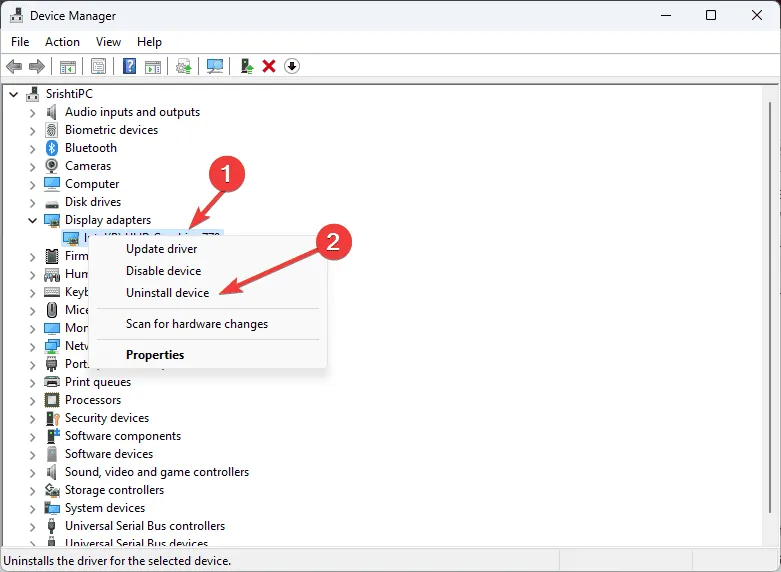
- Bevestig de verwijdering.
- Start uw systeem opnieuw op om de driver automatisch opnieuw te installeren, of selecteer Actie > Scannen op hardwarewijzigingen in Apparaatbeheer om het proces handmatig te starten.
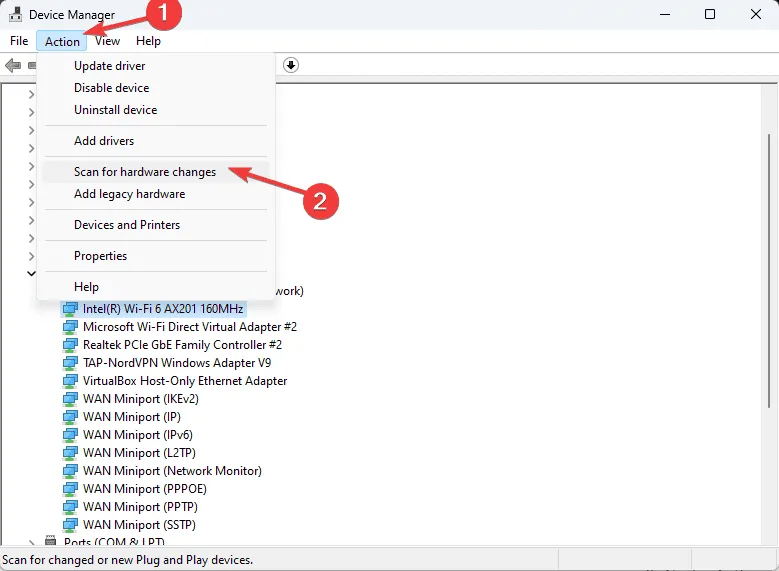
2. Voer SFC- en DISM-scans uit
Met behulp van de System File Checker (SFC) en de Deployment Imaging Service and Management Tool (DISM) kunt u onderliggende problemen met systeembestanden aanpakken:
- Open het zoekvak, typ cmd, klik er met de rechtermuisknop op en selecteer Als administrator uitvoeren.
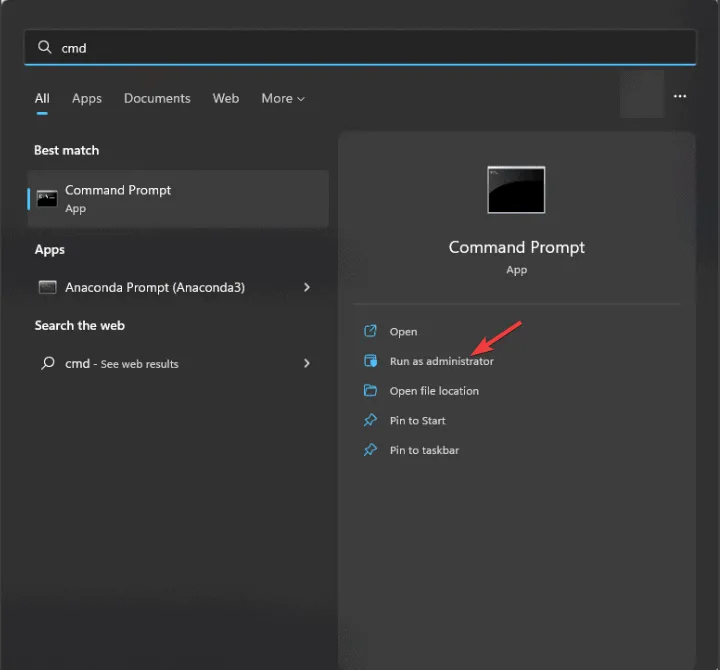
- Om te beginnen met scannen op beschadigde bestanden, voert u het volgende in:
sfc /scannow.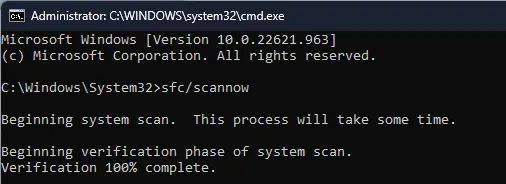
- Zodra u klaar bent, voert u het volgende uit:
Dism /Online /Cleanup-Image /RestoreHealthom uw Windows-image te repareren via de updateservice.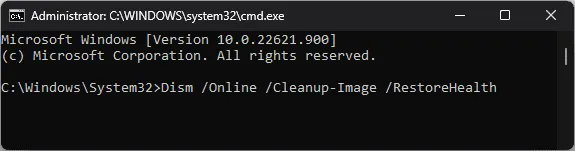
- Start uw computer opnieuw op om de wijzigingen toe te passen.
3. Registervermeldingen repareren
Corrupte registervermeldingen kunnen ERROR_RANGE_NOT_FOUND activeren. Volg deze stappen om ze te repareren:
- Open het dialoogvenster Uitvoeren door op Windows + te drukken R.
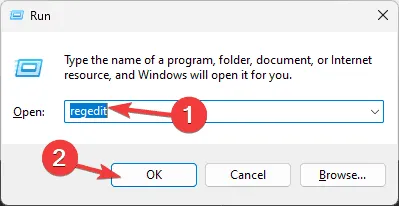
- Typ regedit en klik op OK om de Register-editor te starten.
- Maak een back-up van uw registerinstellingen door naar Bestand > Exporteren te gaan, het een naam te geven en het op een veilige locatie op te slaan.
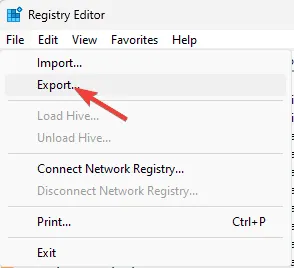
- Navigeer naar:
Computer\HKEY_LOCAL_MACHINE\SYSTEM\CurrentControlSet\Servicesen controleer de relevante driververmeldingen die problemen veroorzaken. - Los eventuele problemen op door problematische sleutels te verwijderen of de betreffende drivers opnieuw te installeren. Start vervolgens uw computer opnieuw op.
Als u niet zeker weet of u het register moet bewerken, kunt u overwegen een vertrouwd hulpprogramma voor registerreparatie te gebruiken.
4. Installeer de applicatie die de fout veroorzaakt opnieuw
- Open Instellingen met Windows+ I.
- Selecteer Apps in het linkermenu.

- Klik op Geïnstalleerde apps.
- Zoek de problematische toepassing, klik op het pictogram met de drie puntjes en kies Verwijderen.
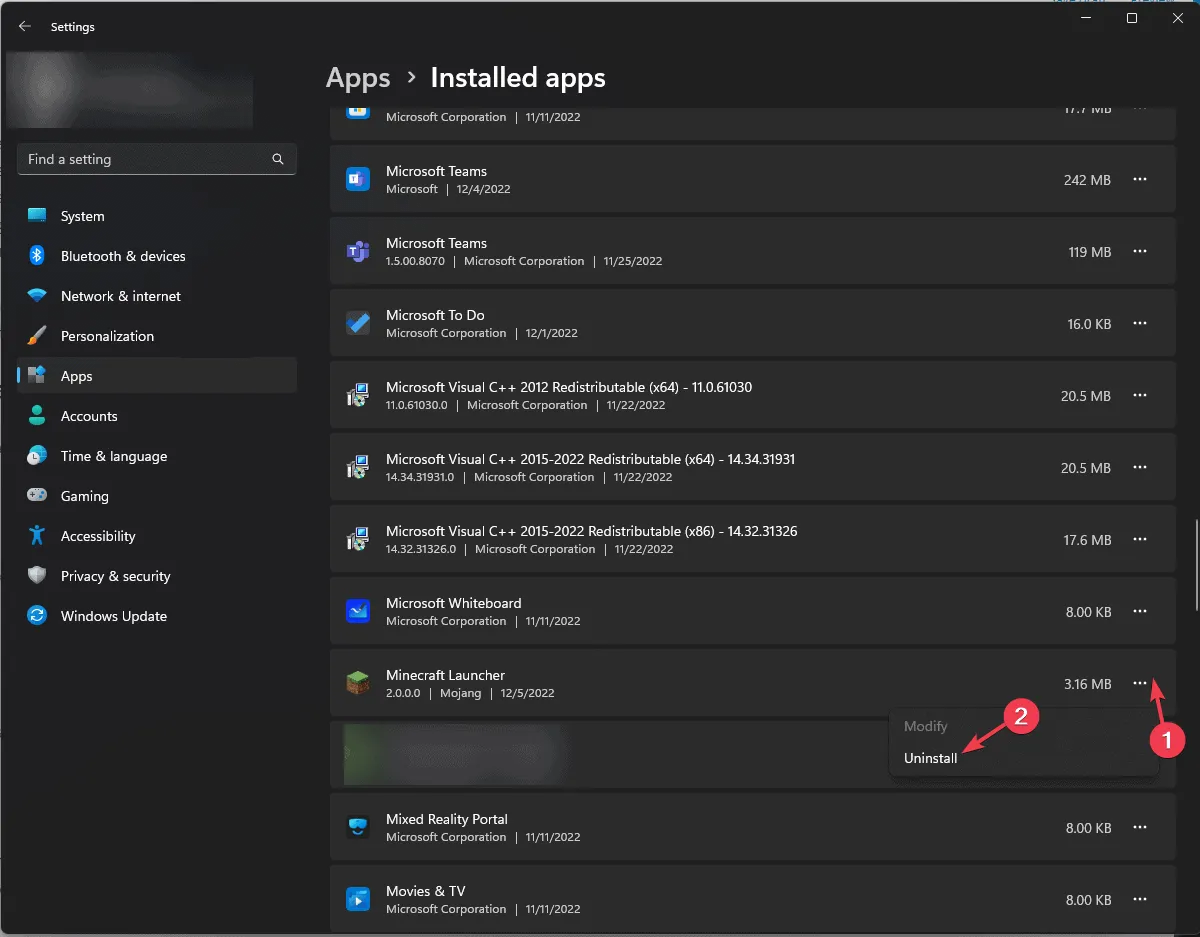
- Bevestig de verwijdering.

- Installeer de applicatie opnieuw via de officiële site of de Microsoft Store.
5. Voer een schone opstart uit
Een schone start kan helpen conflicten tussen actieve services te identificeren:
- Open het dialoogvenster Uitvoeren met Windows + R.
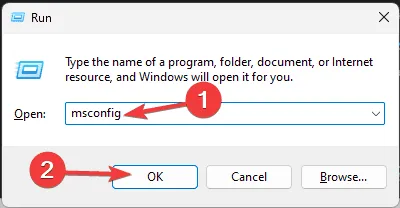
- Typ msconfig en druk op OK om Systeemconfiguratie te starten.
- Selecteer op het tabblad Services de optie Alle Microsoft-services verbergen en selecteer Alles uitschakelen.
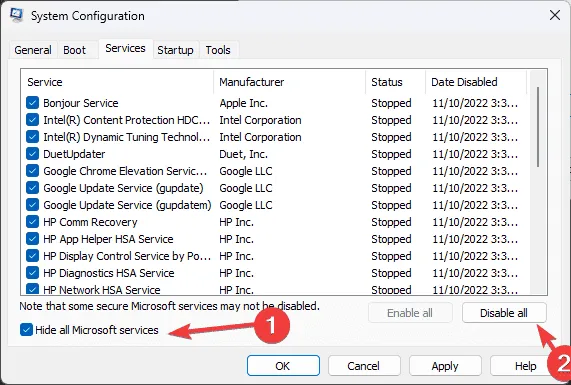
- Ga naar het tabblad Opstarten en klik op Taakbeheer openen.
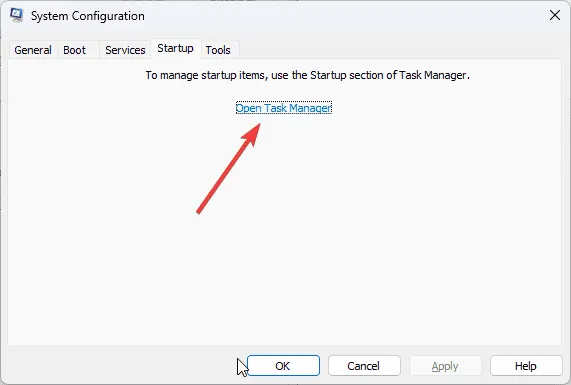
- Schakel alle opstartonderdelen van derden uit en sluit Taakbeheer af.
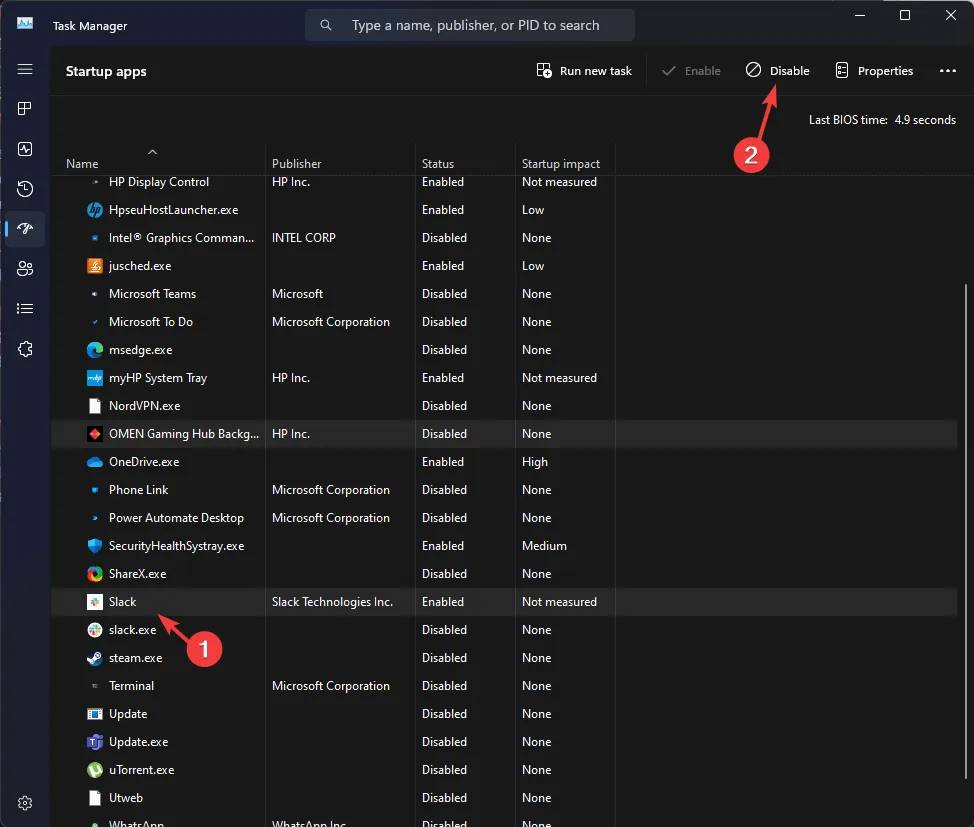
- Pas de wijzigingen toe in Systeemconfiguratie en start uw computer opnieuw op.
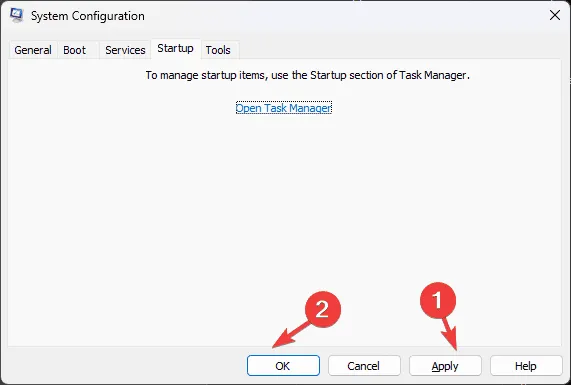
Schakel na het opnieuw opstarten geleidelijk services van derden in om de oorzaak van ERROR_RANGE_NOT_FOUND te achterhalen.
6. Herstel de systeeminstellingen naar een eerder punt
- Druk nogmaals op Windows + R om het venster Uitvoeren te openen.

- Typ sysdm.cpl en druk op OK om Systeem Eigenschappen te openen.
- Ga naar Systeembeveiliging en klik op de knop Systeemherstel.
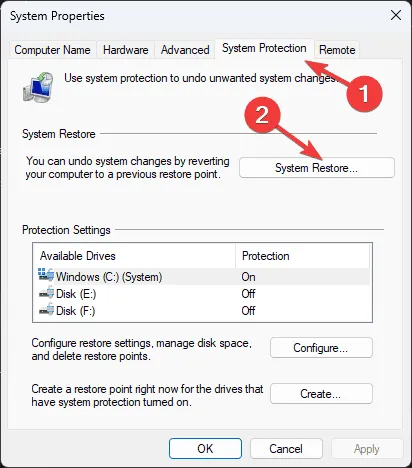
- Selecteer Kies een ander herstelpunt en klik op Volgende.
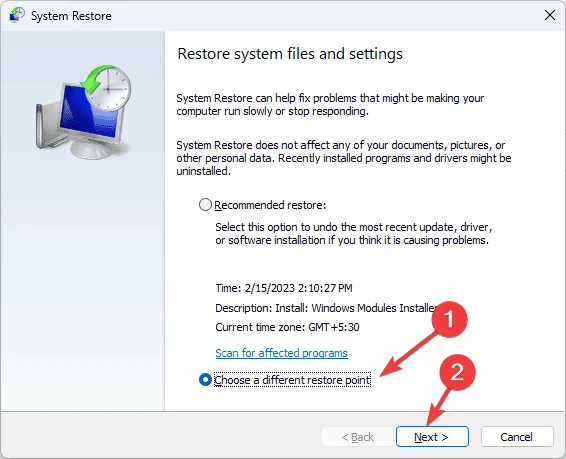
- Kies een herstelpunt dat ouder is dan ERROR_RANGE_NOT_FOUND en klik op Volgende.
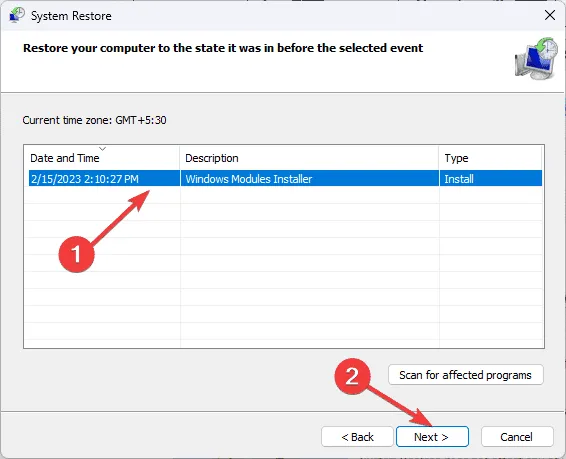
- Klik op Voltooien om het herstelproces te starten.
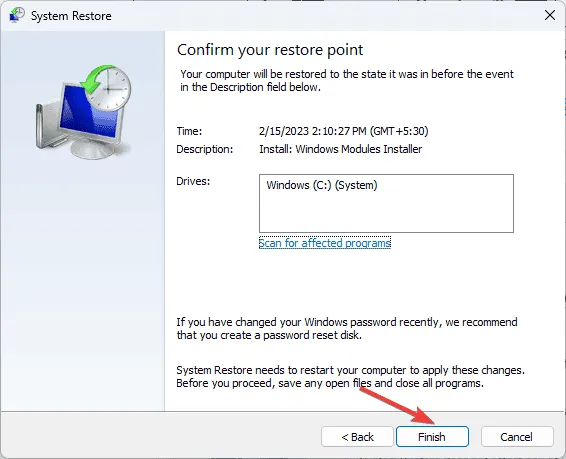
Uw computer wordt opnieuw opgestart en hersteld naar het gekozen punt. Daarmee is het probleem hopelijk opgelost.
7. Windows opnieuw installeren (laatste redmiddel)
Zorg voor het volgende voordat u met een herinstallatie begint:
- Een goede internetverbinding; gebruik indien nodig een laptopoplader.
- Uw Microsoft-accountgegevens zijn direct beschikbaar.
- Een lege USB-stick met minimaal 8 GB ruimte (alle bestaande gegevens worden gewist).
- Een lijst met essentiële applicaties, inclusief licenties en referenties.
- Maak een back-up van belangrijke bestanden naar een externe opslag of cloudservice.
Installatiemedia maken
- Download de Windows 11 Media Creation Tool met behulp van een ander werkend apparaat.
- Voer het gedownloade bestand mediacreationtool.exe uit en bevestig eventuele UAC-prompts.
- Volg de installatiewizard en accepteer de licentievoorwaarden.
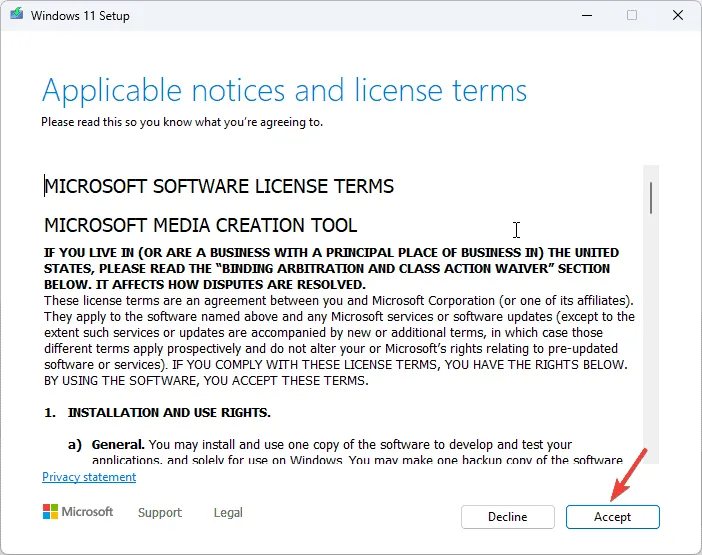
- Pas uw opties aan door het vinkje weg te halen bij Gebruik de aanbevolen opties voor deze pc en de juiste Windows-editie en -taal te selecteren.
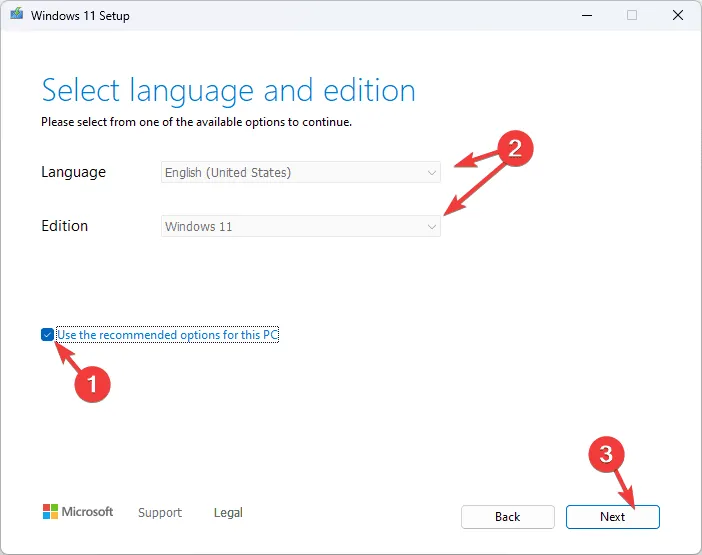
- Plaats het USB-station en selecteer de optie USB-flashstation. Klik vervolgens op Volgende.
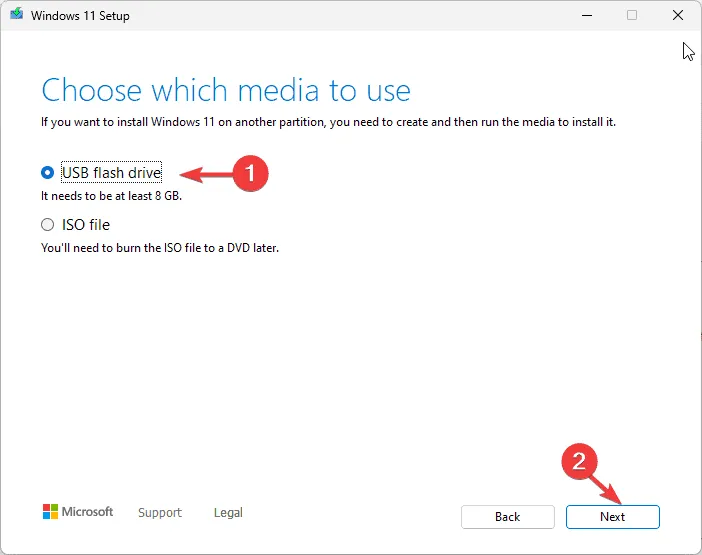
- Zodra de bestanden zijn gekopieerd, klikt u op Voltooien en verwijdert u de flashdrive veilig.
Een schone installatie van Windows uitvoeren
- Sluit de USB-stick aan op uw apparaat. Druk op Windows+ klik op Power en houd deze ingedrukt Shiftterwijl u Opnieuw opstarten selecteert.
- Klik in de Windows Herstelomgeving op Een apparaat gebruiken op het scherm Kies een optie.
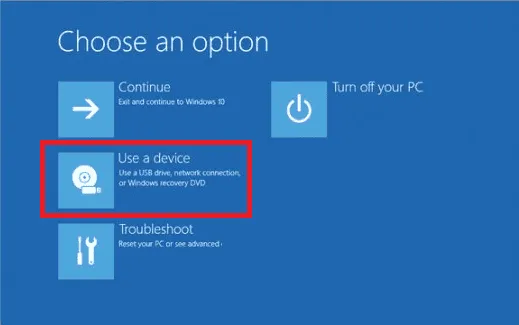
- Kies uw USB-stick uit de weergegeven lijst.
- Volg de installatie-instructies voor Windows: selecteer uw taal, tijd en toetsenbordmethode en klik op Volgende.
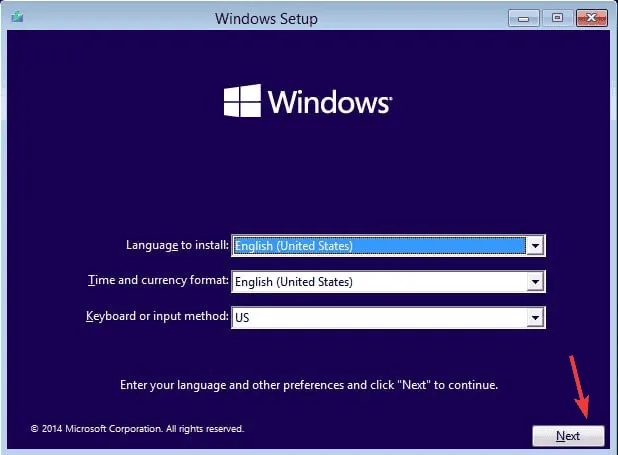
- Tik op Nu installeren.
- Voer uw productsleutel in wanneer daarom wordt gevraagd, of klik op Ik heb geen productsleutel en ga verder door op Volgende te klikken.
- Selecteer het besturingssysteem en klik op Volgende om door te gaan.
- Bekijk en accepteer de licentievoorwaarden.
- Kies Aangepast: Alleen Windows installeren (geavanceerd) voor een schone installatie.
- Selecteer de partitie voor de Windows-installatie en klik op Volgende om het proces te starten.
Tijdens de installatie is het van groot belang dat uw pc van stroom wordt voorzien. Volg na de installatie de instructies op het scherm om Windows in te stellen, inclusief het controleren op en installeren van updates.
Concluderend kan het oplossen van ERROR_RANGE_NOT_FOUND verschillende stappen omvatten, variërend van het installeren van alle Windows-updates, het scannen van systeembestanden, het repareren van registerproblemen of uiteindelijk het opnieuw installeren van het besturingssysteem. Mocht u hulp nodig hebben of vragen hebben over de BSoD-fout, deel dan uw gedachten in het onderstaande commentaargedeelte.
Veelgestelde vragen
1. Wat is ERROR_RANGE_NOT_FOUND?
ERROR_RANGE_NOT_FOUND is een Windows-fout die aangeeft dat een programma heeft geprobeerd toegang te krijgen tot een geheugenbereik dat niet beschikbaar is of niet bestaat, wat vaak resulteert in een Blue Screen of Death (BSoD).
2. Hoe kan ik in de toekomst de foutmelding ERROR_RANGE_NOT_FOUND voorkomen?
Om de kans op ERROR_RANGE_NOT_FOUND te minimaliseren, moet u ervoor zorgen dat uw drivers up-to-date zijn, dat er regelmatig systeemupdates beschikbaar zijn, dat u routinematige systeemscans uitvoert en dat uw systeeminstellingen correct zijn geconfigureerd.
3. Is het opnieuw installeren van Windows de enige oplossing voor ERROR_RANGE_NOT_FOUND?
Niet per se! U kunt een reeks probleemoplossingsstappen proberen, zoals driverupdates, systeemscans uitvoeren, registervermeldingen repareren of herstellen vanaf een eerdere systeemstatus voordat u overgaat tot een volledige herinstallatie van Windows.




Geef een reactie ▼