Bent u het zat om uw Windows-pc urenlang aan te laten staan, alleen om te zien dat uw energierekeningen de pan uit rijzen? Het is tijd om de controle over uw stroomverbruik te nemen en uw hardware te beschermen! Een doorlopende bewerking kan niet alleen uw kosten opdrijven, maar ook uw computer kwetsbaar maken voor stroompieken. Bovendien kan het constant draaien van ventilatoren uw machine sneller verslijten dan u denkt. Gelukkig kunt u met Windows Taakplanner het afsluiten van uw pc automatiseren, het energiebeheer optimaliseren en ervoor zorgen dat uw apparaat in topconditie blijft!
Een terugkerende uitschakeltimer instellen
Volg deze stappen om een geplande uitschakeling voor uw Windows-pc te configureren met behulp van de Windows Taakplanner . Met deze instelling kunt u uw computer automatisch op bepaalde tijden uitschakelen.
- Begin door op het menu Start te klikken. Typ
task schedulerin de zoekbalk en druk op Enter om het te starten.
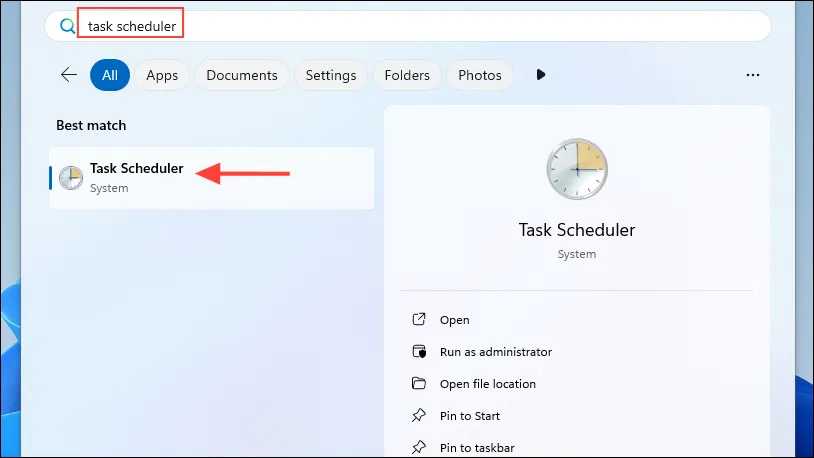
- Zoek in de interface van Taakplanner naar de optie ‘Basistaak maken’ in het rechterpaneel en klik erop.
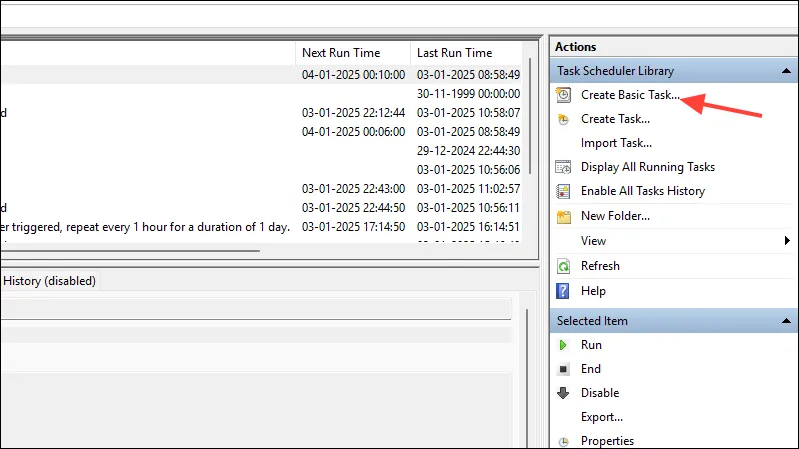
- Voer, wanneer daarom wordt gevraagd, een taaknaam in, zoals ‘Automatisch afsluiten van pc’, en geef een beschrijving om de functie ervan te verduidelijken. Klik op ‘Volgende’ wanneer u klaar bent.
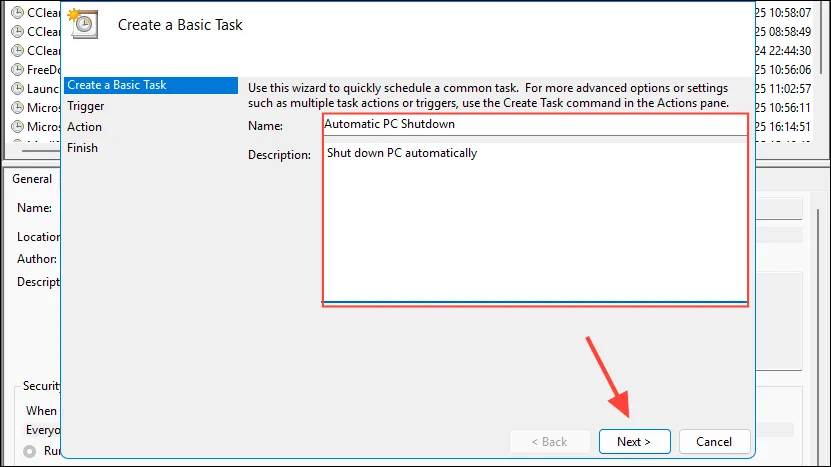
- Selecteer de gewenste frequentie voor het afsluiten (dagelijks, wekelijks of maandelijks) en klik op ‘Volgende’ om door te gaan.

- Stel de starttijd en -datum in voor uw geplande uitschakeling. Zorg ervoor dat u kiest tussen AM en PM als u een 12-uurs klokformaat gebruikt, en selecteer vervolgens ‘Volgende’.
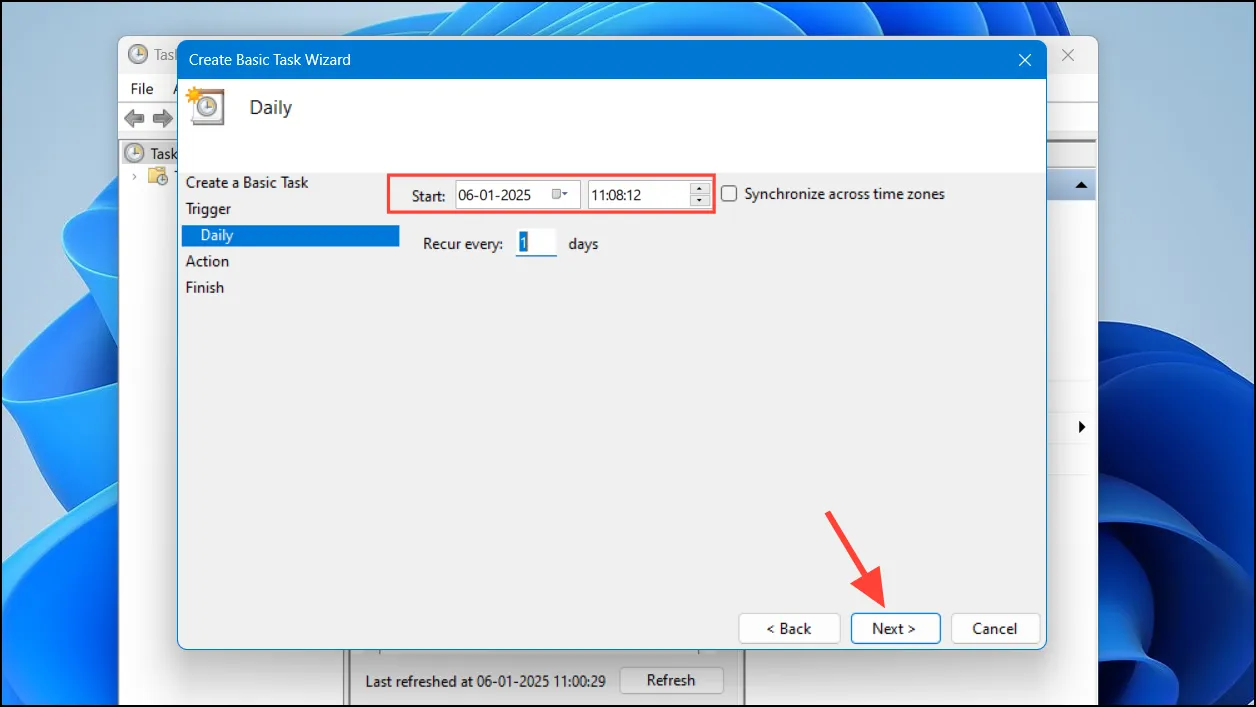
- Op de volgende pagina kiest u ‘Start een programma’ en klikt u op ‘Volgende’.
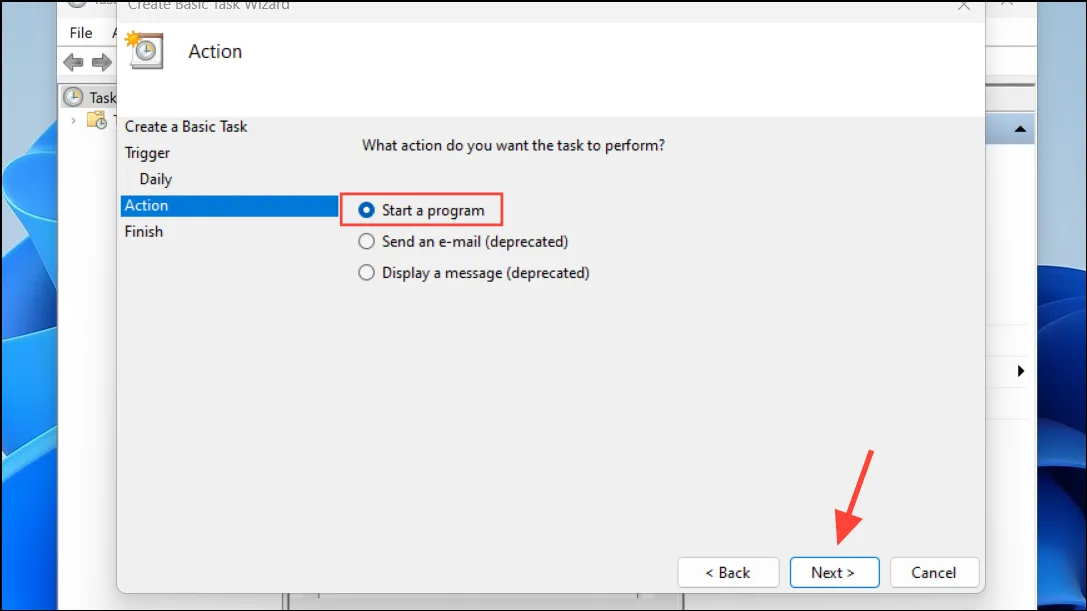
- Klik op de knop ‘Bladeren’ om het gewenste programma of script te vinden om het afsluiten uit te voeren.
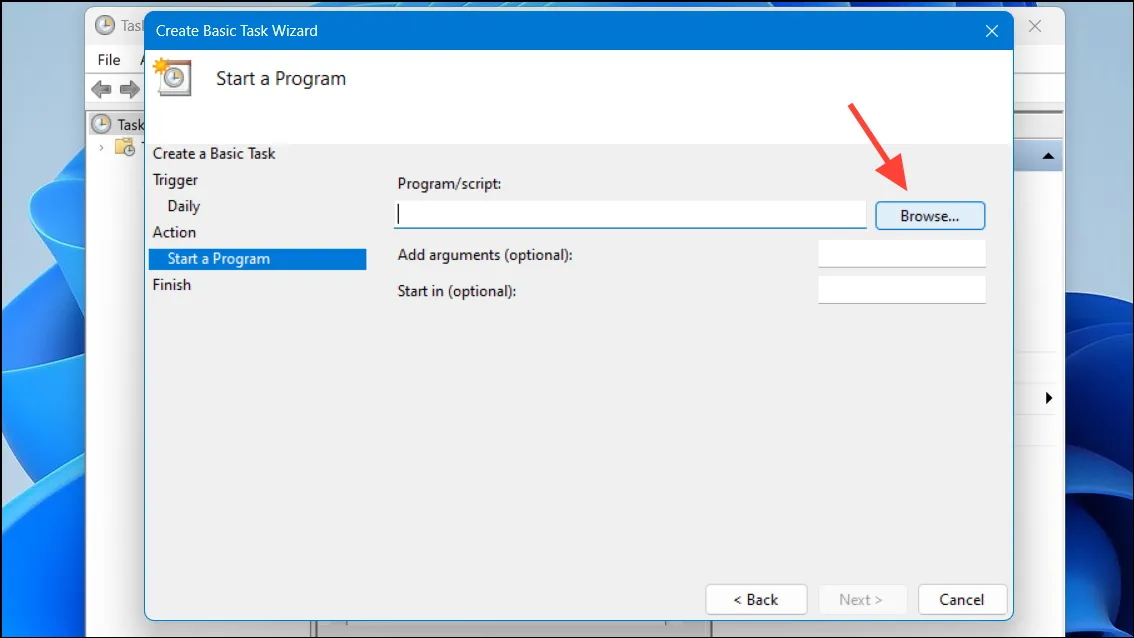
- Selecteer
shutdown.exeeen bestand uit de geopende map en klik op ‘Openen’.
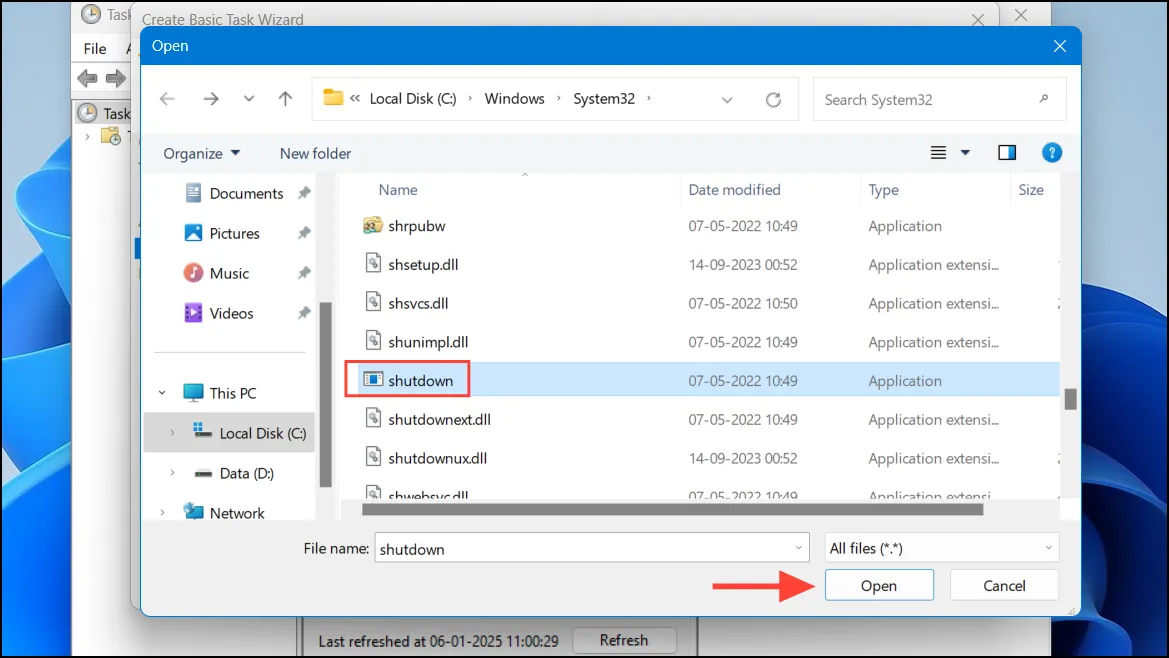
- Typ in het veld ‘Argumenten toevoegen’
-sdat u wilt afsluiten en klik op ‘Volgende’.
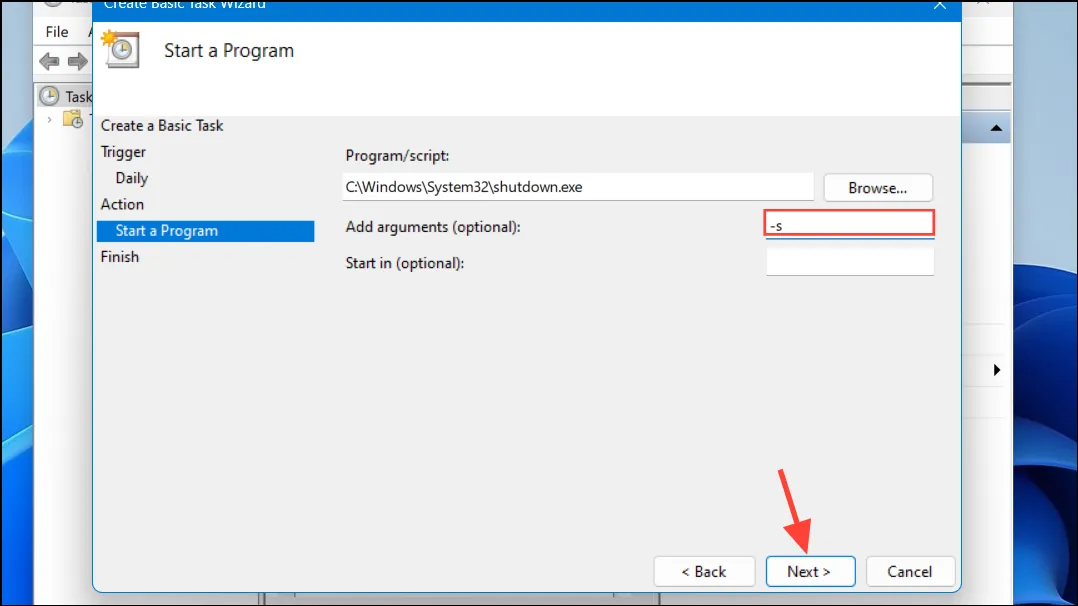
- Controleer uw taakconfiguratie. Als u tevreden bent, klikt u op de knop ‘Voltooien’ om de automatisering te voltooien.
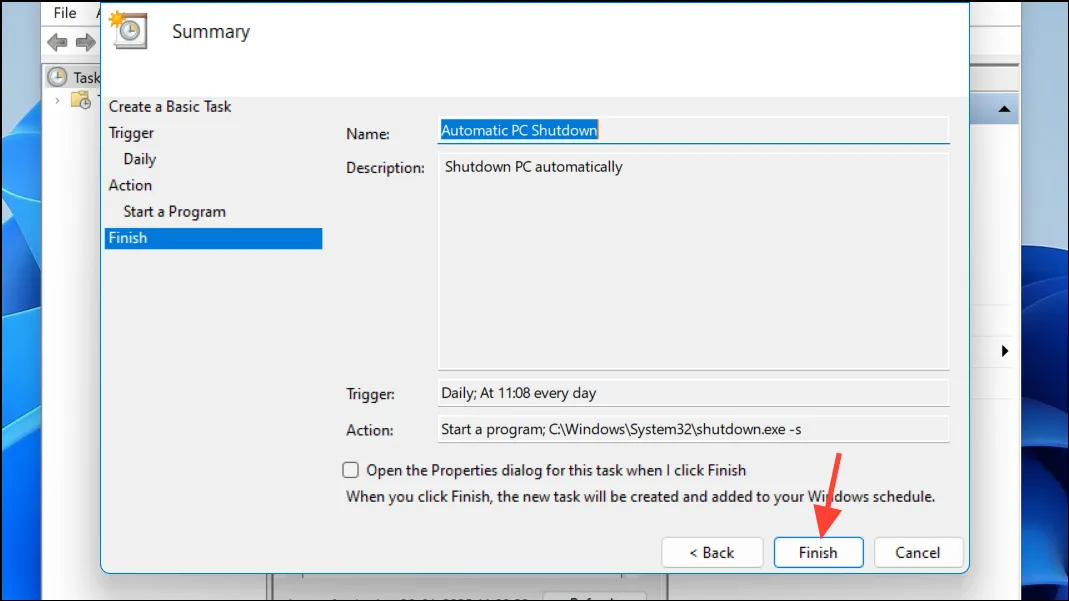
Verifiëren van uw automatische afsluittaak
Om te controleren of de geplande afsluiting naar behoren verloopt, volgt u deze stappen om de taak te controleren.
- Open Taakplanner opnieuw en ga naar ‘Taakplannerbibliotheek’ in de linkerzijbalk.
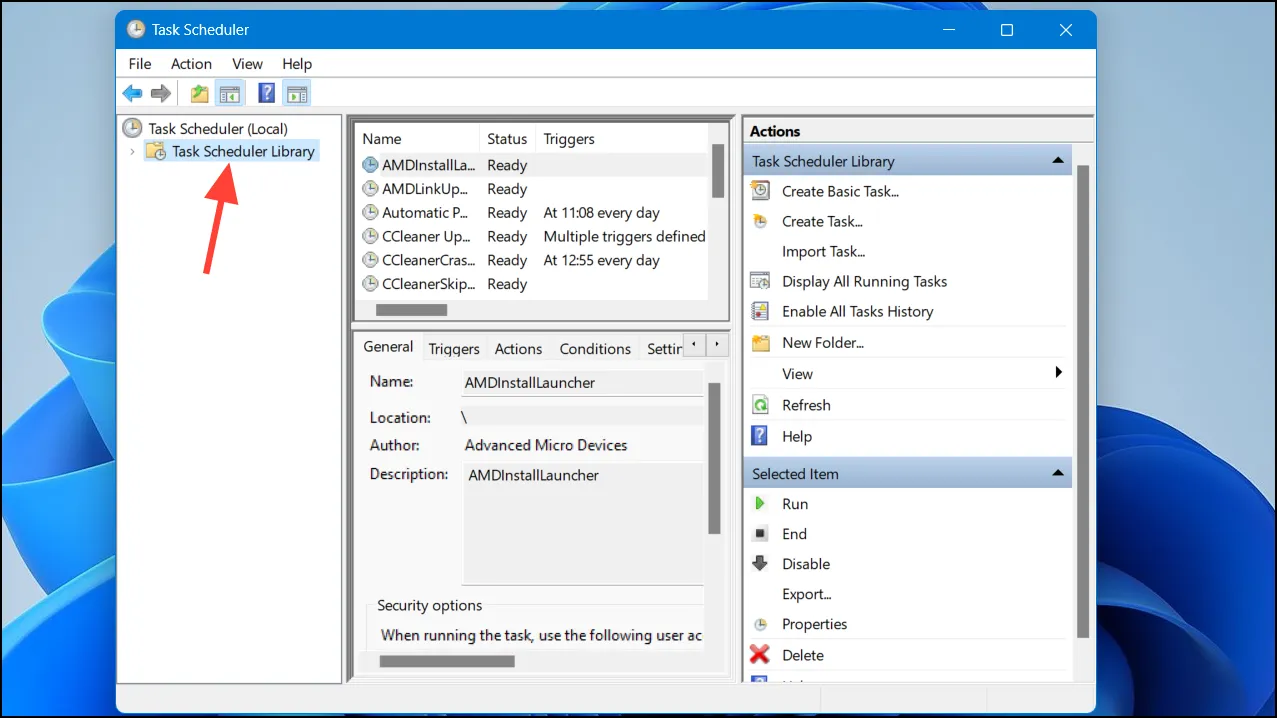
- Zoek uw taak door de lijst te scannen. Klik er op zodra u deze hebt gevonden en klik vervolgens op de knop ‘Uitvoeren’ om de taak uit te voeren.
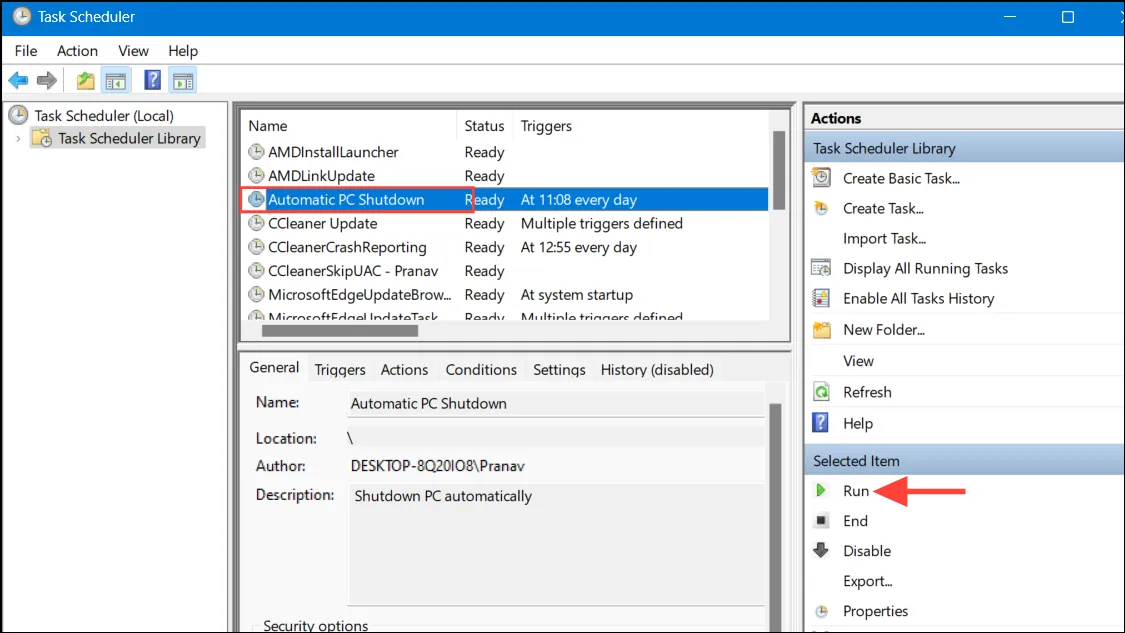
- Na een paar seconden ontvangt u een melding waarin wordt bevestigd dat uw pc wordt afgesloten. Vergeet niet uw werk op te slaan voordat u deze actie uitvoert.
Belangrijke overwegingen
- Naast Taakplanner kunt u ook Windows PowerShell of Opdrachtprompt gebruiken voor een eenmalige afsluiting, wat effectief is bij directe behoeften.
- Met de energiebeheeropties van Windows kunt u ook instellen dat uw computer automatisch wordt afgesloten na een periode van inactiviteit.
- De geplande afsluiting vindt ook plaats als er nog applicaties actief zijn. Zorg er daarom voor dat al uw belangrijke werk is opgeslagen en gesloten om gegevensverlies te voorkomen.
- Als u het automatisch afsluiten wilt stopzetten, kunt u de geplande taak eenvoudig uit Taakplanner verwijderen wanneer u maar wilt.
Veelgestelde vragen
1. Wat gebeurt er als ik nog niet-opgeslagen werk open heb staan wanneer de computer wordt afgesloten?
Als u niet-opgeslagen werk hebt, gaat dit verloren omdat het afsluiten alle applicaties geforceerd sluit zonder dat u om opslaan wordt gevraagd. Zorg er altijd voor dat u uw bestanden opslaat vóór de geplande tijd.
2. Kan ik het schema nog wijzigen nadat ik het heb ingesteld?
Ja! U kunt uw geplande taak eenvoudig wijzigen door Taakplanner te openen, uw taak te lokaliseren en de verschillende parameters te bewerken, zoals frequentie, tijd en meer.
3. Zijn er alternatieve methoden om mijn pc af te sluiten, naast Taakplanner?
Absoluut! U kunt de ingebouwde Windows Power Options gebruiken of een afsluitscript maken via Command Prompt of PowerShell voor meer directe afsluitbehoeften.




Geef een reactie