Snelle links
Samenvatting
- AirPlay is een geavanceerde draadloze streamingtechnologie die door Apple is ontwikkeld voor het delen van audio en video via een lokaal netwerk.
- Om het scherm van uw Mac te spiegelen, hebt u een AirPlay-compatibel apparaat nodig, zoals een Apple TV of een ondersteunde smart-tv.
- Start schermdeling door het Bedieningspaneel op uw Mac te openen en ‘Schermspiegeling’ te selecteren om verbinding te maken met uw favoriete apparaat.
Met AirPlay kunt u moeiteloos uw Mac-scherm uitbreiden of spiegelen naar apparaten zoals Apple TV of bepaalde smart-tv’s. Hieronder vindt u een uitgebreide handleiding over hoe u deze functie effectief kunt gebruiken.
Wat is AirPlay?
AirPlay vertegenwoordigt Apple’s eigen streamingprotocol, waarmee apparaten zoals Macs, iPhones en iPads draadloos audio en video kunnen verzenden via een lokaal netwerk naar AirPlay-compatibele ontvangers. Deze functie elimineert de noodzaak voor kabels en werkt op dezelfde manier als Chromecast op niet-Apple-platforms.
Een opvallend voordeel van AirPlay is de mogelijkheid om het scherm van uw Mac op een groter scherm te projecteren. In deze gids gaan we hier uitgebreid op in.
Je hebt een AirPlay-compatibel ontvangstapparaat nodig
Voordat u de stappen induikt, moet u ervoor zorgen dat u toegang hebt tot ten minste één AirPlay-compatibel ontvangend apparaat dat is verbonden met hetzelfde netwerk als uw Mac. Voorbeelden van deze apparaten zijn een Apple TV, verschillende smart-tv’s van gerenommeerde merken of andere systemen die gebruikmaken van AirPlay-ontvangersoftware.
Hoe u het scherm van uw Mac deelt via AirPlay
Scherm delen vanaf je Mac is een eenvoudig proces, mits beide apparaten zijn ingelogd op hetzelfde wifi-netwerk. Start het proces door te klikken op het Control Center-pictogram in de rechterbovenhoek van je macOS-interface.
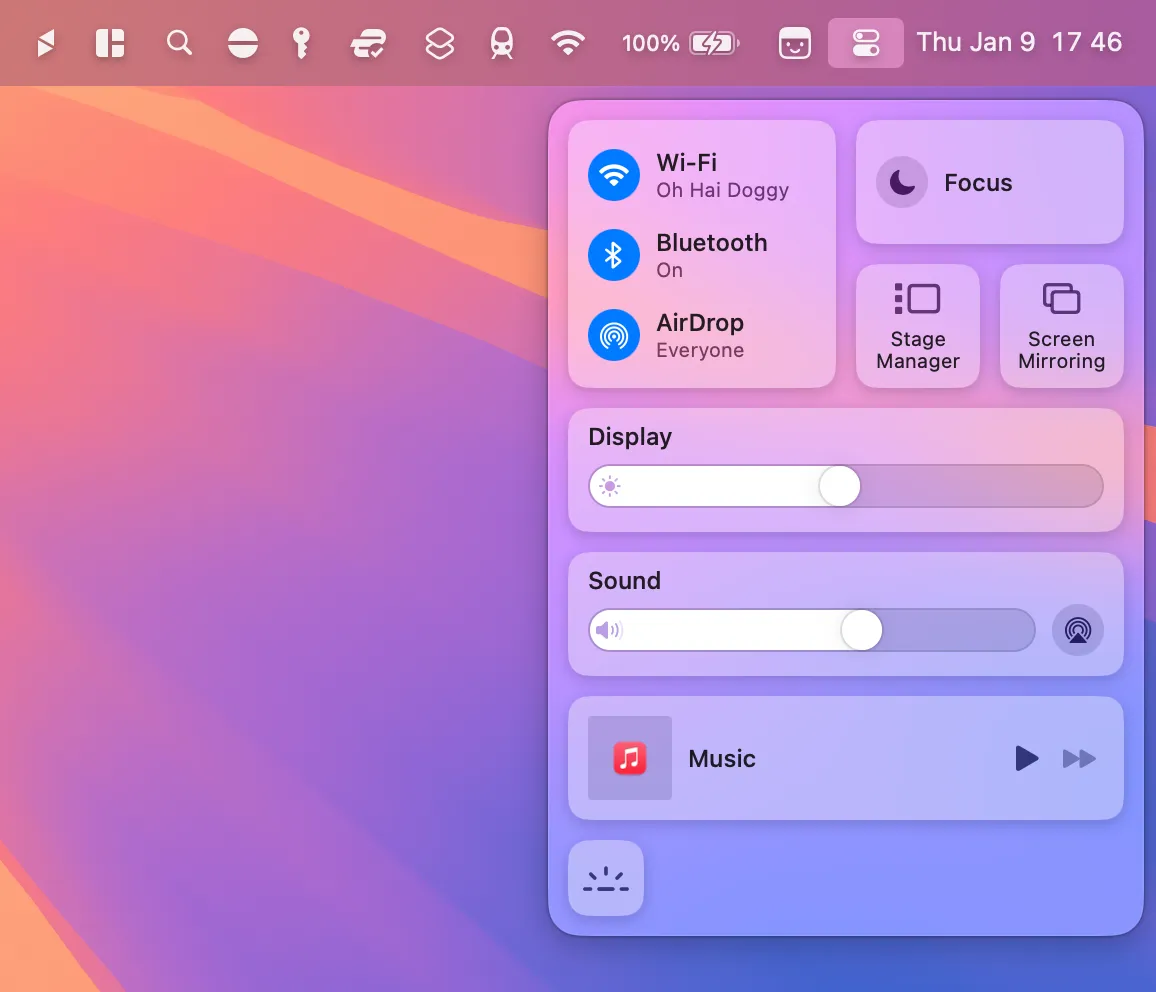
Zodra het menu opent, selecteert u de optie “Schermspiegeling”.
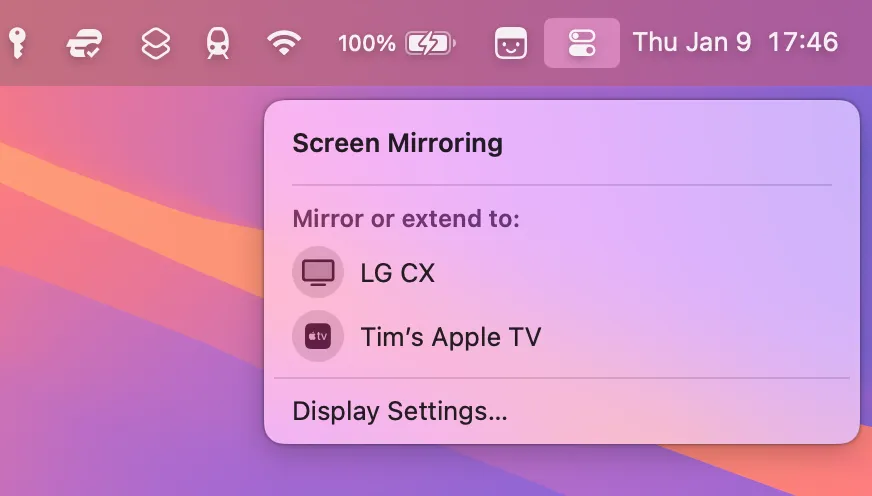
Kies het apparaat dat u wilt gebruiken voor mirroring. Als dit de eerste keer is dat u verbinding maakt, moet u mogelijk een koppelingscode invoeren voor authenticatie.
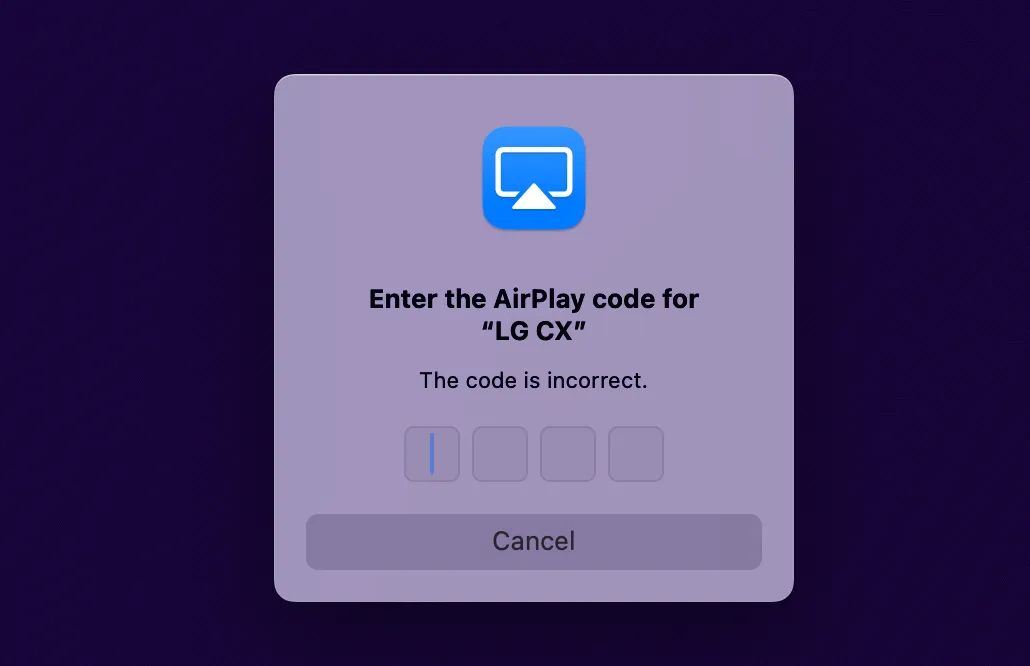
Optimaliseer macOS voor uw AirPlay-scherm
Als u een slechte beeldkwaliteit ervaart op uw AirPlay-ontvanger, kunt u aanpassingen maken. Klik nogmaals op de optie “Screen Mirroring” in het macOS Control Center en selecteer vervolgens “Display Settings” in het menu.
Pas nu de vervolgkeuzelijst ‘Optimaliseren voor’ aan zodat deze overeenkomt met uw AirPlay-ontvanger. Deze actie wijzigt de resolutie van de Mac om de weergave-uitvoer op het AirPlay-apparaat te optimaliseren. Hoewel de weergave op uw Mac in kwaliteit kan afnemen, zou de uitvoer op het aangesloten apparaat verbeterd moeten zijn.
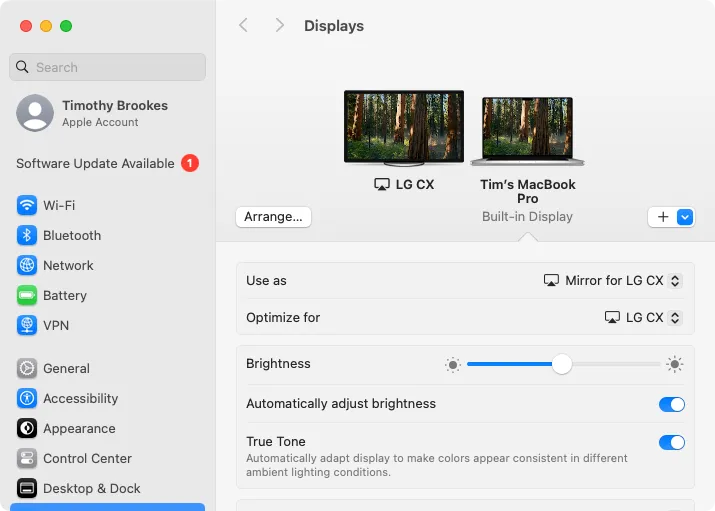
Als u vindt dat het renderen van objecten ook na aanpassingen onvoldoende is, kunt u overwegen om uw Mac via een HDMI-kabel aan te sluiten. Dit is vooral effectief als u een MacBook of Mac Mini gebruikt.
Breid uw bureaublad uit in plaats van het te spiegelen
Zodra u in de mirroring-modus bent, wordt er een optie beschikbaar om uw AirPlay-ontvanger te gebruiken als een extensie van uw bureaublad. Om deze functie te gebruiken, gaat u terug naar het menu Screen Mirroring en selecteert u “Use as Extended Display”.
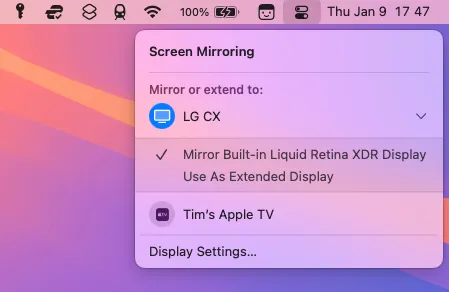
Als u dit doet, wordt het scherm van uw Mac teruggezet naar de oorspronkelijke resolutie en wordt het tegelijkertijd geoptimaliseerd voor het externe AirPlay-scherm. Om de indeling van uw schermen aan te passen, klikt u op “Beeldscherminstellingen” in het menu Schermspiegeling, gevolgd door “Rangschikken”. Hiermee kunt u uw schermen visueel positioneren voor gebruiksgemak.
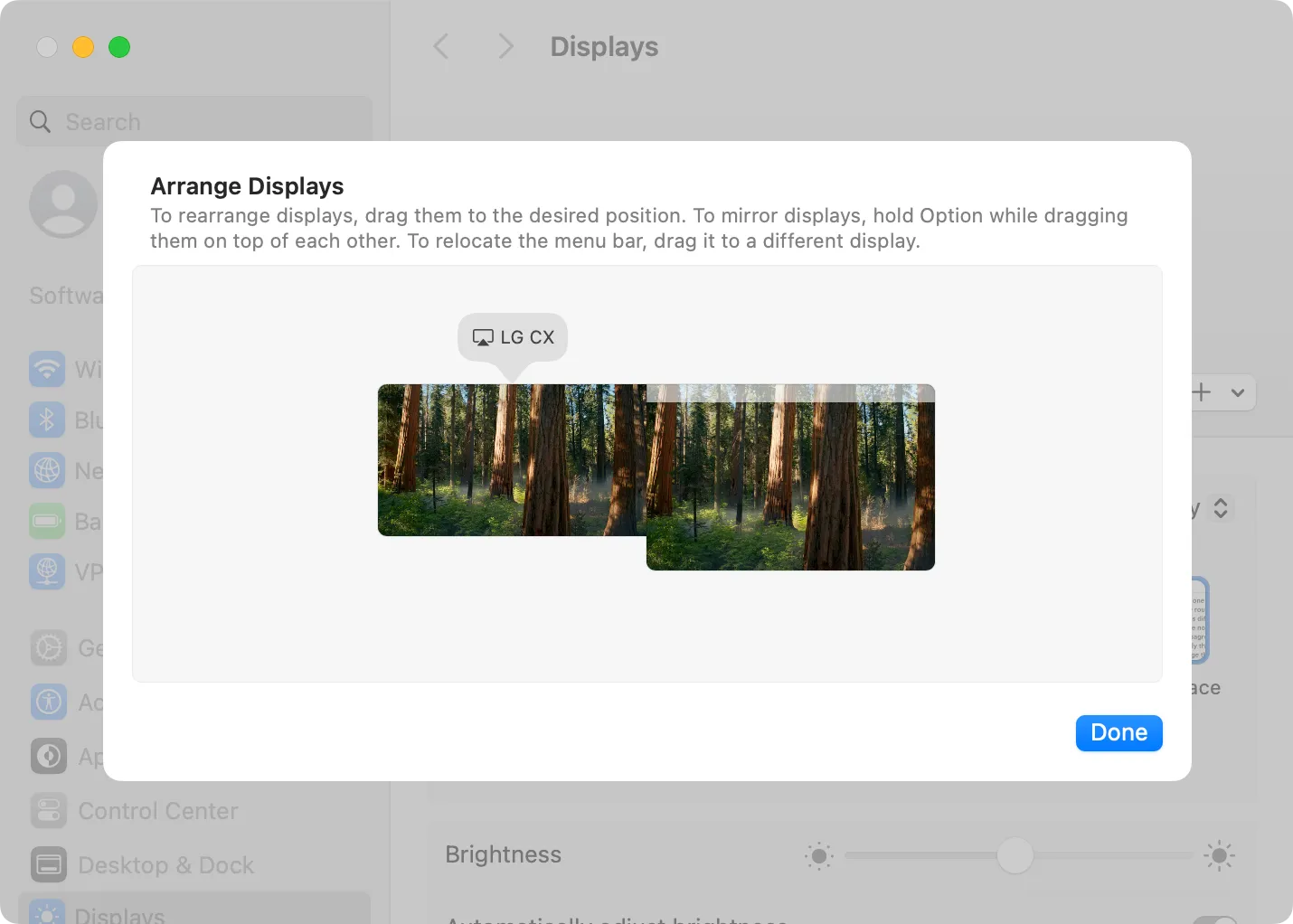
Nu kunt u vensters naadloos tussen beeldschermen verplaatsen. Als u bijvoorbeeld uw AirPlay-scherm links van het primaire scherm van uw Mac hebt geplaatst, kunt u een venster naar links slepen om het naar dat beeldscherm te verplaatsen.
Stop met het delen van het scherm van uw Mac via AirPlay
Om de schermdelingsfunctie via AirPlay te beëindigen, navigeert u terug naar het Control Center, selecteert u ‘Screen Mirroring’ en klikt u op het gemarkeerde beeldscherm om de verbinding te verbreken. Uw Mac keert onmiddellijk terug naar de vorige beeldscherminstellingen.
Opvallend is dat macOS meldingen verbergt tijdens het delen van het scherm. Dit voorkomt onderbrekingen tijdens het presenteren, maar kan ertoe leiden dat u belangrijke waarschuwingen of meldingen mist. U kunt meldingen inschakelen tijdens AirPlay-gebruik door naar Systeeminstellingen > Meldingen te gaan en de functie ‘Meldingen toestaan bij het spiegelen of delen van het scherm’ in te schakelen.
Extra inzichten
1. Kan ik AirPlay gebruiken om vanaf mijn Mac naar elke smart-tv te streamen?
Niet alle smart-tv’s zijn AirPlay-compatibel. Zorg ervoor dat uw tv AirPlay expliciet ondersteunt voor streaming content. Veel recente modellen van merken als Samsung en LG ondersteunen deze functie wel.
2. Wat moet ik doen als ik vertraging ervaar bij het gebruik van AirPlay?
Vertraging in schermstreaming kan vaak worden toegeschreven aan netwerkproblemen. Zorg ervoor dat beide apparaten op een snel wifi-netwerk zijn aangesloten en overweeg ze dichter bij de router te plaatsen voor een betere connectiviteit.
3. Is het mogelijk om AirPlay te gebruiken zonder internetverbinding?
Ja, AirPlay kan werken via een lokaal netwerk zonder internettoegang, zolang beide apparaten zijn verbonden met hetzelfde wifi-netwerk. Houd er rekening mee dat sommige functies een bredere internetverbinding nodig hebben voor functionaliteit.




Geef een reactie