Het maken van screenshots op je iPhone is een fluitje van een cent, maar hoe zit het met de complexere taak van het maken van scrollende screenshots? Vóór de introductie van iOS 17 vertrouwden gebruikers vaak op apps van derden om deze functionaliteit te bereiken. Gelukkig heeft Apple dit eenvoudiger dan ooit gemaakt, waardoor je een hele webpagina, documenten, PDF’s en nog veel meer kunt vastleggen zonder dat je extra software nodig hebt.
Met de ontwikkelingen in iOS 17 is het maken van full-page screenshots de perfecte oplossing geworden voor degenen die scrollende screenshots willen repliceren. Deze full-page captures werken net als scrollende screenshots en stellen je in staat ze op te slaan als standaardafbeeldingen in je Foto’s- app. Als je wilt leren hoe je efficiënt scrollende screenshots maakt op je iPhone, lees dan deze uitgebreide gids!
Hoe u scrollende schermafbeeldingen op de iPhone maakt
Dankzij iOS 17 en latere versies is het maken van scrollende screenshots direct vanaf je iPhone nog nooit zo eenvoudig geweest. Hier is een stapsgewijze handleiding om je door het proces te helpen!
- Open de gewenste content:
Begin met het openen van de webpagina, het document of de e-mail die u wilt vastleggen. Druk vervolgens tegelijkertijd op de zijknop en de volume-omhoogknop om een screenshot te maken. - Preview van de Screenshot:
Na het vastleggen verschijnt er een thumbnail preview in de linkerbenedenhoek van uw scherm. Tik op deze preview om verder te gaan. - Selecteer Volledige pagina:
Schakel in de schermafbeeldingbewerkingsweergave over naar het tabblad Volledige pagina in de rechterbovenhoek. Met deze optie krijgt u toegang tot de scrollende vastlegfunctie. - Scroll door de Capture:
U ziet nu een preview van de scrollende screenshot. Gebruik de slider aan de rechterkant om door de hele pagina te navigeren. - Voltooien en opslaan:
Wanneer u tevreden bent met uw schermafbeelding, tikt u op de knop Gereed in de linkerbovenhoek om de wijzigingen op te slaan. - Kies Opslaglocatie: Er verschijnt een prompt waarmee u Opslaan in Foto’s
kunt selecteren . Dit bevestigt waar uw screenshot wordt opgeslagen. - Toegang tot uw schermafbeelding:
Gefeliciteerd! Uw scrollende schermafbeelding is nu opgeslagen als een afbeelding in uw Foto’s-app.
Hoe bekijk je scrollende screenshots op je iPhone?
Je scrollende screenshots worden netjes opgeslagen in een speciale sectie binnen je Foto’s-app. Zo kun je ze bekijken:
- Open de Foto’s-app:
start de Foto’s- app vanaf uw startscherm. - Navigeer naar Albums:
Ga in de app naar het tabblad Albums onder aan de app. - Vind uw screenshots:
Zoek naar het Panoramas -album. Als u hier geen afbeeldingen vindt, kijk dan in het Screenshots- album. - Openen en bekijken:
Tik op de tegel voor uw scrollende schermafbeelding om deze op volledig scherm te bekijken.
Apps van derden gebruiken voor verbeterde scrollende schermafbeeldingen
Als u meer veelzijdigheid of functies nodig hebt die verder gaan dan de standaardopties, overweeg dan om apps van derden te gebruiken. Deze applicaties kunnen extra functionaliteit bieden voor het vastleggen van scrollende screenshots. Hieronder staan drie topaanbevelingen:
1. Picsew
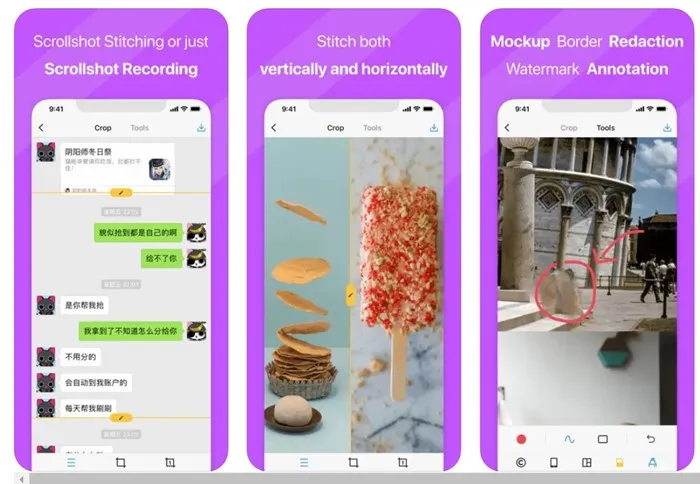
Picsew voegt uw bestaande screenshots samen om een naadloos scrollend beeld te creëren. Met een ingebouwde scroll shot-functie biedt het schermopnamemogelijkheden waarmee u uw scherm kunt opnemen en omzetten in een scrollend screenshot. Let op: voor geavanceerde functies zoals automatisch samenvoegen is een premiumversie vereist.
2. Kleermakers
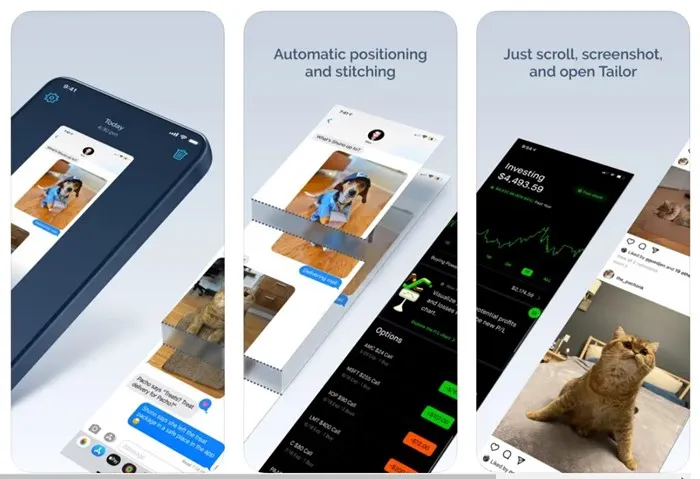
Tailor stroomlijnt het proces van het samenvoegen van screenshots tot één uitgebreide afbeelding. Het is minder ingewikkeld dan sommige alternatieven en kan effectief worden gebruikt voor verschillende scenario’s, waaronder het vastleggen van lange gesprekken of blogposts.
3. Zeta-steek
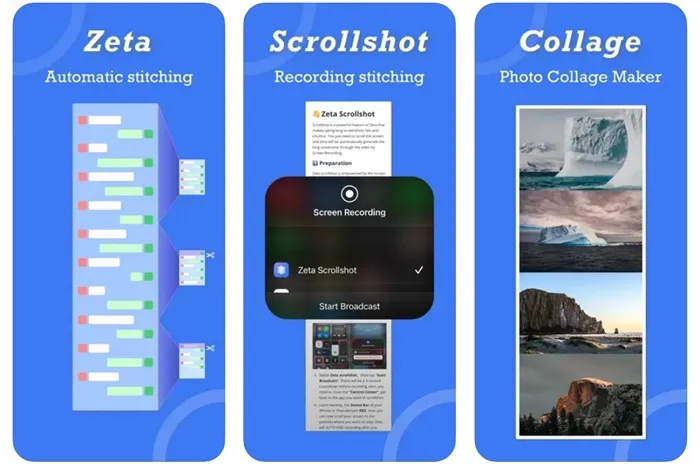
Zeta Stitch vereenvoudigt het handmatige screenshotproces door u in staat te stellen opeenvolgende screenshots te maken en deze automatisch aan elkaar te plakken in de app. Het streeft ernaar de hoogste kwaliteit te behouden tijdens het plakken van meerdere afbeeldingen en ondersteunt zowel verticale als horizontale opstellingen.
Deze gids beschrijft haalbare stappen voor het vastleggen van scrollende screenshots via native opties en third-party applicaties die beschikbaar zijn voor uw iPhone. Als u nog vragen hebt of hulp nodig hebt, neem dan gerust contact met ons op. En als u deze gids nuttig vond, deel hem dan met uw vrienden!
Veelgestelde vragen
1. Kan ik scrollende screenshots maken op alle iPhones met iOS 17?
Ja, zolang uw iPhone iOS 17 of hoger gebruikt, kunt u automatisch scrollende schermafbeeldingen maken zonder dat u daarvoor extra apps nodig hebt.
2. Welk soort inhoud kan ik vastleggen met scrollende screenshots?
U kunt scrollende screenshots maken van webpagina’s, e-mails, documenten, PDF’s en notities. In principe kan alles dat op verschillende pagina’s wordt weergegeven, worden gescreenshot met deze functie.
3. Zijn er verschillen tussen het gebruik van een app van derden en de native screenshot-functie?
Ja, apps van derden bieden mogelijk geavanceerdere functies zoals handmatig stitchen, bewerkingstools of verbeterde kwaliteitsopties vergeleken met de eenvoudigere native functionaliteit. Dit kan met name handig zijn voor gebruikers die gedetailleerde controle over hun screenshots nodig hebben.




Geef een reactie