Corrupte systeembestanden kunnen uw workflow verstoren en de prestaties van uw systeem negatief beïnvloeden. Gelukkig biedt Windows krachtige hulpprogramma’s om dit probleem aan te pakken, voornamelijk de System File Checker (SFC) en Deployment Image Servicing and Management (DISM) . Hoewel SFC voor velen de go-to tool is, dient DISM als een robuust alternatief, met name wanneer SFC-pogingen mislukken.
Deze gids leidt u door het effectieve gebruik van DISM en SFC om de integriteit van uw Windows 11-systeem te herstellen. U leert hoe u corrupte bestanden kunt controleren, diagnosticeren en repareren met behulp van opdrachtregelinstructies. Laten we erin duiken!
Opdrachtprompt uitvoeren met beheerdersrechten
Om een DOS-opdracht voor systeemherstel uit te voeren, moet u de opdrachtprompt als beheerder uitvoeren. Dit is het eenvoudige proces:
- Typ Opdrachtprompt in de zoekbalk van Windows 11.
- Klik met de rechtermuisknop op Opdrachtprompt en selecteer Als administrator uitvoeren .
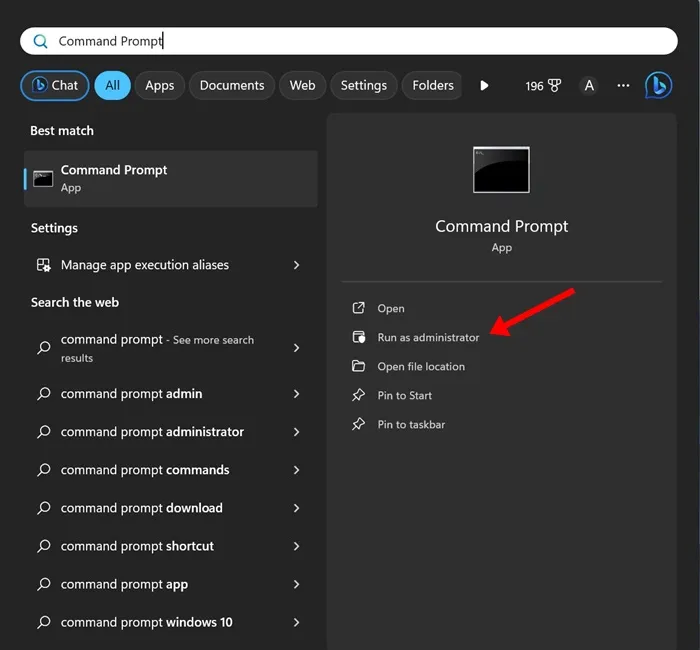
1) Controleer de bestandsintegriteit met DISM
Voordat u uitgebreide reparaties uitvoert, is het belangrijk om de integriteit van uw huidige Windows-image te beoordelen.
Controleer de gezondheid van de afbeelding
Deze opdracht voert een voorlopige gezondheidscontrole van de Windows-image uit, zodat u kunt bepalen of er problemen zijn. Gebruik de volgende opdracht:
DISM /online /cleanup-image /checkhealth
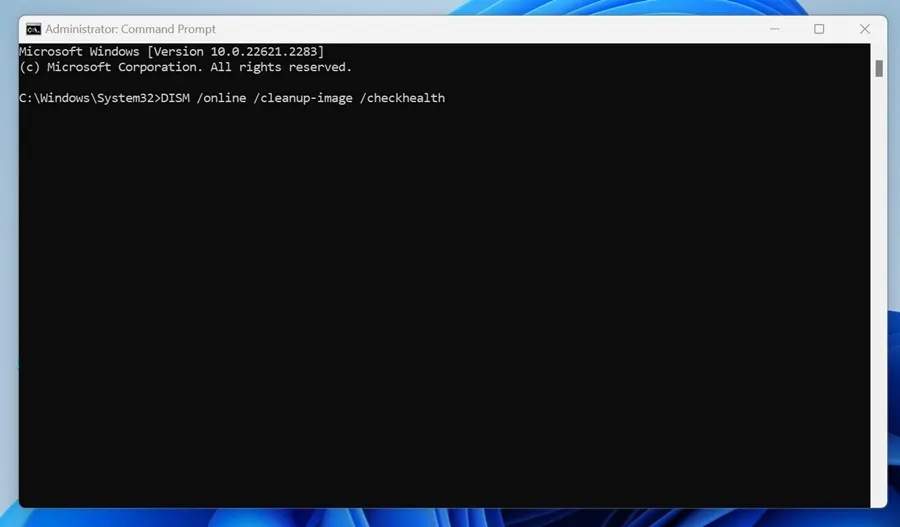
Scan de afbeelding op corruptie
Als u corruptie vermoedt, maar de statuscontrole geen problemen oplevert, voer dan deze opdracht uit voor een diepgaandere analyse:
DISM /online /cleanup-image /scanhealth
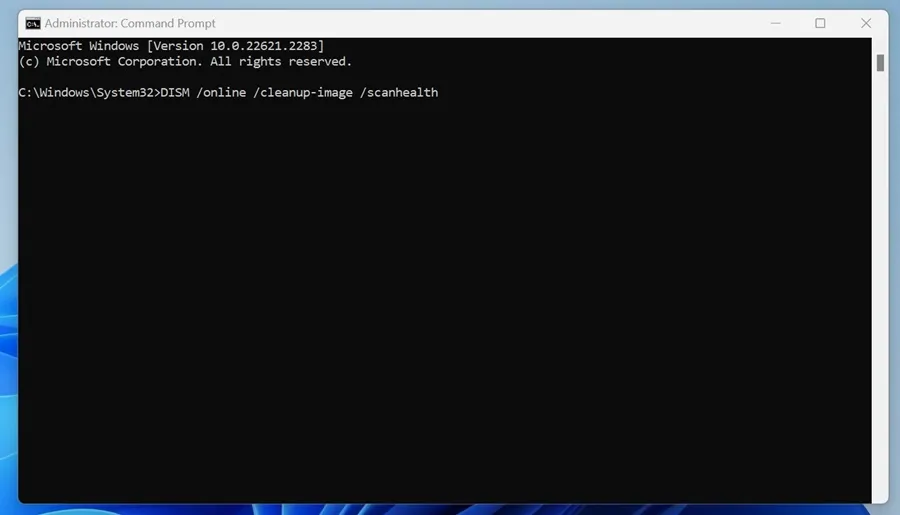
2) Herstel alle gedetecteerde beschadigde systeembestanden
Als de vorige controles corruptie aangeven, is het tijd om het reparatieproces te starten. Er zijn twee primaire methoden om de corrupte bestanden te repareren:
Als u online bent, voert u de volgende opdracht uit om DISM de benodigde bestanden voor reparatie te laten downloaden:
DISM /Online /Cleanup-Image /RestoreHealth
Deze opdracht brengt een verbinding tot stand met Windows Update en neemt enige tijd in beslag. Houd daarom de tijd vast totdat de opdracht is voltooid.
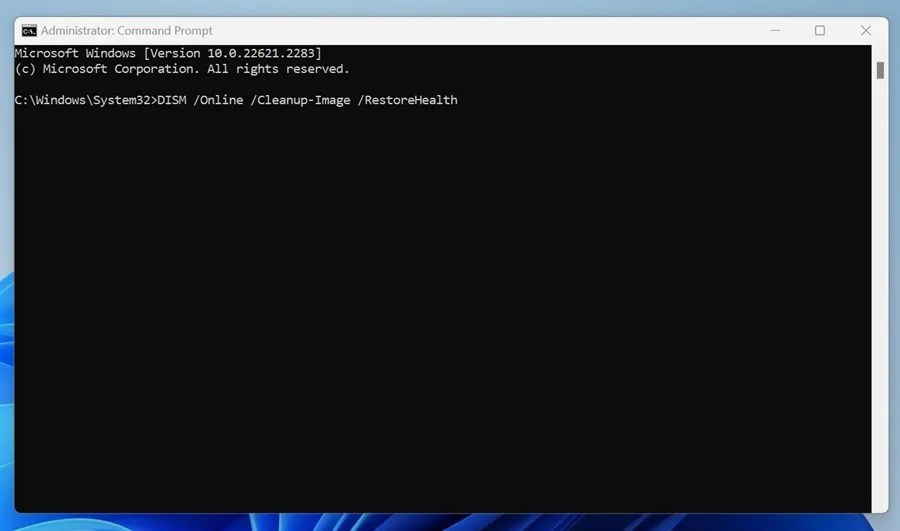
Handmatig repareren van beschadigde bestanden
In gevallen waarin u de voorkeur geeft aan een offline oplossing of geen internetverbinding hebt, kunt u uw systeemimage handmatig repareren door een Windows 11 ISO-bestand te mounten . Voer na het mounten de volgende opdracht in:
DISM /Online /Cleanup-Image /RestoreHealth /Source:E:\Sources\install.wim
Let op: vervang ‘E’ door de daadwerkelijke stationsletter van uw ISO-koppelpunt, die u via Verkenner kunt openen.

Voorkom dat Windows Update als reparatiebron fungeert
Standaard kan DISM proberen Windows Update te gebruiken voor reparaties. Om dit te beperken, gebruikt u de volgende opdracht:
DISM /Online /Cleanup-Image /RestoreHealth /Source:E:\Sources\install.wim /LimitAccess
Met deze opdracht wordt voorkomen dat DISM afhankelijk is van Windows Update, waardoor de betrouwbaarheid in bepaalde scenario’s wordt verbeterd.

Gewapend met deze kennis bent u nu voorbereid om corrupte systeembestanden in Windows 11 aan te pakken. De DISM-tool kan, samen met SFC, efficiënt problemen identificeren en repareren die de prestaties en stabiliteit van uw systeem beïnvloeden. Heeft u vragen? Aarzel niet om ze te stellen en deel deze gids gerust met anderen die hem nuttig kunnen vinden!
Extra inzichten
1. Wat moet ik doen als DISM mijn bestanden niet kan herstellen?
Als DISM meldt dat het de reparatie niet kan voltooien, probeer dan het hulpprogramma System File Checker (SFC) uit te voeren, aangezien dit vaak problemen kan oplossen die DISM niet kan oplossen. Controleer daarnaast uw internetverbinding of overweeg een volledige Windows-reset uit te voeren als de problemen aanhouden.
2. Hoe vaak moet ik DISM op mijn systeem uitvoeren?
Over het algemeen is het raadzaam om DISM uit te voeren wanneer u ernstige systeemproblemen ondervindt, na grote Windows-updates of regelmatig (elke paar maanden) om ervoor te zorgen dat de integriteit van de systeemkopie behouden blijft.
3. Kan ik DISM gebruiken op eerdere versies van Windows?
Ja, DISM is ook beschikbaar op Windows 8, 8.1 en Windows 10. De opdrachtsyntaxis kan echter enigszins verschillen, dus zorg ervoor dat u de juiste richtlijnen voor die versies raadpleegt.




Geef een reactie