Als Android-gebruiker hebt u wellicht gemerkt dat verschillende apps webinhoud rechtstreeks in hun interface kunnen weergeven. Deze mogelijkheid wordt voornamelijk mogelijk gemaakt door de Android System WebView- functie. Er zijn echter gevallen waarin deze functie kan worden uitgeschakeld vanwege verkeerde configuraties of systeemupdates. Als u probeert toegang te krijgen tot webgebaseerd materiaal in een app terwijl WebView is uitgeschakeld, kunt u de frustrerende foutmelding tegenkomen: ‘Android System WebView is uitgeschakeld’. Maar maak u geen zorgen; het weer inschakelen is een eenvoudig proces. Laten we eens kijken naar de stappen die u moet nemen!
Hoe Android System WebView op verschillende Android-apparaten in te schakelen
De procedure om Android System WebView in te schakelen kan per apparaat enigszins verschillen. Hieronder vindt u instructies op maat voor zowel algemene Android-apparaten als Samsung-telefoons.
Voor Android-apparaten die geen Samsung zijn
Als u een apparaat gebruikt dat niet van Samsung is, volgt u deze stapsgewijze instructies om Android System WebView opnieuw in te schakelen:
-
Stap 1: Open de app Instellingen op uw apparaat.

-
Stap 2: Selecteer Apps in het menu Instellingen om door te gaan.
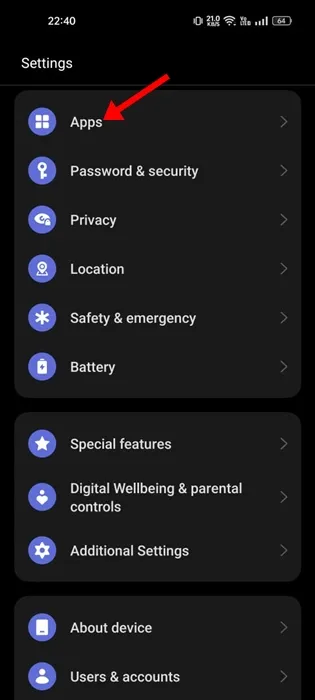
-
Stap 3: Tik op de optie Alle apps weergeven of App-beheer om een volledige lijst te zien van de apps die op uw apparaat zijn geïnstalleerd.
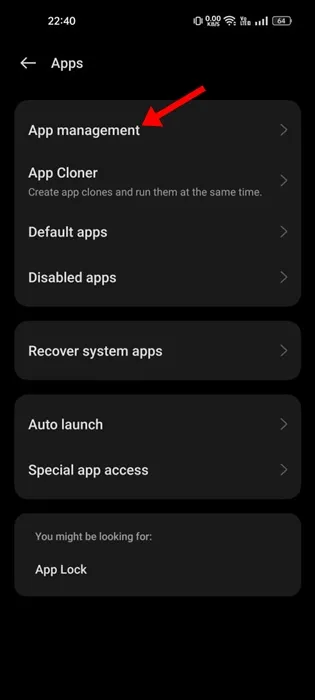
-
Stap 4: Scroll naar beneden en zoek Android System WebView en tik erop.
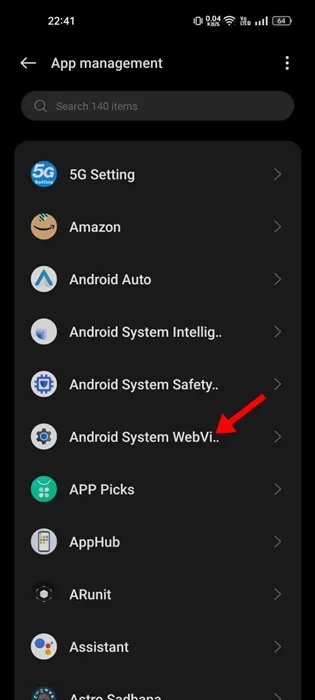
-
Stap 5: Tik op het App-infoscherm eenvoudigweg op de knop Inschakelen .
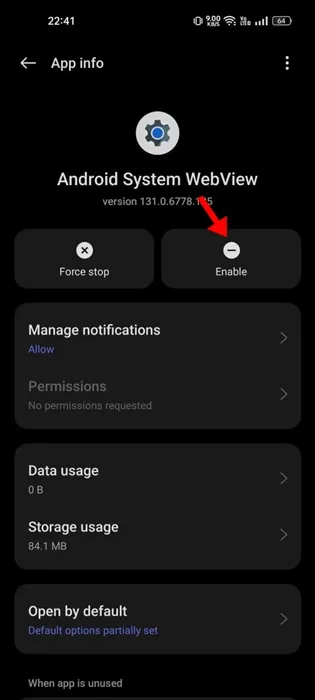
Zodra deze stappen zijn voltooid, start u uw Android-apparaat opnieuw op om de wijzigingen te finaliseren. Hierna zou u naadloze toegang tot webinhoud moeten kunnen genieten zonder foutmeldingen!
Voor Samsung-telefoons
Als u een Samsung-apparaat bezit, kunt u Android System WebView als volgt opnieuw inschakelen:
-
Stap 1: Open de app Instellingen op uw Samsung-telefoon.

- Stap 2: Tik op Apps in het menu.
- Stap 3: Zoek en selecteer Android System WebView in de app-lijst.
- Stap 4: Tik op de pagina App-info op Inschakelen linksonder in het scherm.
Zorg ervoor dat u na het inschakelen uw Samsung-telefoon opnieuw opstart om de wijzigingen door te voeren. Met dit proces kunt u de foutmelding ‘Android System WebView is disabled’ achter u laten en ongestoord door uw apps browsen.
Deze handleiding verduidelijkt de stappen om Android System WebView in te schakelen op zowel Android- als Samsung-telefoons, met als doel de veelvoorkomende fout op te lossen. Mocht u aanvullende hulp nodig hebben, laat dan gerust hieronder een reactie achter. We stellen het op prijs als u deze handleiding deelt met anderen die deze wellicht nuttig vinden!
Extra inzichten
1. Wat moet ik doen als ik de Android System WebView-app niet kan vinden?
Als u de Android System WebView-app niet in uw lijst ziet, controleer dan of uw apparaat is bijgewerkt naar de nieuwste versie van Android. Als deze nog steeds ontbreekt, overweeg dan om deze opnieuw te installeren via de Google Play Store.
2. Waarom is Android System WebView belangrijk voor apps?
Android System WebView stelt apps in staat om webinhoud weer te geven zonder de app te verlaten, wat de gebruikerservaring verbetert. Het is cruciaal voor het openen van webpagina’s, documenten en media rechtstreeks in compatibele applicaties.
3. Wat moet ik doen als ik de foutmelding ‘Android System WebView is uitgeschakeld’ blijf krijgen nadat ik het heb ingeschakeld?
Als de fout zich blijft voordoen, probeer dan de cache en gegevens voor de Android System WebView-app in de instellingen van uw apparaat te wissen en start uw telefoon opnieuw op. Zorg er daarnaast voor dat uw apps zijn bijgewerkt naar de nieuwste versies.




Geef een reactie