Tijdens het browsen kunt u de waarschuwing “Certificate not secure” in Google Chrome tegenkomen, vooral wanneer u probeert toegang te krijgen tot een site met HTTPS en enkele HTTP-elementen. Meestal ontstaat dit probleem door defecte SSL-certificaten op de website die u bezoekt.
Als u een site bezoekt die inderdaad veilig is, maar u toch deze waarschuwing ontvangt, kan dit duiden op de aanwezigheid van gemengde inhoud met zowel HTTP als HTTPS.
Er zijn verschillende berichten die dit probleem kunnen aangeven, waaronder:
- Maak verbinding met een netwerk
- Verlopen DigiCert-certificaat verwijderen
- Deze webpagina heeft een omleidingslus of ERR_TOO_MANY_REDIRECTS
- Deze webpagina is niet beschikbaar of ERR_SSL_VERSION_OR_CIPHER_MISMATCH
Mocht u deze waarschuwing tegenkomen, wees dan niet ongerust. Deze gids is bedoeld om verschillende methoden te verkennen om de Certificate not secure-fout op Google Chrome op te lossen .
Los de fout ‘Certificaat niet beveiligd’ op in Google Chrome
Als u in Google Chrome steeds de foutmelding ‘Certificaat niet beveiligd’ krijgt, volgt u de onderstaande stappen om het probleem te verhelpen:
1. Spoel uw DNS
Een corrupte DNS-record kan tot dit probleem leiden. Het wissen van de DNS-records van uw systeem kan de fout oplossen. Volg deze instructies om uw DNS te wissen:
- Druk op de Windows -toets en zoek naar CMD. Klik met de rechtermuisknop op Opdrachtprompt en kies Als administrator uitvoeren.
- Voer de volgende opdracht in de opdrachtprompt in:
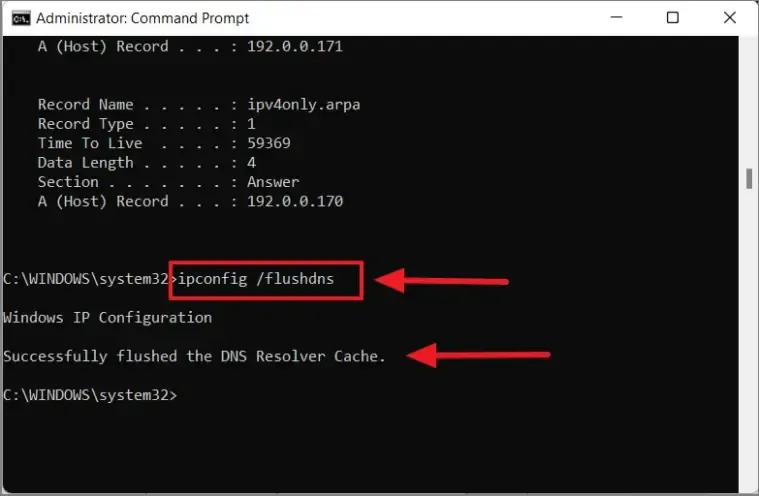
-
Ipconfig /flushdns
-
- Nadat u de cache hebt gewist, verschijnt de melding ‘De DNS-resolvercache is succesvol gewist.’
- Sluit de opdrachtprompt en test of de website nu toegankelijk is.
2. Gebruik Chrome DevTools
Een andere aanpak is het gebruik van Chrome DevTools. Volg deze stappen:
- Wanneer het foutbericht verschijnt, drukt u op Ctrl + Shift + I om Chrome DevTools te starten.
- Selecteer het tabblad Beveiliging en vernieuw de pagina. Deze actie onthult de bron van de fout.
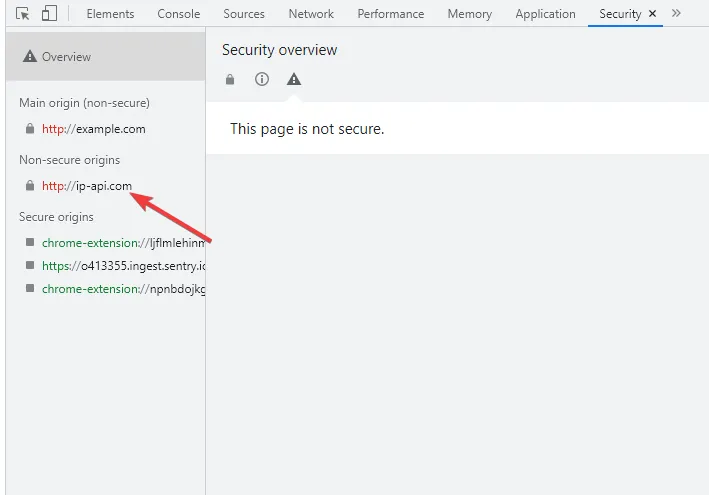
- Klik in het gedeelte Netwerk op Aantal verzoeken weergeven .
- Hiermee kunt u vaststellen of onbeveiligde afbeeldingen de oorzaak zijn van de onbeveiligde verbinding.
3. Wis de cache en cookies
Wis de cache en cookies van uw browser als u dit probleem op een specifieke site ervaart. Dit is hoe u dit doet:
- Klik op het menupictogram in de rechterbovenhoek van het Chrome-venster, ga naar Meer hulpprogramma’s en selecteer Browsegegevens wissen.
- Selecteer het tabblad Geavanceerd .
- Vink de vakjes aan voor Browsegeschiedenis , Cookies en andere sitegegevens en Gecachte afbeeldingen en bestanden. Kies Tijdsbereik als Altijd.
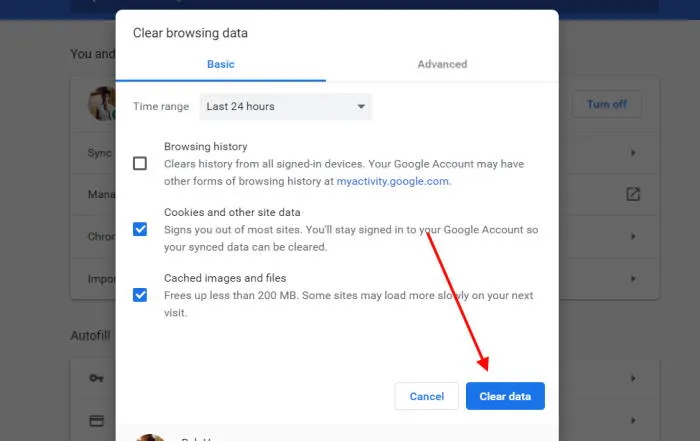
- Klik vervolgens op de knop Gegevens wissen .
- Start Chrome ten slotte opnieuw op en controleer of het probleem zich blijft voordoen.
4. Browser resetten
Als eerdere methoden het probleem niet hebben opgelost, overweeg dan om uw browser te resetten. Om Google Chrome te resetten, gaat u als volgt te werk:
- Selecteer het menupictogram rechtsboven in Chrome en klik op Instellingen.
- Scroll naar beneden en zoek de optie Resetten en opschonen .
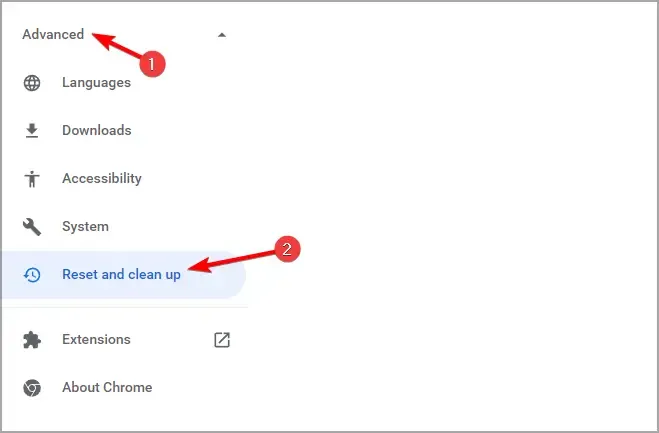
- Klik op Instellingen herstellen naar de oorspronkelijke standaardwaarden .
- Klik vervolgens op de optie Instellingen resetten om het resetproces te voltooien.

Conclusie
Deze probleemoplossingsmethoden kunnen u helpen bij het oplossen van de fout ‘verbinding niet veilig’ in Google Chrome . Door deze stappen te volgen, zou u weer toegang moeten kunnen krijgen tot de sites die u niet kon bezoeken vanwege de waarschuwing ‘onveilige verbinding’.




Geef een reactie ▼