Samenvatting van het instellen van Time Machine
- Met Time Machine, een ingebouwde back-upfunctie op alle Mac-apparaten, kunnen gebruikers incrementele back-ups uitvoeren, gegevens herstellen en geback-upte bestanden verkennen.
- Start het proces door een compatibele Time Machine-back-upschijf aan te sluiten, ga vervolgens naar Systeeminstellingen > Algemeen > Time Machine en selecteer ‘Back-upschijf toevoegen’.
- Zodra u de instellingen hebt aangepast, maakt uw Mac automatisch een back-up telkens wanneer u uw back-upstation aansluit. Zo blijven uw gegevens altijd actueel.
Elke Mac-gebruiker profiteert van Time Machine om lokale back-ups te maken, wat de veiligheid van uw gegevens verbetert. Wacht niet langer: maak vandaag nog uw Time Machine-back-up. Volg de uitgebreide handleiding hieronder!
Begrijpen van Time Machine
Time Machine is een naadloze back-upoplossing die is geïntegreerd in elke versie van macOS sinds OS X 10.5 Leopard. In 2016 werd het bijgewerkt met de release van macOS 11 Big Sur, in lijn met Apple’s overgang naar het APFS-bestandssysteem. Ondanks deze veranderingen is de kernfunctionaliteit sinds 2007 stabiel gebleven.
U hoeft niets te downloaden of te installeren; Time Machine is onderdeel van het macOS-framework. Na de installatie maakt het efficiënt een back-up van uw interne schijf naar een externe locatie.
Het back-upproces is incrementeel. Dit betekent dat alleen nieuwe en gewijzigde bestanden worden overgedragen tijdens elke back-up. Als gevolg hiervan vereisen volgende back-ups minder tijd vergeleken met de eerste. Als u dit proces wilt versnellen, overweeg dan om vaker een back-up te maken, zodat er elke keer minder gegevens hoeven te worden geback-upt.
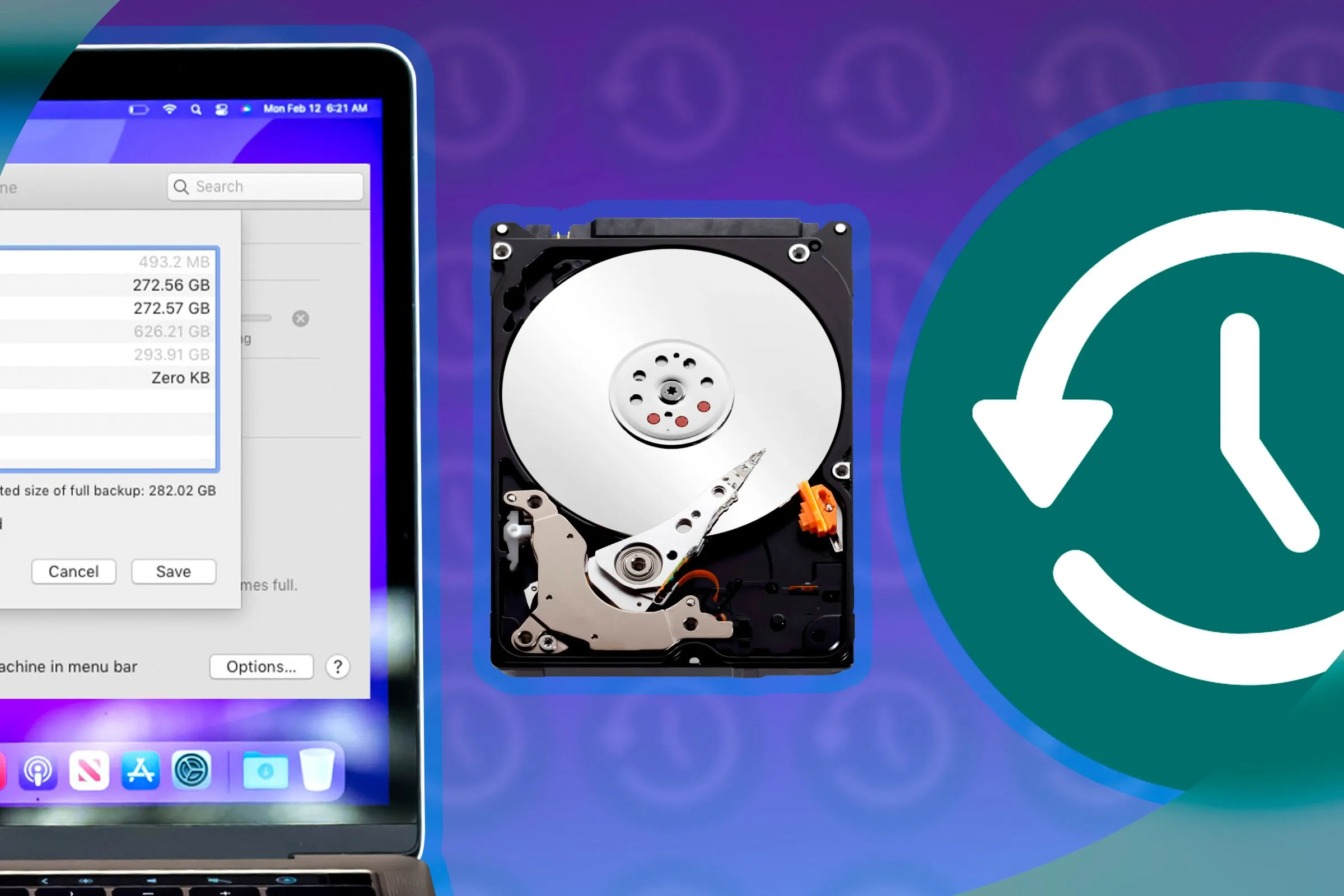
Time Machine werkt op de achtergrond, zodat u uw Mac kunt blijven gebruiken terwijl er naadloos back-ups worden gemaakt.
U kunt niet alleen bestanden herstellen die u per ongeluk hebt verwijderd, maar u kunt ook een geheel nieuwe Mac herstellen vanaf een Time Machine-back-up of een bestaande Mac herstellen na een incident met gegevensverlies. Deze ingebouwde functionaliteit is van onschatbare waarde voor het voorkomen van gegevensverlies.
Vereisten voor het gebruik van Time Machine
Om aan de slag te gaan met Time Machine, hebt u slechts twee dingen nodig: de Mac die u wilt back-uppen en een geschikte back-upbestemming. Dit omvat doorgaans een externe back-updrive, wat de focus is van deze handleiding.
Back-ups kunnen echter ook naar netwerklocaties worden gestuurd, zoals andere Macs, NAS-schijven of zelfs een Raspberry Pi.
Voor optimale prestaties zou een back-updrive idealiter ten minste twee keer de capaciteit van de interne opslag van uw Mac moeten hebben. Time Machine overschrijft eerst de oudste back-ups als de ruimte opraakt.
Overwegingen zoals het type schijf en de verbindingssnelheid zijn cruciaal. Hoewel harde schijven betaalbaar zijn, kunnen ze traag en minder betrouwbaar zijn. Daarentegen bieden solid-state drives (SSD’s) snelheid tegen hogere kosten. Bovendien zorgt het selecteren van een moderne interface zoals USB 3.0 voor snellere back-ups en hersteltijden – vermijd verouderde technologieën zoals USB 2.0!
Het is ook de moeite waard om op te merken dat u uw back-up drive kunt partitioneren om deze te gebruiken voor extra bestandsopslag; dit vereist het gebruik van Schijfhulpprogramma vanuit de map Toepassingen > Hulpprogramma’s. Wees voorzichtig: partitioneren wist alle gegevens die momenteel op de drive staan.
Stap voor stap: een back-up maken van uw Mac met Time Machine
Om Time Machine te gebruiken, kiest u uw favoriete back-upschijf en verbindt u deze met uw Mac. Ga vervolgens naar Systeeminstellingen > Algemeen > Time Machine en klik op “Back-upschijf toevoegen” of klik op de knop “+”. Selecteer de schijf die u wilt aanwijzen voor back-ups.
U wordt gevraagd of u de schijf wilt wissen voor gebruik door Time Machine. Vergeet niet dat alle gegevens op de geselecteerde schijf worden gewist, dus zorg ervoor dat u van tevoren een back-up hebt gemaakt van belangrijke bestanden.
macOS zal de aanmaak van uw Time Machine-back-upschijf starten. De eerste back-up kan veel tijd kosten, omdat het alle gegevens van uw interne schijf naar de externe schijf dupliceert.
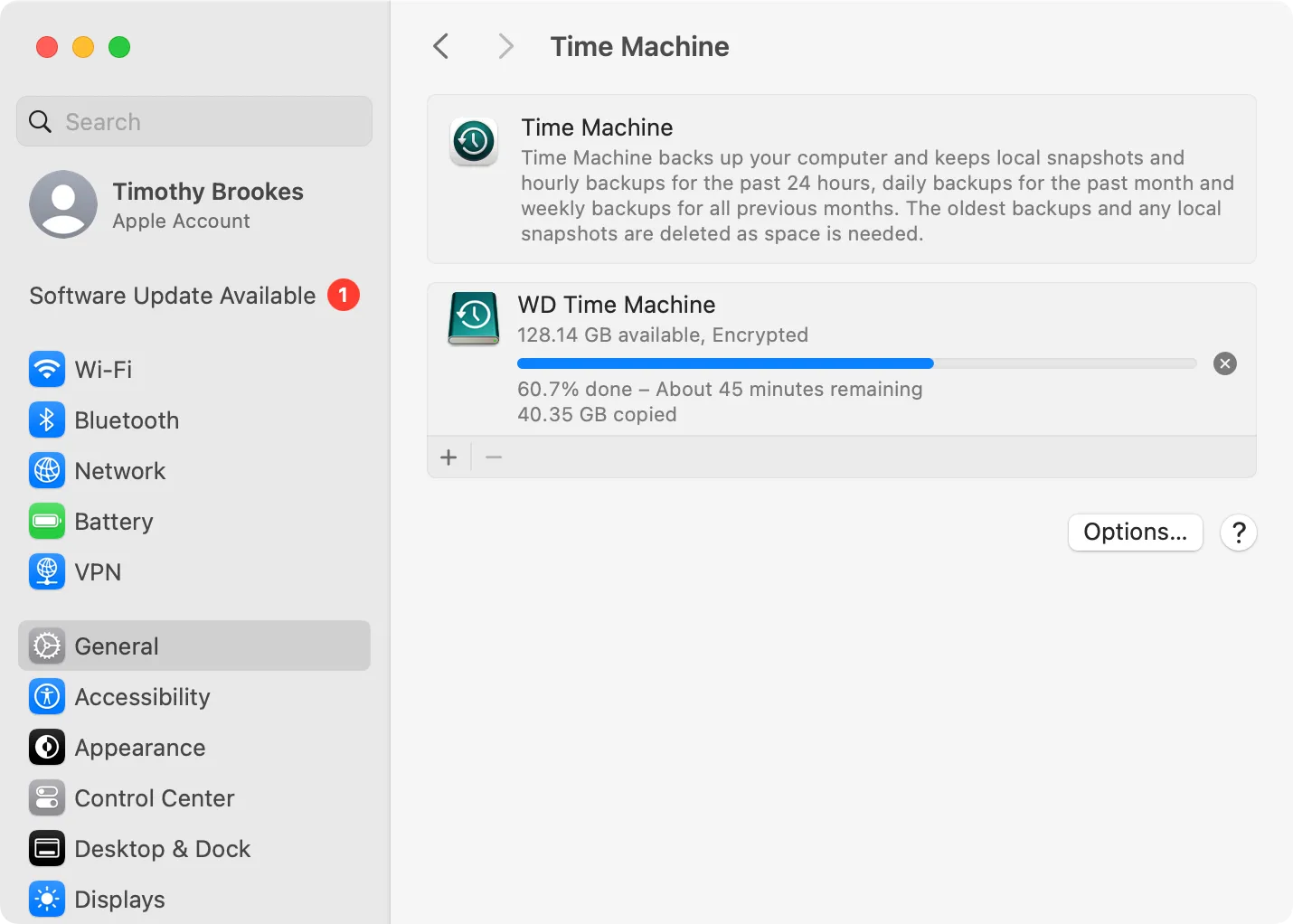
De voortgang van uw back-up is zichtbaar in het gedeelte Time Machine van Systeeminstellingen. U kunt het ook volgen via het Time Machine-pictogram in de menubalk.
Vergeet niet om uw Time Machine-schijf veilig uit de zijbalk van Finder te verwijderen nadat de back-up is voltooid, voordat u de verbinding verbreekt.
Toekomstige Time Machine-back-ups beheren
Standaard maakt uw Mac automatisch een back-up telkens wanneer u uw Time Machine-schijf aansluit. Er is geen handmatige initiatie vereist. Sluit de schijf gewoon aan, wacht op de back-upmelding en vergeet niet om deze daarna te verwijderen. Gebruik het Time Machine-pictogram in de menubalk om de back-upstatus te controleren of kies indien nodig de optie ‘Deze back-up overslaan’.
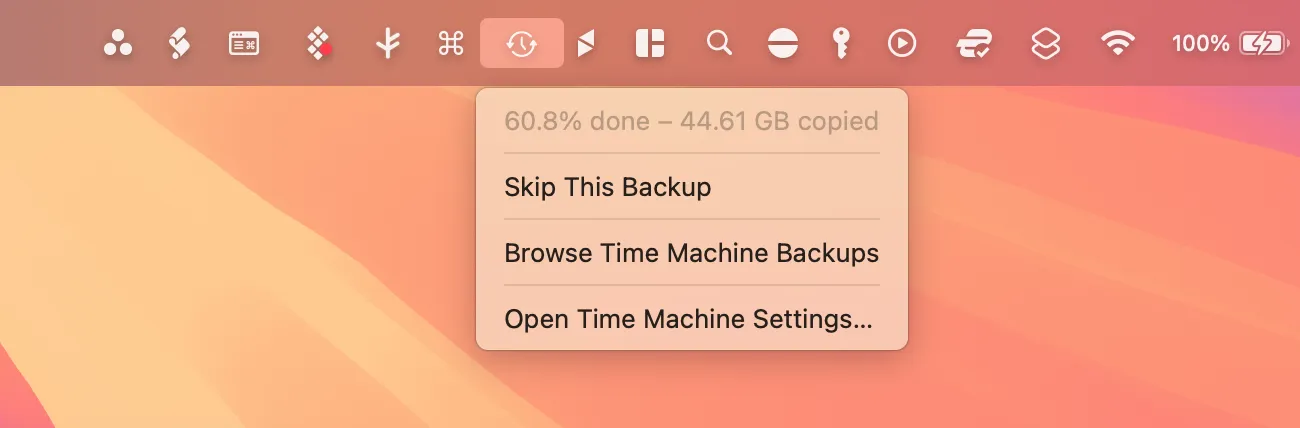
Voor optimale veiligheid, maak je zo vaak als mogelijk een back-up van je Mac. Wekelijkse back-ups zijn meestal voldoende voor de meeste gebruikers. Als je je back-up drive continu aangesloten houdt, zal je Mac elk uur een back-up maken, tenzij je de instellingen aanpast.
Time Machine-instellingen aanpassen voor verbeterde controle
Om de werking van Time Machine te verfijnen, gaat u naar de knop ‘Opties’ in Systeeminstellingen > Algemeen > Time Machine. Hier kunt u de frequentie van back-ups beheren als de schijf continu verbonden blijft, en opgeven of u een back-up wilt maken terwijl de schijf op batterijstroom werkt (handig voor MacBook-gebruikers).
U kunt ook mappen toevoegen aan de lijst “Uitsluiten van back-ups” door op de knop “+” te klikken. Dit is vooral handig voor grote bestanden of applicaties die u niet regelmatig gebruikt.
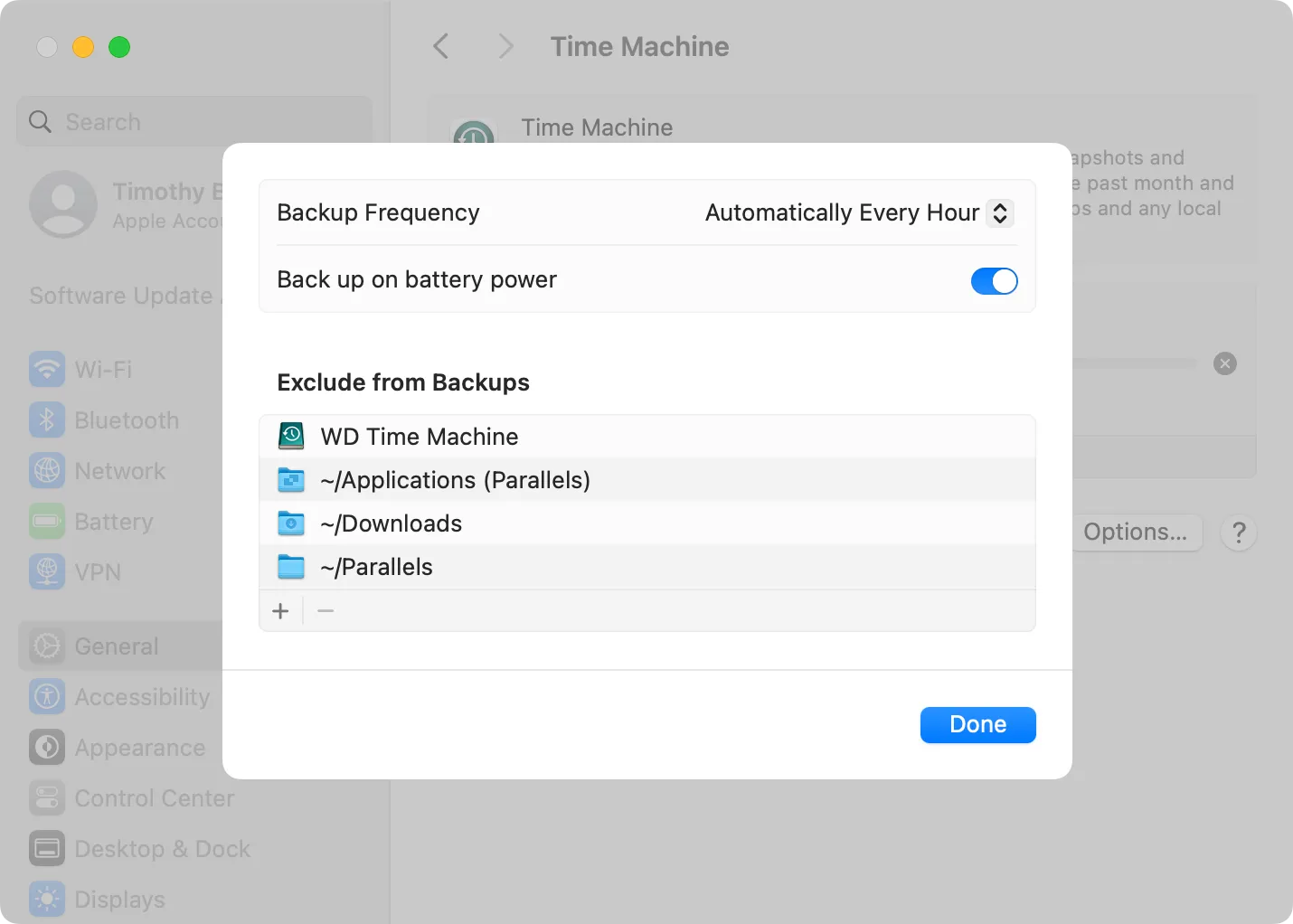
Door bijvoorbeeld de map Downloads, virtuele machines of bepaalde toepassingsbestanden uit te sluiten, kunt u kostbare opslagruimte besparen.
Het is interessant om op te merken dat macOS de doelschijf automatisch opneemt in de uitsluitingslijst, maar dit alleen weergeeft wanneer de schijf is aangesloten. Dit is een handige beveiliging!
Navigeren door Time Machine-bestanden
Het ontwerp van Time Machine stelt u in staat om “terug in de tijd te reizen” om bestanden te herstellen. Om dit te doen, sluit u uw Time Machine-station aan en opent u de “Time Machine”-applicatie in de map Toepassingen of gebruikt u het Time Machine-pictogram op de menubalk om toegang te krijgen tot back-ups.
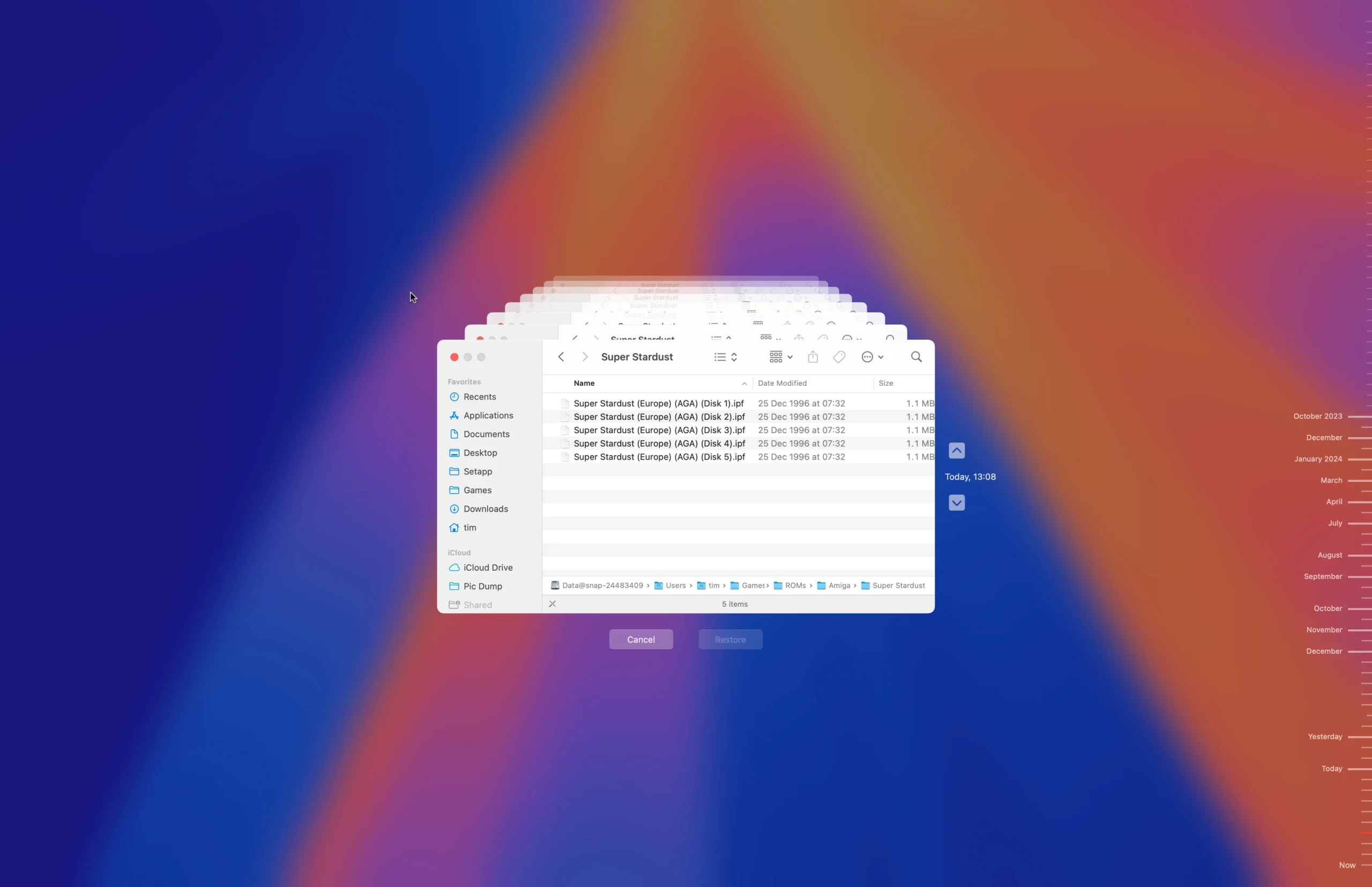
U krijgt een tijdlijn en een Finder-venster te zien, waarmee u door eerdere snapshots kunt navigeren. Scroll gewoon terug om het gewenste bestand of de gewenste map te vinden, klik erop en selecteer vervolgens “Herstellen” om het te herstellen naar uw actieve schijf.
U kunt ook handmatig door de Time Machine-schijf bladeren met Finder, waardoor u bestanden kunt herstellen met standaard kopieer- en plakmethoden.
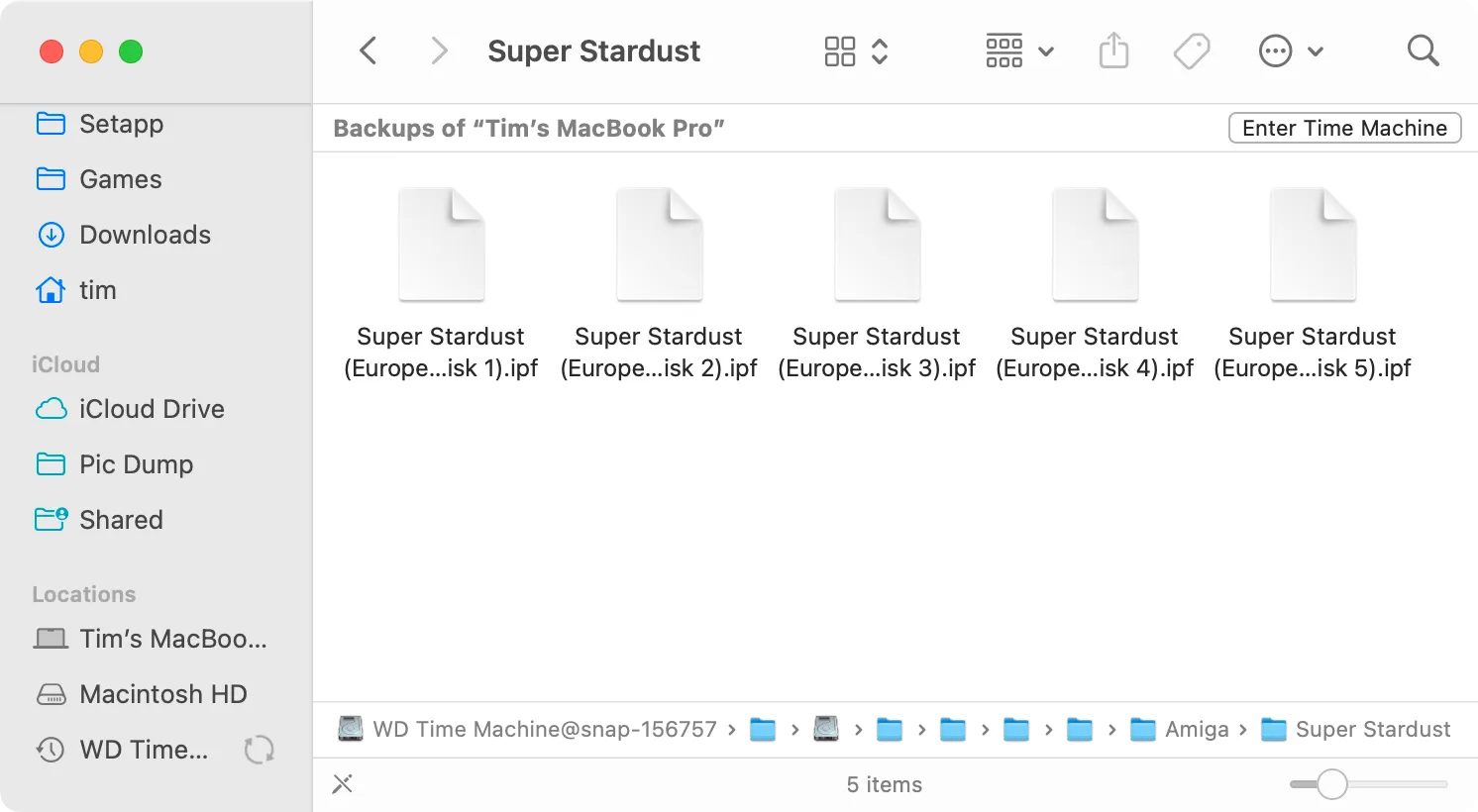
Uw Mac-herstelproces begeleiden met Time Machine
Als u gegevens moet herstellen vanwege hardwarewijzigingen of een storing, maakt Time Machine het proces aanzienlijk eenvoudiger.
Bij het instellen van een nieuwe Mac (of na het opnieuw installeren van macOS of het resetten van de Mac), kunt u ervoor kiezen om te herstellen vanaf een Time Machine-back-up. Sluit gewoon uw back-upstation aan en volg de aanwijzingen.
Als uw Mac al is geconfigureerd en actief is, kunt u herstellen via Migratie-assistent, te vinden in de map Programma’s > Hulpprogramma’s. Nadat u uw Time Machine-station hebt aangesloten, opent u Migratie-assistent en selecteert u ‘Van een Mac, Time Machine-back-up of Opstartschijf’ om uw bestanden te importeren.
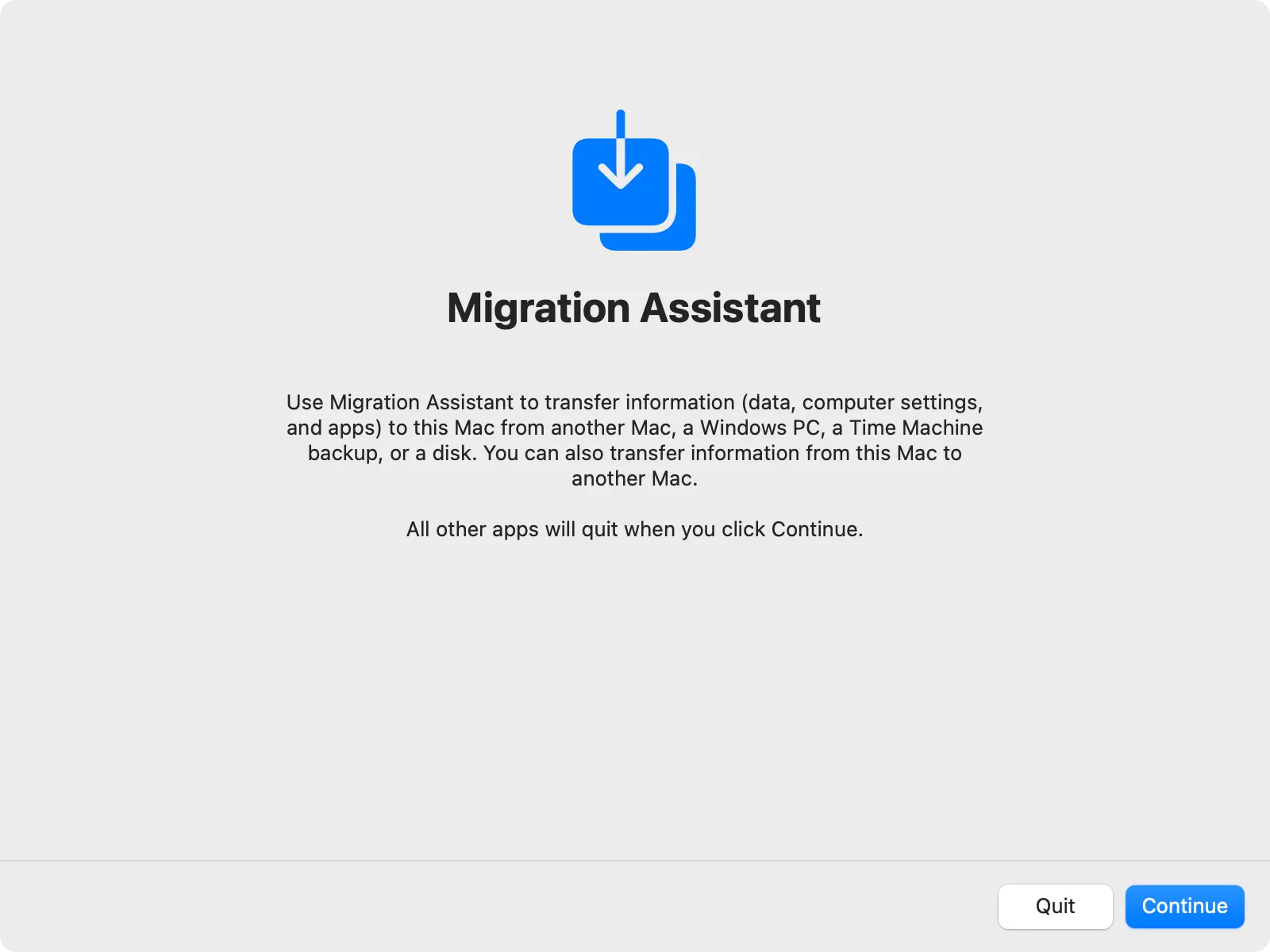
Kies uw Time Machine-station, kies een back-up en volg de instructies om uw bestanden succesvol te herstellen. Als u een Intel-gebaseerde Mac gebruikt, kunt u deze optie openen via de herstelmodus.
Het belang van Time Machine
Inmiddels is het duidelijk dat Time Machine een onmisbaar hulpmiddel is om dataverlies te voorkomen. Hoewel macOS uw documenten en bureaublad kan synchroniseren met iCloud, kan dit geen volwaardige Time Machine-back-up vervangen.
Omdat Time Machine gratis is (afgezien van de kosten van een externe schijf), integreert het naadloos met uw Mac en herstelt het efficiënt alles als u een back-up nodig hebt of als u van systeem verandert. Na een eenvoudige eerste installatie kan het dienen als een betrouwbare “set and forget”-oplossing.
De mogelijkheid om toegang te krijgen tot uw volledige historische back-up is handig als u per ongeluk een bestand verwijdert en het later wilt herstellen.
Hoewel er alternatieven voor Time Machine bestaan, is het raadzaam om te beginnen met de ingebouwde oplossing van Apple voordat u andere opties onderzoekt.
Extra inzichten
1. Kan ik Time Machine gebruiken met een netwerkstation?
Ja, Time Machine kan back-ups maken naar netwerkstations, waaronder NAS-apparaten en zelfs een andere Mac. Zorg ervoor dat de netwerklocatie correct is ingesteld voordat u back-ups start.
2. Wat gebeurt er als er geen ruimte meer is op mijn Time Machine-back-upschijf?
Wanneer uw Time Machine-schijf bijna vol is, worden de oudste back-ups automatisch verwijderd om ruimte te maken voor nieuwe. Het is raadzaam om de beschikbaarheid van de opslag in de gaten te houden om ongewenst gegevensverlies te voorkomen.
3. Kan ik een back-up van bestanden maken zonder Time Machine te gebruiken?
Absoluut! Hoewel Time Machine een handige optie is, kunt u handmatig bestanden kopiëren naar een andere externe schijf of cloudservice voor back-up. Onthoud echter dat deze handmatige methoden de eenvoud en automatisering van de incrementele back-ups van Time Machine missen.




Geef een reactie